Résumé :
Foxit PhantomPDF est une innovation étonnante de Foxit qui permet à l'utilisateur de diviser son document PDF en autant de pages qu'il le souhaite. Cet éditeur PDF exceptionnel ne se limite pas aux fonctions multimédias ; en fait, il a intégré des fonctions de niveau élémentaire à avancé pour le rendre accessible aux amateurs et aux professionnels.
Diviser PDF Foxitt est bien adapté avec toutes les fonctionnalités d'édition de PDF. Il offre à l'utilisateur un espace professionnel mais simple pour visualiser, créer, organiser, modifier et diviser ses documents PDF, le tout sous un même toit. Ainsi, si vous recherchez un programme d'édition PDF tout-en-un, optez aveuglément pour Séparation de PDF par Foxit Reader car ses fonctionnalités parlent d'elles-mêmes.
Dans l'article suivant, nous avons fourni un guide complet sur la façon de diviser des PDF avec deux des meilleurs éditeurs de PDF, PDFelement et Foxit PhantomPDF, ainsi qu'une comparaison détaillée entre les deux.
 100% sécurité garantie
100% sécurité garantie  100% sécurité garantie
100% sécurité garantie  100% sécurité garantie
100% sécurité garantie  100% sécurité garantie
100% sécurité garantie Partie 1. Diviser un PDF avec Foxit PhantomPDF
Foxit Phantom a fait de la division des documents PDF une tâche très élémentaire. Ainsi, pour diviser votre PDF à l'aide de Foxit PhantomPDF, nous vous avons fourni un guide complet pour vous faciliter la tâche. Suivez les étapes indiquées pour savoir comment diviser des pages PDF dans Foxit Reader.
Comment diviser un PDF en deux ?
Étape 1: Au départ, vous devez télécharger et installer Diviser le PDF Foxit sur votre appareil. Une fois lancé, ouvrez l'outil et cliquez sur "Ouvrir le fichier" pour importer votre fichier PDF.
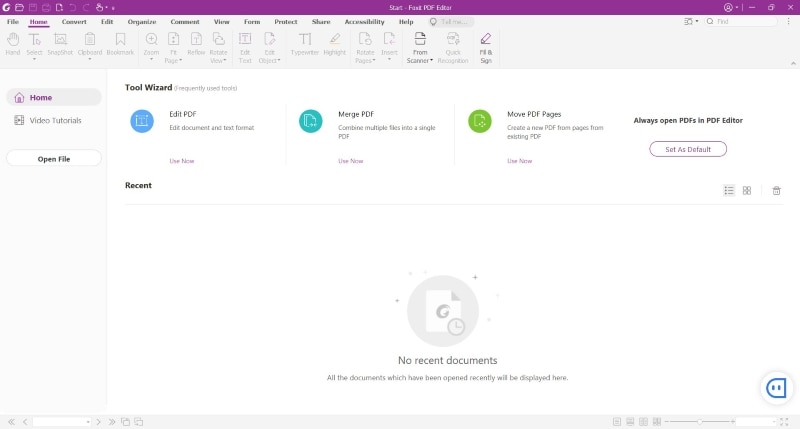
Étape 2: Allez maintenant dans la barre d'outils "Organiser" et cliquez sur "Diviser" pour diviser votre document PDF. Parmi les multiples options proposées, sélectionnez "Diviser le document". Sélectionnez les critères souhaités pour diviser votre document.
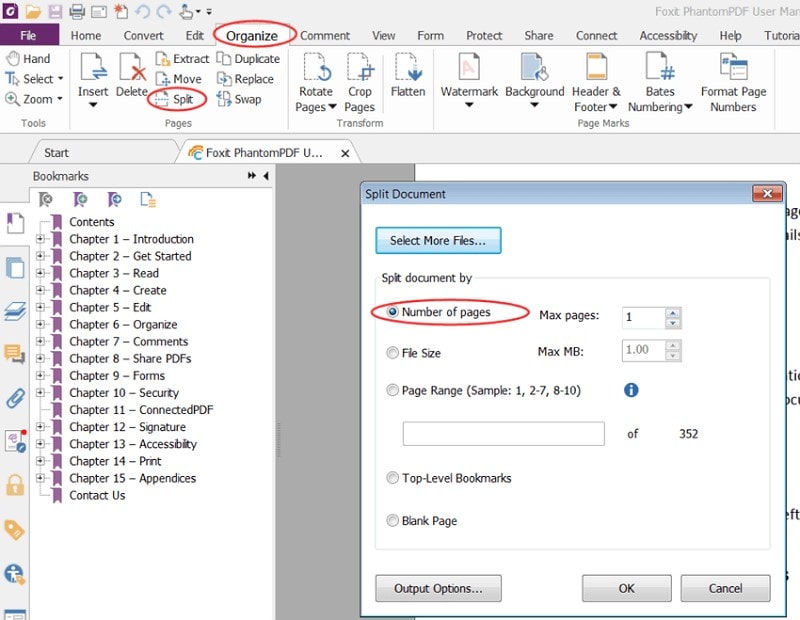
Étape 3: Pour personnaliser la sortie de votre document, cliquez sur "Options de sortie". Une fois que vous êtes satisfait du document modifié, confirmez le système pour commencer le fractionnement.
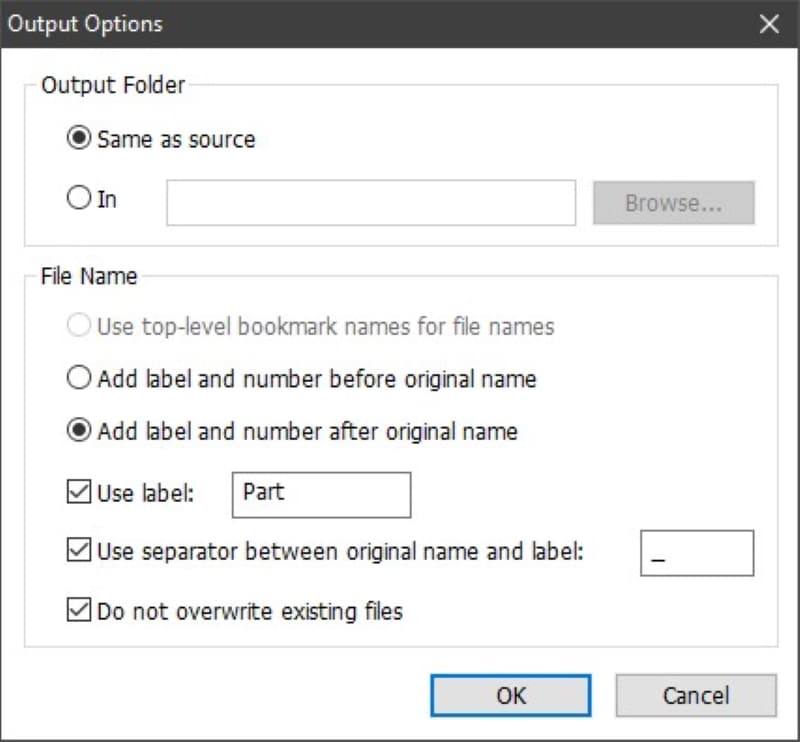
Comment diviser un PDF en pages individuelles ?
Pour diviser un PDF en pages individuelles, il suffit d'indiquer le nombre maximal de pages souhaité dans la colonne des critères. Ainsi, votre document sera divisé en pages individuelles souhaitées.
Par exemple, vous avez un document de 100 pages, et vous ajoutez 50 pages maximum dans votre colonne de critères, alors votre document PDF sera divisé en deux documents de 50 pages.
Comment diviser un PDF en fonction de la taille du fichier ?
Une autre façon de diviser votre document PDF est de le diviser en fonction de la taille du fichier. L'utilisateur est censé entrer les MB du fichier qu'il souhaite, et son fichier sera divisé en conséquence. Cependant, il faut savoir que le nombre de pages dans cette méthode n'est pas défini. Chaque page a une taille différente en raison de la quantité de contenu et de l'utilisation d'images. Une partie de la taille peut donc comporter plus de pages que l'autre.
Si vous voulez diviser un document de 100 Mo en 50 Mo, en utilisant cette fonction, vous obtiendrez 2 documents de 50 Mo, chacun contenant un nombre différent de pages.
Comment diviser un PDF par plage de pages ?
Si vous souhaitez diviser un nombre spécifique de pages, alors Foxit Reader extraire des pages offre également la possibilité de diviser par plage de pages. Il vous suffit d'entrer les pages spécifiques que vous souhaitez, et vous obtiendrez votre document PDF en fonction de cette plage de pages.
Par exemple, si vous souhaitez diviser 3 à 8 pages d'un document de 10 pages, cette fonction vous permettra d'obtenir la plage de pages souhaitée.
Comment diviser un PDF par un signet ?
De même, le signet est également un moyen de diviser votre document PDF. Foxit Reader Split PDF offers two kinds of bookmarks; Major Bookmark (Top Level bookmark) and Sub Bookmark. Cette fonction vous permet de définir des signets principaux en fonction de vos chapitres et des sous-signets à l'intérieur des chapitres.
Par exemple, si vous voulez des chapitres spécifiques, vous pouvez utiliser l'option de division des signets de haut niveau, et Foxit PhantomPDF séparera les signets de haut niveau du PDF.
Partie 2. Comment diviser un PDF en ligne avec PDFelement online
Parfois, vous avez juste besoin de diviser rapidement un PDF sans télécharger de logiciel. C'est là que PDFelement Diviser PDF en ligne s'avère utile. C'est entièrement gratuit, fonctionne directement dans votre navigateur et garde vos documents sécurisés.
Étape par étape : Diviser des PDF en ligne gratuitement
- Étape 1: Ouvrez l'outil en ligne.
- Étape 2: Téléchargez votre PDF en cliquant sur « Choisir un fichier » ou en déposant le fichier dans la fenêtre.
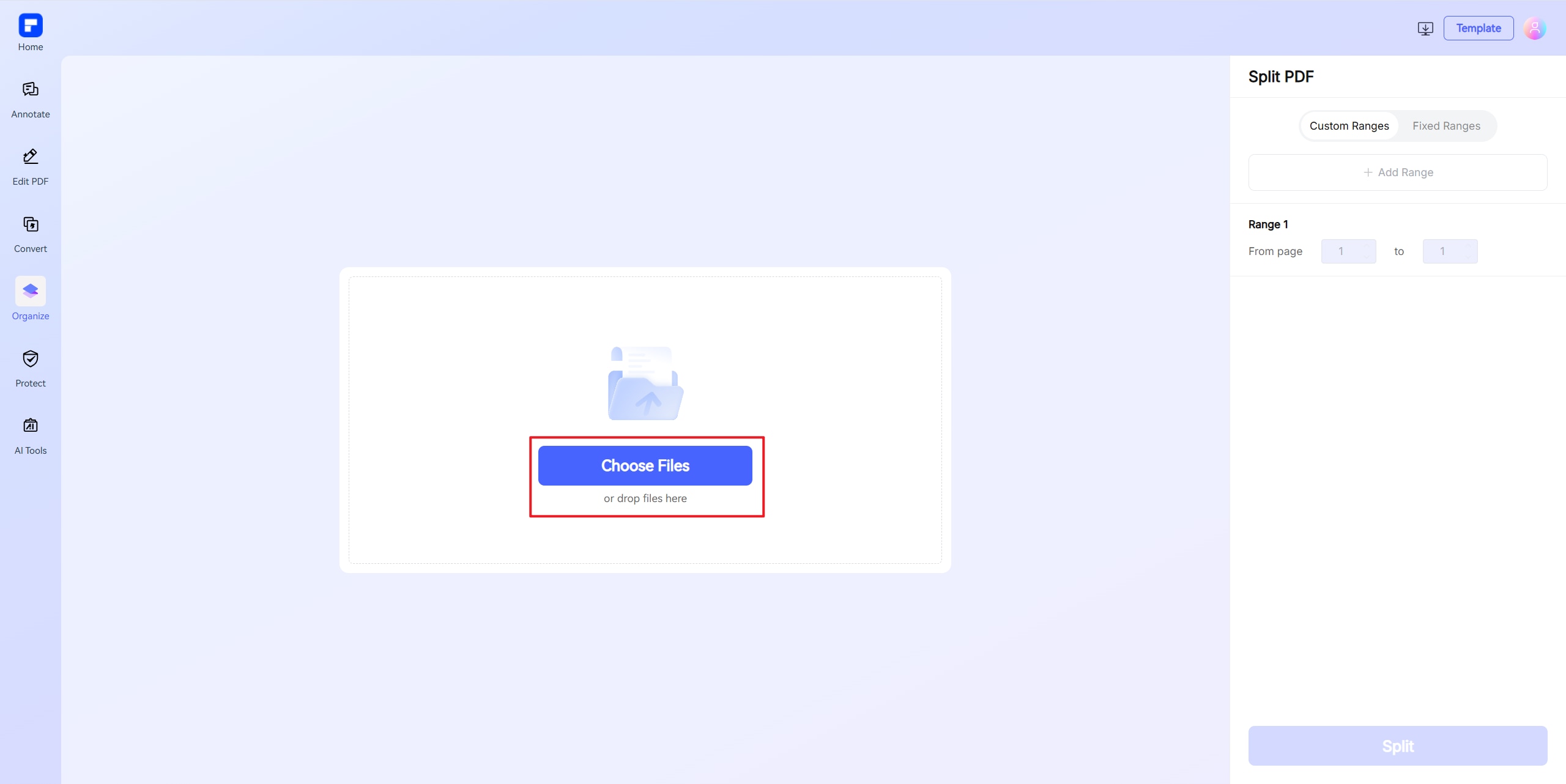
- Étape 3: Choisissez comment vous souhaitez le diviser : par plage, par partie ou en pages séparées.
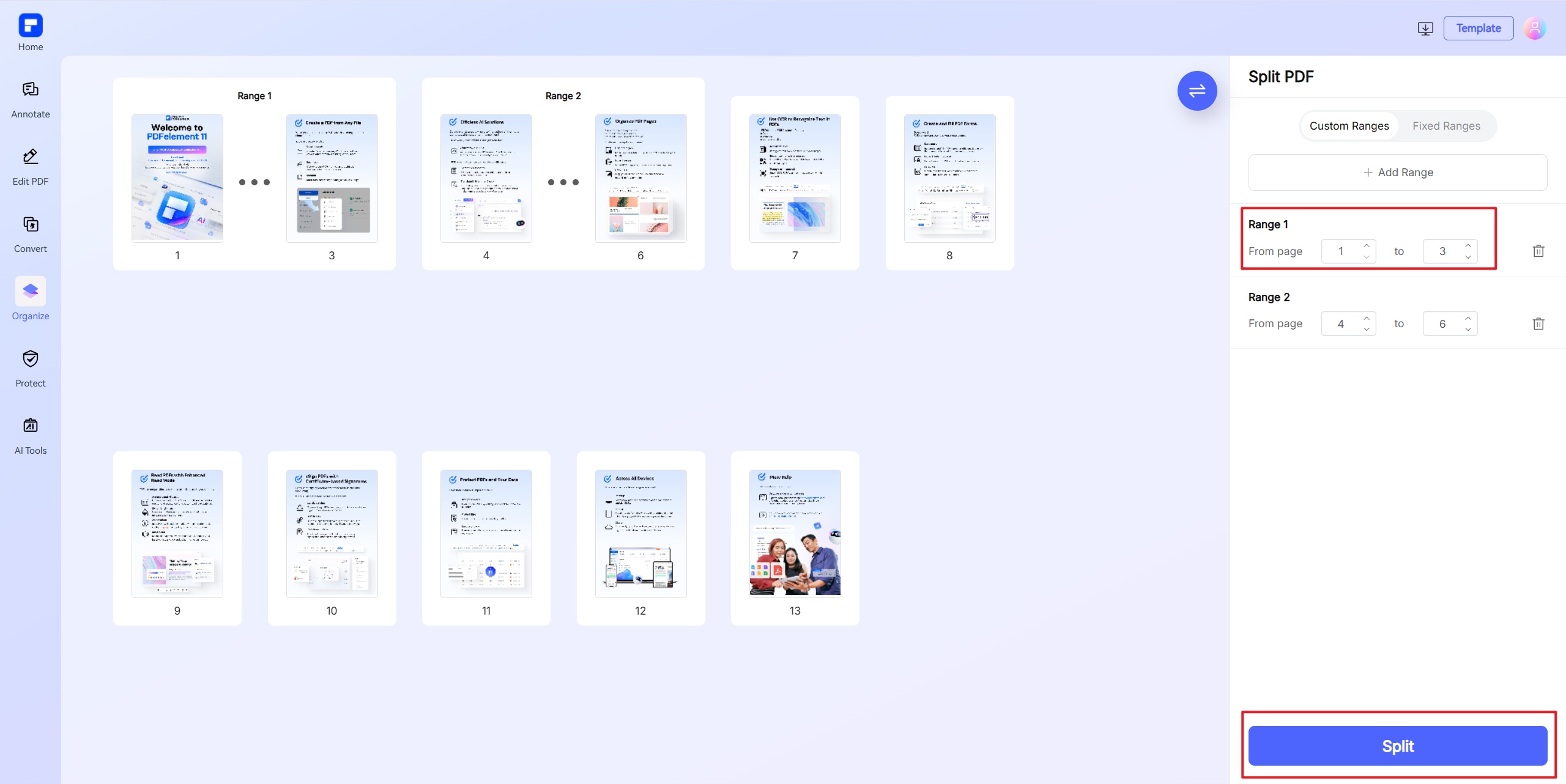
- Étape 4: Cliquez sur « Diviser » et attendez quelques secondes pendant le traitement de votre fichier.
- Étape 5: Téléchargez immédiatement vos résultats en un seul clic.
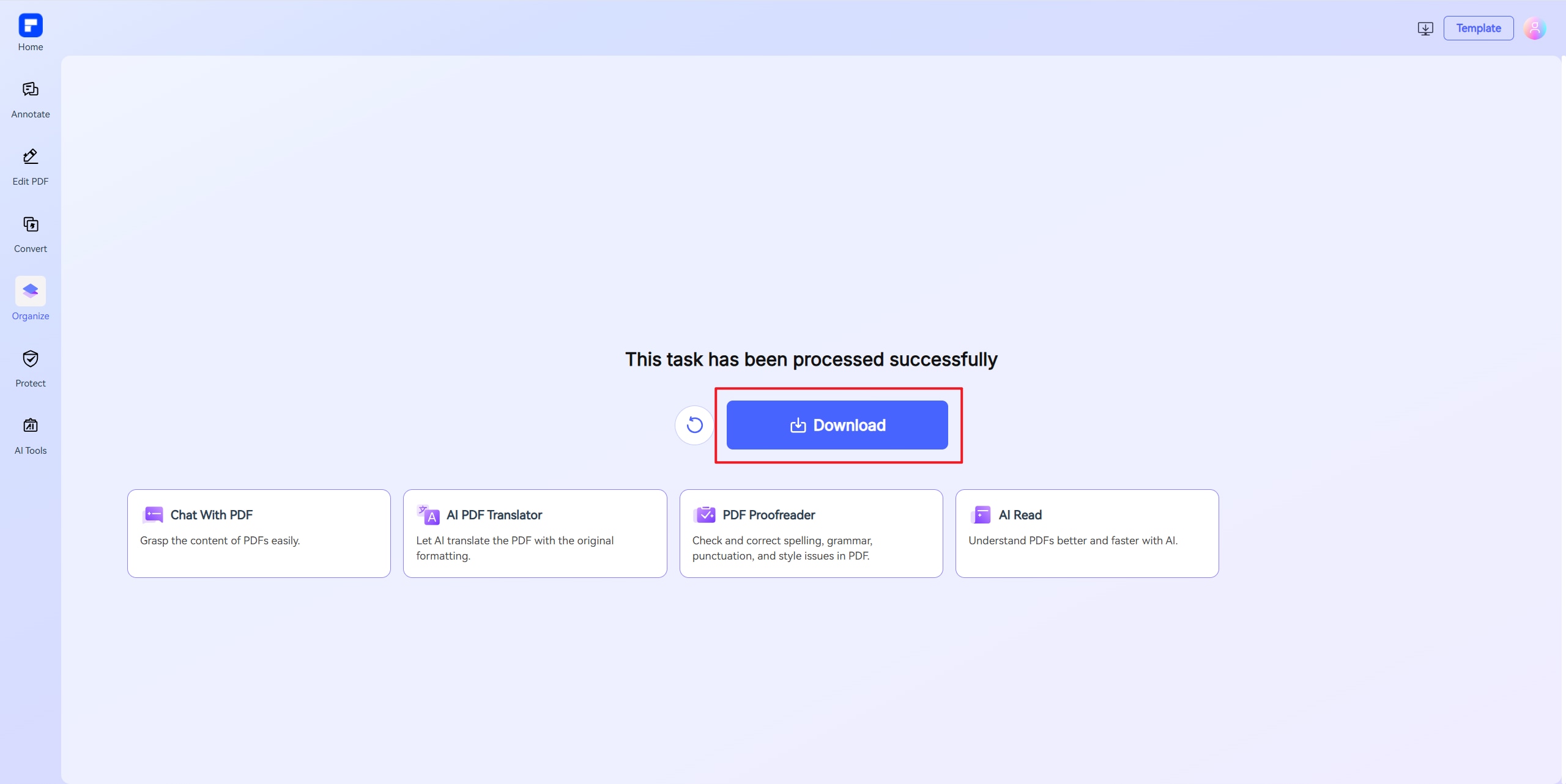
Aucun téléchargement, aucun filigrane, une division de PDF propre et efficace.
Partie 3. Divisez le PDF en utilisant PDFelement. Une solution plus légère et plus rapide
PDFelement est un logiciel d'édition et de gestion de documents qui vous donne le contrôle de votre document pour créer, éditer, signer, organiser et gérer vos données dans un seul ou plusieurs PDF. Doté de capacités et de fonctionnalités de niveau professionnel, il offre une interface intuitive avec une confidentialité stricte pour permettre à l'utilisateur de convertir facilement plusieurs formats de fichiers tels que .jpg, .docx, .webp, .vsd, .gif, .pub, .mpp, .png, .jpe et .svg en PDF en un rien de temps.
PDFelemnt est une solution unique pour tous vos travaux de gestion de données. Il fournit un créateur, un éditeur, un annotateur, des formulaires et un convertisseur de PDF pour gérer tous vos flux de travail dans un environnement numérique et réalisable. Cet outil est idéal pour les entreprises qui souhaitent donner à leurs documents un aspect professionnel grâce à ses fonctions de personnalisation qui répondent à tous les besoins d'un lieu de travail professionnel. On peut donc dire que la création, la révision et la conversion n'ont jamais été aussi faciles avant le PDFelement.
La division de documents PDF est une tâche assez facile mais peut être compliquée pour les débutants ; pour cela, PDFelement est une solution idéale. Pour travailler avec ce logiciel simple mais étonnant, il faut savoir l'utiliser efficacement. Ainsi, nous avons fourni un guide ci-dessous pour votre facilité à diviser le PDF en utilisant PDFelement :
Étape 1 Lancer PDFelement
Tout d'abord, allez sur le site officiel de PDFeleemnt pour le télécharger et l'installer. Une fois installé, ouvrez le logiciel et cliquez sur "Ouvrir le fichier" pour ouvrir le document PDF requis.
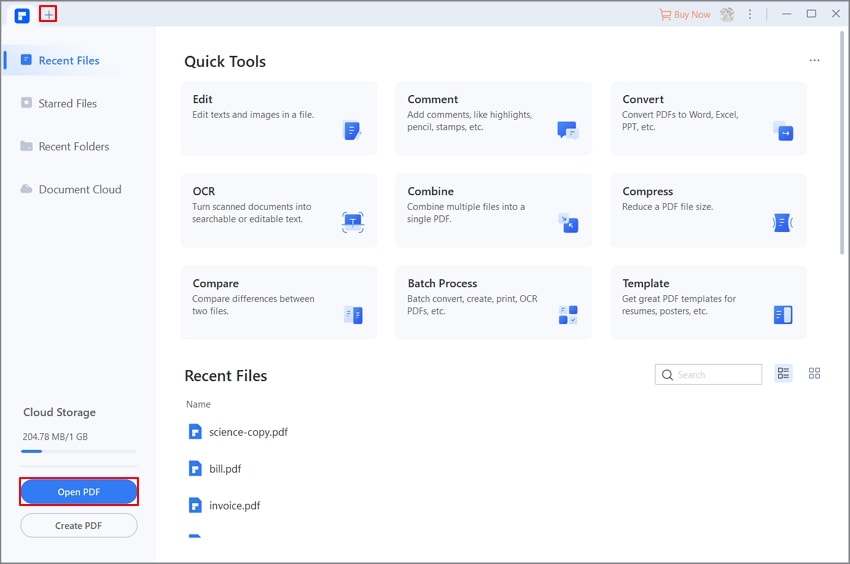
Étape 2 Sélectionner la division
Allez dans l'onglet "Page" de la barre d'outils et sélectionnez "Fractionner" dans le menu de la sous-barre d'outils de l'onglet "Page".
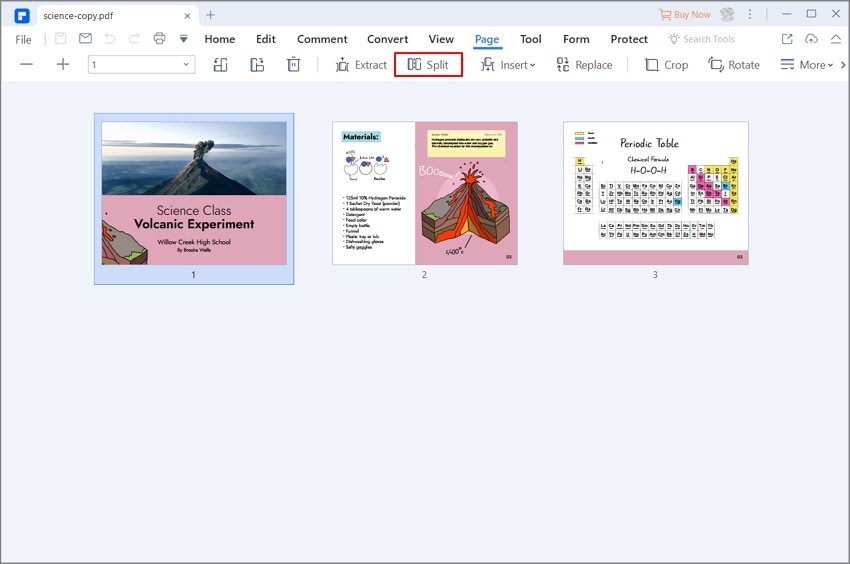
Étape 3 Choisissez comment vous voulez diviser
Sélectionnez maintenant "Diviser la page" dans la boîte de dialogue et choisissez la manière dont vous souhaitez diviser le document en entrant le nombre de pages que vous voulez diviser. Appuyez ensuite sur "OK" pour continuer.
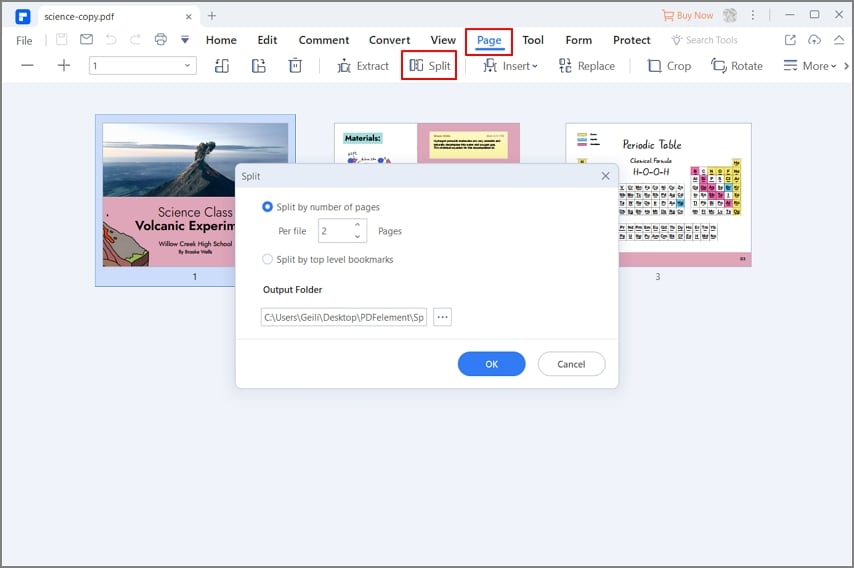
Étape 4 Sauvegarder vos fichiers individuels
Lorsque le fractionnement est terminé, appuyez à nouveau sur "OK" pour confirmer. Sélectionnez maintenant vos documents PDF divisés individuels et allez dans le menu "Fichier" pour les enregistrer sur votre appareil.
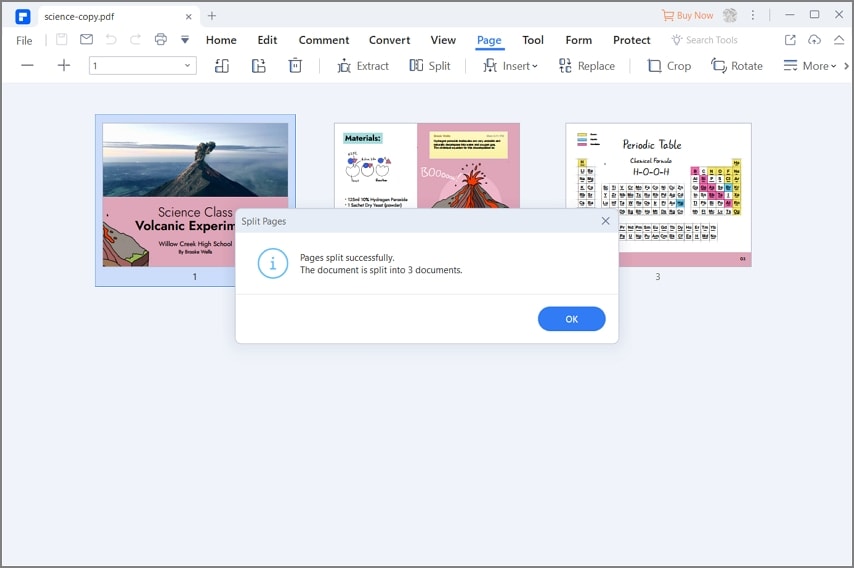
Partie 4. Comparaison entre Foxit PhantomPDF et PDFelement
Diviser le PDF Foxit Reader et PDFelement sont tous deux des éditeurs PDF étonnants qui font parfaitement leur travail, mais si vous ne savez pas quoi faire de l'un ou l'autre, nous vous proposons un tableau comparatif pour que vous puissiez prendre votre décision en gardant tous les points donnés à l'esprit.
Comparaison |
PDFelement |
Foxit PhantomPDF |
| Tarification | ||
| Fonction de division du PDF | Par page, signets de haut niveau | Par pages, taille du fichier, plage de pages, signets de premier niveau |
| Avantages |
Interface intuitive: PDFelement possède une interface très minimaliste avec des outils de rédaction et d'édition très conviviaux pour simplifier, gérer et suivre le travail. Fonctionnalité idéale: PDFeleemnt dispose d'une fonctionnalité transparente et simple qui vous offre de multiples options de personnalisation pour modifier votre document et répare également votre document hors ligne pour vous assurer de ne perdre aucun contenu. Sécurité exceptionnelle: PDFelement dispose des meilleures mesures de sécurité pour préserver la sécurité de votre document. Il utilise un cryptage AES 256 bits et offre à l'utilisateur de multiples options de permission à mettre en œuvre pour la sécurité de ses données. OCR intégrée: L'OCR intégrée dans PDFelement permet à l'utilisateur de modifier facilement les documents numérisés pour les rendre consultables dans plus de 20 langues. Fonctionnalité de collaboration: PDFelement convient davantage à l'environnement professionnel qu'à l'utilisation individuelle car il dispose de fonctions de collaboration étonnantes permettant aux entreprises de traiter des affaires internationales. |
Interface conviviale pour les débutants: Foxit PhantomPDF possède une interface très facile à utiliser, mais professionnelle, car elle est basée sur Microsoft Word et ressemble beaucoup à son extension. Cette fonctionnalité souple et facile à utiliser en fait un outil idéal pour les personnes de tous horizons et de tous domaines. Intégration avec les fichiers multimédias: Cette fonctionnalité permet à Foxit PhantomPDF de se démarquer des autres éditeurs de PDF. Grâce à sa formidable intégration avec le multimédia, il fonctionne de manière transparente avec les images, les vidéos ou tout type de graphique. Plate-forme multilingue: Foxit PhantomPDF prend en charge plusieurs langues, jusqu'à 41, ce qui le rend faisable pour toutes les personnes à travers le monde et traitant des travaux commerciaux internationaux. Sécurité robuste des documents: Foxit PhantomPDF utilise des mesures strictes de confidentialité et de sécurité pour protéger les documents des utilisateurs contre les personnes extérieures. Traitement par lots : Foxit PhantomPDF prend en charge le traitement par lots pour gérer facilement les traitements importants de manière répétée dans un environnement de travail chargé, sans intervention de l'utilisateur. |
| Inconvenients |
Filigrane:PDFelement ajoute un filigrane aux documents dans la version gratuite. Problème de traitement par lots: Lorsque vous utilisez le traitement par lots pour extraire des données dans la version gratuite, PDFelement ne traitera que deux fichiers. |
Filigrane: Foxit PhantomPDF ajoute un filigrane dans la version gratuite, et la version gratuite est limitée à 30 jours seulement. Problème d'OCR: L'utilisation de la fonction OCR nécessite le téléchargement d'un module séparé. De plus, des documents aussi complexes affectent considérablement les performances de l'outil. |
Conclusion
La division d'un document PDF n'est pas une tâche compliquée. Cela peut néanmoins être un casse-tête si l'on n'utilise pas le bon outil. Par conséquent, nous avons fourni un aperçu complet des meilleurs éditeurs de PDF pour vous permettre d'effectuer toutes les tâches d'édition ou de division de documents sur une seule et même plateforme, sans tracas inutile. Personnalisez désormais vos documents de la meilleure façon possible grâce aux incroyables fonctionnalités que PDFelement et Diviser le PDF Foxit Reader ont à offrir.
Nous espérons que cet article vous a aidé à parvenir à une conclusion. Ainsi, vous ne devez plus vous contenter de moins et donner à vos documents un aspect professionnel.
 100% sécurité garantie
100% sécurité garantie  100% sécurité garantie
100% sécurité garantie  100% sécurité garantie
100% sécurité garantie  100% sécurité garantie
100% sécurité garantie  100% sûr | Sans publicité |
100% sûr | Sans publicité |



