En général, le texte d'un PDF scanné n'est pas sélectionnable. Pour modifier vos PDF scannés, vous devez vous assurer que le texte du PDF soit sélectionnable. Afin de rendre le texte du PDF modifiable, la première chose à faire est d'exécuter la fonction OCR afin de reconnaître le texte. Dans cet article, nous allons vous expliquer la procédure à suivre afin d'éditer des PDF scannés avec Adobe® Acrobat® et avec PDFelement .
Comment modfier un PDF scanné avec l'alternative d'Adobe® Acrobat®
PDFelement est un éditeur PDF tout-en-un qui vous permet d'éditer des fichiers PDF scannés très facilement. Sa fonction OCR peut facilement reconnaître le texte de vos PDF scannés et rendre ces fichiers éditables. Il supporte un grand choix de langues OCR et offre des résultats de reconnaissance très performants.
C'est aussi un convertisseur PDF fiable et un outil de création supportant la conversion de PDF en un grand nombre de formats de fichiers comme Microsoft Office, Texte, Image, HTML, etc … Il vous permet de crypter vos fichiers PDF avec des mots de passe et des droits d'accès. Vous pouvez aussi créer, remplir et signer très facilement des formulaires PDF.
Etape 1. Importer votre PDF dans PDFelement
Lancez PDFelement sur votre ordinateur et cliquez ensuite sur le bouton « Ouvrir » afin d'importer le PDF scanné que vous souhaitez convertir.

Etape 2. Rendre votre PDF scanné modifiable
PDFelement détectera automatiquement votre PDF scanné et vous proposera d'utiliser la technologie OCR. Cliquez sur le bouton « Exécuter OCR » situé sur la barre d'information supérieure. Dans le menu contextuel, sélectionnez la langue désirée pour convertir l'image PDF. Une fois le processus terminé, votre fichier est prêt à être édité.
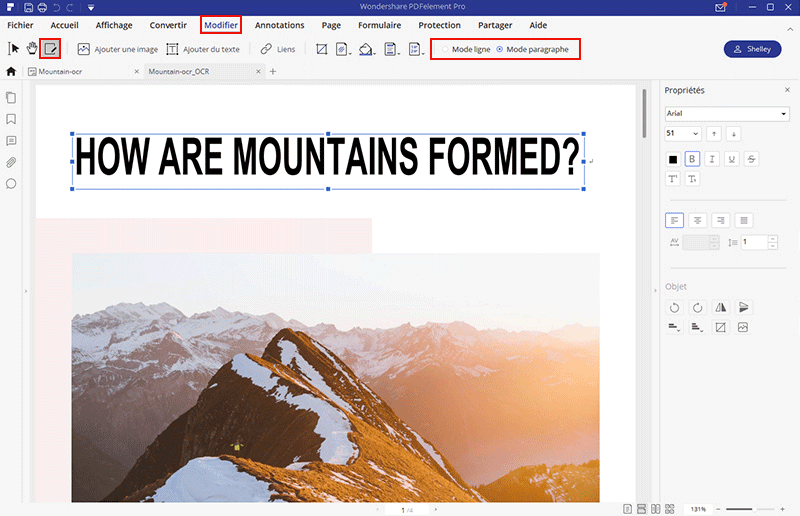
Etape 3. Modifier votre PDF après avoir atilisé la technologie OCR
- Pour modifier ou insérer du texte dans un PDF, cliquez sur « Editer texte » sous l'onglet « Edition » et sélectionnez le PDF dont vous voulez éditer le texte. Double cliquez sur la zone de texte. Lorsque le curseur apparaît, entrer dans le texte désiré.
- Afin d'éditer ou insérer des images, allez dans l'onglet) « Editer », cliquez sur le bouton « Ajouter Image » afin d'ajouter une image existante sur votre PDF ou cliquer sur le bouton « Editer Objets » afin d'ajuster l'image dans votre document.
- Pour annoter des fichiers PDF, allez dans l'onglet « Commenter ». Vous pourrez voir que PDFelement vous propose tout un choix d'outils d'annotation de PDF. Les utilisateurs peuvent ajouter des post-it, des zones de texte, surligner et souligner du texte et personnaliser vos fichiers PDF avec toutes sortes d'options.
- Pour gérer les pages de vos fichiers PDF, allez dans le menu « Pages » et cliquez sur l'outil correspondant afin de supprimer, extraire, couper ou faire pivoter des pages, etc …
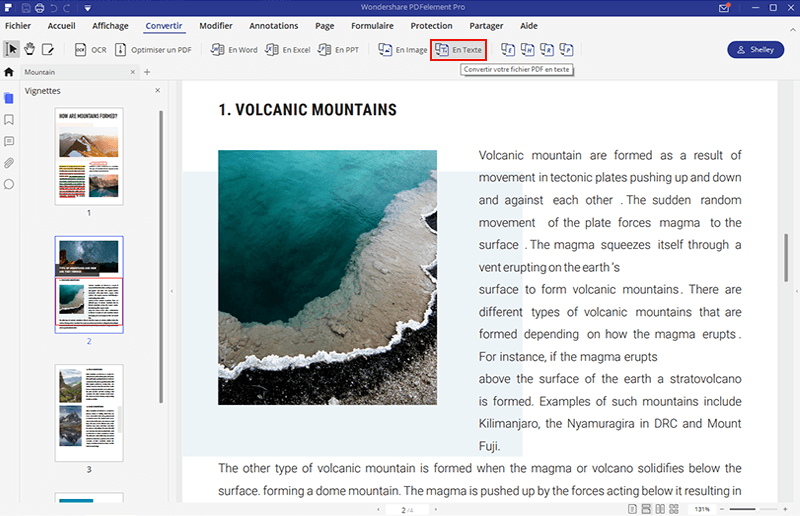
Adobe Acrobat vs PDFelement
| Caractéristiques | PDFelement Essai gratuit Essai gratuit | Adobe® Acrobat® |
|---|
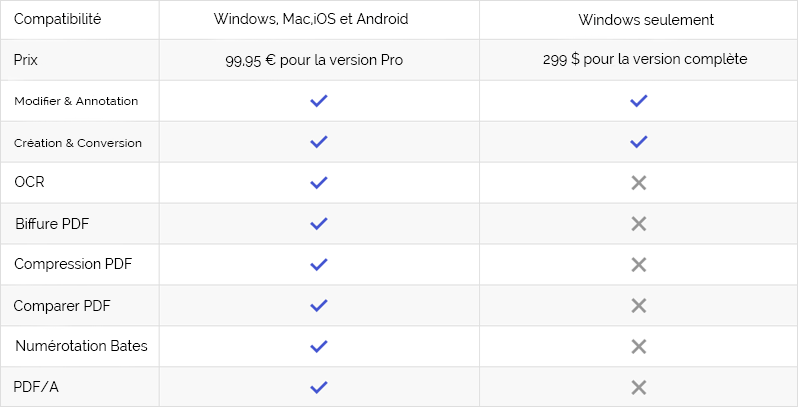
Comment modfier un PDF scanné avec Adobe® Acrobat®
Acrobat 9 et Acrobat X ont la fonction OCR incorporée.
- Si vous utilisez Adobe® Acrobat® 9, sélectionnez Document > Reconnaissance OCR > Reconnaître le Texte en Utilisant OCR.
- Dans Acrobat X Pro, sélectionnez Outils > Reconnaissance du texte > Dans ce fichier
- Une fois le processus OCR terminé, le fichier PDF scanné sera alors éditable et consultable. Ainsi vous pourrez utiliser les outils d'édition afin d'effectuer des changements sur votre fichier PDF, comme modifier le texte ou les images, ajouter des annotations, etc …
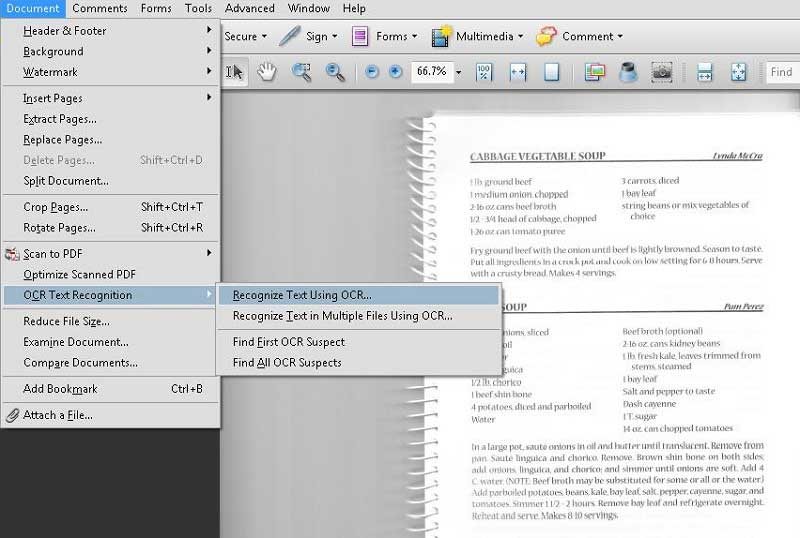
Cependant, d'après les dernières nouvelles, le support produit d'Acrobat XI sera interrompu à partir du 15 octobre 2017, ce qui signifie qu'il n'y aura plus aucunes mises à jour de sécurité, de mises à jour de produits et plus aucun service clientèle pour ce produit. Vous pouvez bien sûr continuer à utiliser le programme, mais vous devrez vous attendre à ce que cela vous coûte plus cher et à ce que le programme plante plus souvent. Pire encore, vos fichiers PDF et vos données pourraient tomber entre de mauvaises mains en raison de l'absence de protection.
VOIR AUSSI
-
- 1. Top 10 des éditeurs de PDF gratuits
- 2. Supprimer les mots de passe de vos PDF
- 3. Insérer un PDF dans un document Word
- 4. Convertir un fichier PDF en formulaire à remplir
- 5. Le meilleur logiciel pour supprimer les filigranes des PDF
- 6. Convertir un document PDF en URL
- 7. Convertir des PDF en Word sur Mac gratuitement
- 8. Les 10 meilleures imprimantes PDF gratuites
- 9. Top 10 des éditeurs PDF pour Mac à ne pas manquer
- 10. Numériser plusieurs pages de PDF
 100% sécurité garantie
100% sécurité garantie



