Les iPhones disposent d'un espace de stockage impressionnant. Cependant, il n'est pas illimité ; vos nombreuses photos et vidéos épuiseront l'espace disponible tôt ou tard. Apple a développé une solution ingénieuse pour remédier à ce problème en dévoilant le nouveau format HEIC qui préserve la qualité de vos images tout en comprimant leur taille.
Cependant, ce nouveau format présente quelques problèmes de compatibilité qui vous empêchent d'ouvrir le fichier sur votre appareil Windows. Restez dans les parages pour apprendre 5 façons pratiques d'ouvrir HEIC sur Windows facilement.
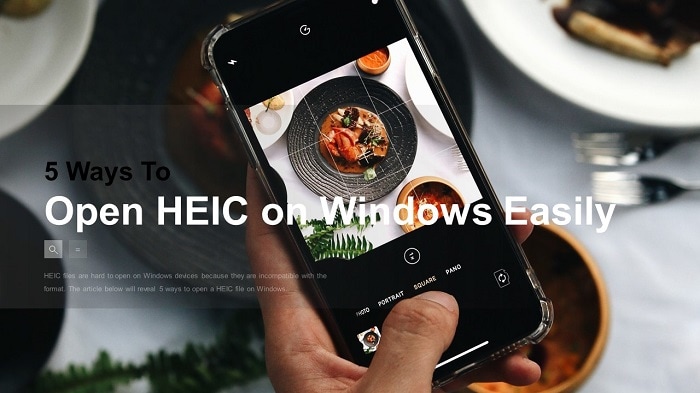
Dans cet article
Partie 1. Qu'est-ce que le format de fichier HEIC ?
Un fichier HEIC est un format qui contient plus d'une image enregistrée au format High-Efficiency Image. HEIC est la version d'Apple de HEIF, qui compresse vos images pour qu'elles occupent un espace plus petit sans compromettre la qualité.
Même si ce format de fichier est plus récent, on ne peut contester qu'il a surpassé d'autres formats comme le JPEG. Si les développeurs parviennent à résoudre le problème de compatibilité, un plus grand nombre d'utilisateurs seront disposés à prendre le train en marche. De nombreux utilisateurs préfèrent également s'en tenir au format JPEG, qu'ils utilisent depuis plus longtemps.
Partie 2. Ouvrir les fichiers HEIC sous Windows 10/11
Les photos sur votre IOS 11 ou plus récent peuvent être enregistrées en tant que fichiers HEIC. Cependant, il se peut que vous ne puissiez pas ouvrir vos photos après les avoir transférées de votre téléphone à votre ordinateur Windows en raison de problèmes de compatibilité. Restez dans les parages pour découvrir comment ouvrir HEIC sur Windows 10 ou 11 sans les jeter dans la corbeille.
1. Ajouter l'extension HEIC à Windows
L'une des façons les plus simples d'ouvrir des fichiers HEIC sous Windows est de télécharger une extension. Voici un guide simple sur la façon d'ouvrir les fichiers HEIC de windows en ajoutant une extension.
Étape 1 Ouvrez l'image HEIC sur votre appareil Windows. Veuillez noter que ces photos ont une extension de fichier HEIC intégrée.
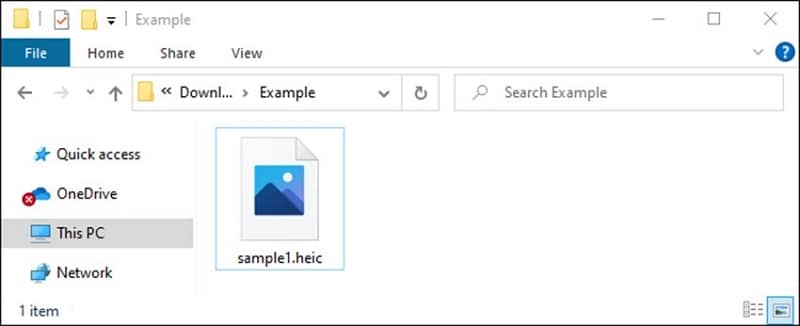
Étape 2 Cliquez sur "Télécharger et installer maintenant" pour obtenir l'extension sur votre appareil Windows.
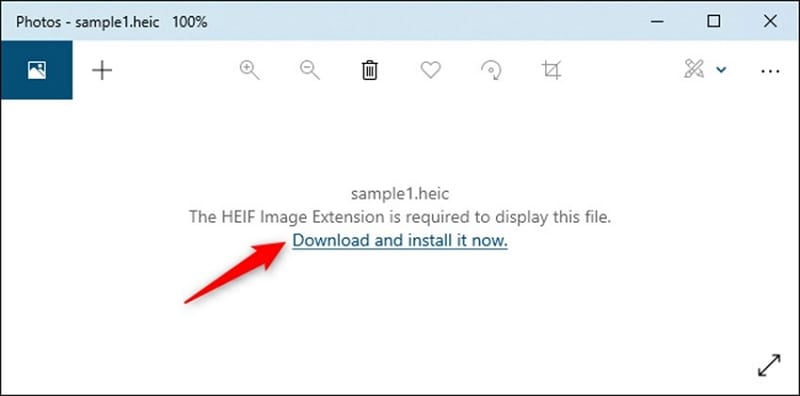
Étape 3 Cliquez sur "Oui" lorsque l'appareil vous demande si vous devez changer d'application. Microsoft vous redirigera vers la page des extensions d'images HEIF dans l'application Microsoft Store. Cliquez sur "Installer" pour télécharger l'extension permettant d'ouvrir les fichiers HEIC.
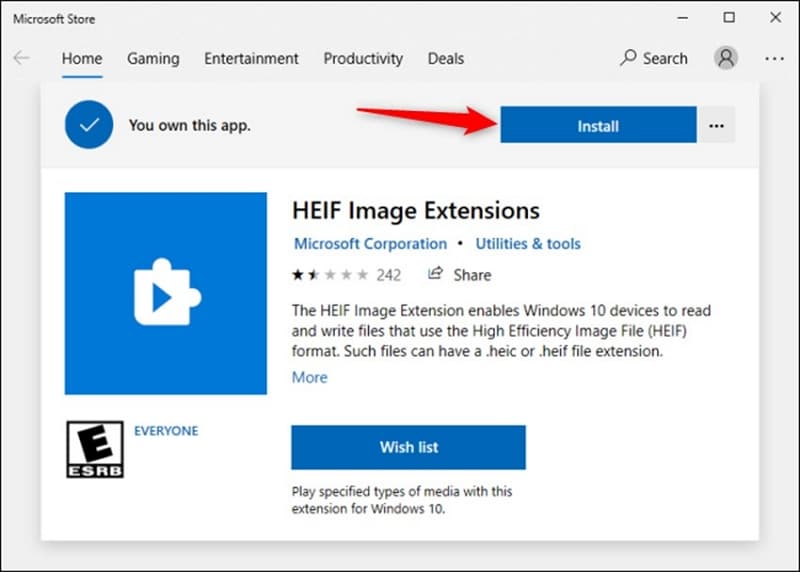
Étape 4 Une fois l'extension installée avec succès, vous pouvez maintenant ouvrir et visualiser n'importe quel fichier HEIC sur votre Windows.
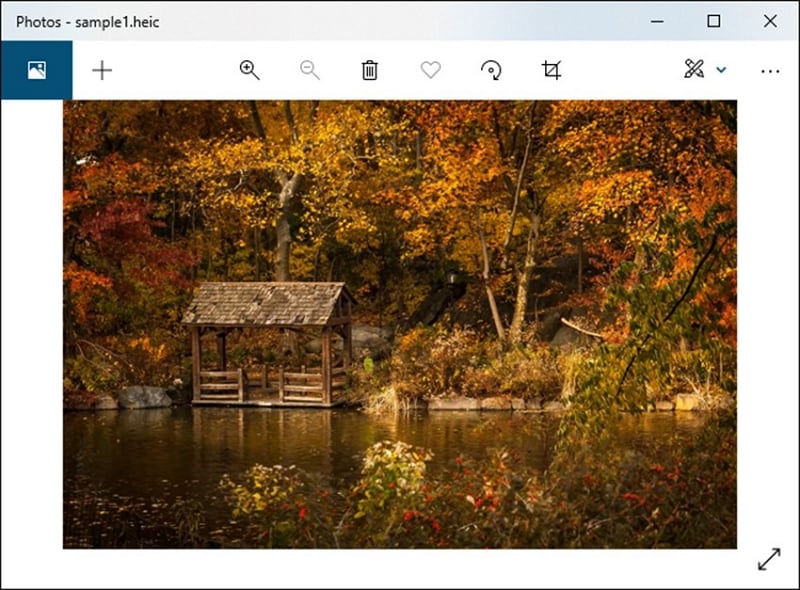
2. Convertir HEIC en PDF pour l'ouvrir sur Windows
Une autre façon simple d'ouvrir les fichiers HEIC sur Windows 10 est de les convertir au format PDF. Vous pouvez utiliser votre Mac pour convertir votre HEIC en PDF, puis le transférer sur votre appareil Windows.
Si vous vous demandez quel outil vous pourriez utiliser pour ouvrir un fichier HEIC sur votre Mac, vous devriez essayer PDFelement. Le téléchargement est gratuit et l'installation ne prend que quelques minutes. La fonction Convertir PDF vous permet de convertir des fichiers PDF en de nombreux formats tels que les formats Word, PPT, Excel, RTF, et vice versa.
Vous pouvez également convertir plusieurs pages d'un PDF en une seule image et gagner du temps et de l'espace. Parmi les autres fonctions intéressantes de cette plate-forme, citons l'édition, le traitement PDF par lots, l'ajout d'une signature, l'annotation et le remplissage de formulaires.
 100% sécurité garantie
100% sécurité garantie  100% sécurité garantie
100% sécurité garantie  100% sécurité garantie
100% sécurité garantie  100% sécurité garantie
100% sécurité garantie Vous trouverez ci-dessous un guide qui vous aidera à convertir un fichier HEIC windows 10 en PDF à l'aide de Wondershare PDFelement.
Étape 1 Cliquez sur l'onglet "Fichier", sélectionnez "Nouveau", puis sélectionnez "PDF à partir d'images" pour télécharger le fichier que vous souhaitez convertir.
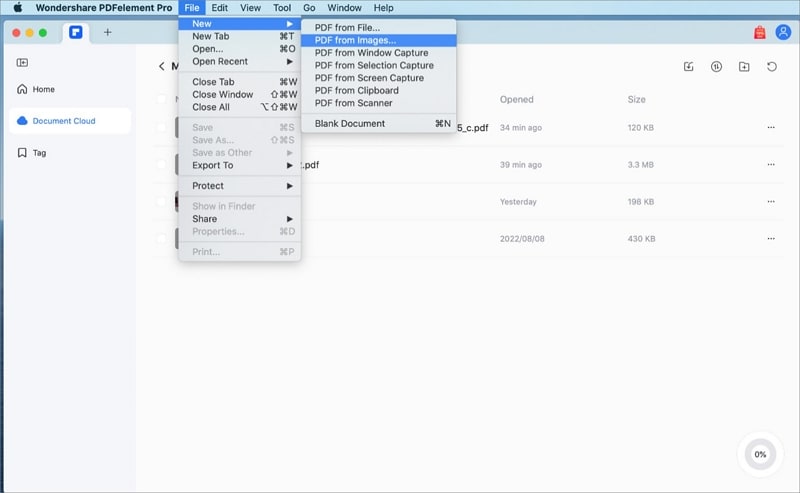
Étape 2 Cliquez sur l'onglet "Ouvrir" pour ouvrir l'échantillon de fichier HEIC et commencer le processus de conversion.
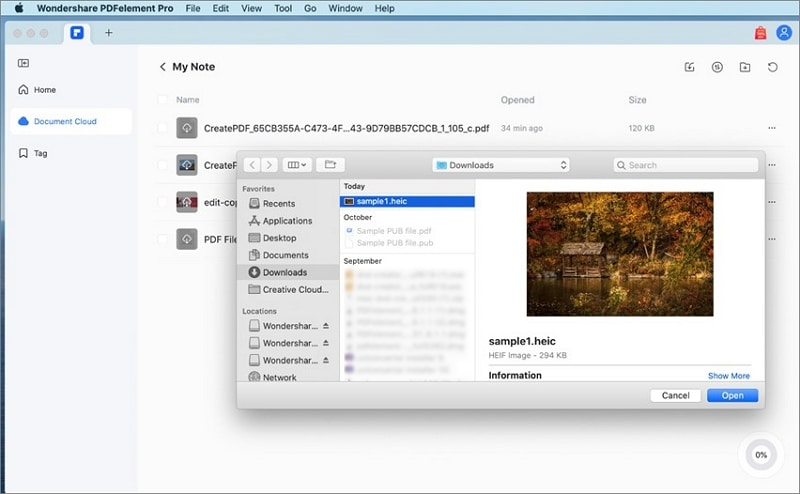
Étape 3 Si vous souhaitez personnaliser l'image, cliquez sur l'onglet "Modifier" et utilisez les outils ci-dessous pour ajouter un texte, une image ou un lien. Une fois que vous êtes satisfait du résultat, cliquez sur "Fichier" puis "Enregistrer".
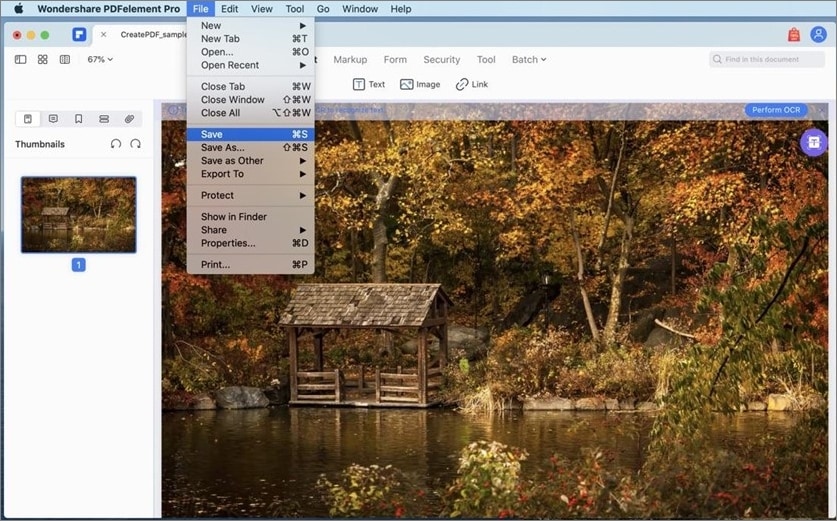
Étape 4 Votre fichier a maintenant été converti avec succès de HEIC en PDF et est prêt à être envoyé.
Une fois votre fichier HEIC converti dans un format plus facile à gérer et plus compatible, suivez ces étapes pour le synchroniser avec vos appareils.
 100% sécurité garantie
100% sécurité garantie  100% sécurité garantie
100% sécurité garantie  100% sécurité garantie
100% sécurité garantie  100% sécurité garantie
100% sécurité garantie • Téléchargez le document PDF vers le Wondershare PDFelement PDFelement Cloud.
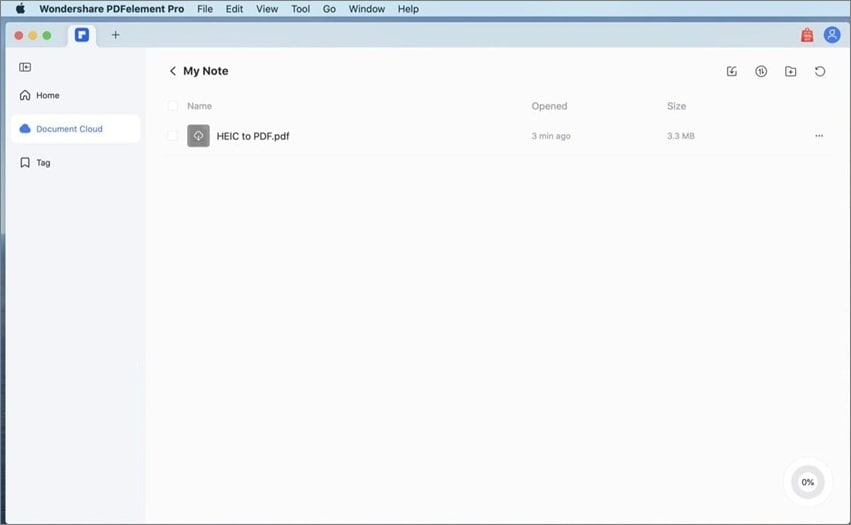
• Sur votre appareil Windows, accédez à la page d'accueil de la plateforme et sélectionnez "PDFelement Cloud" pour accéder au document que vous venez de convertir et l'importer.
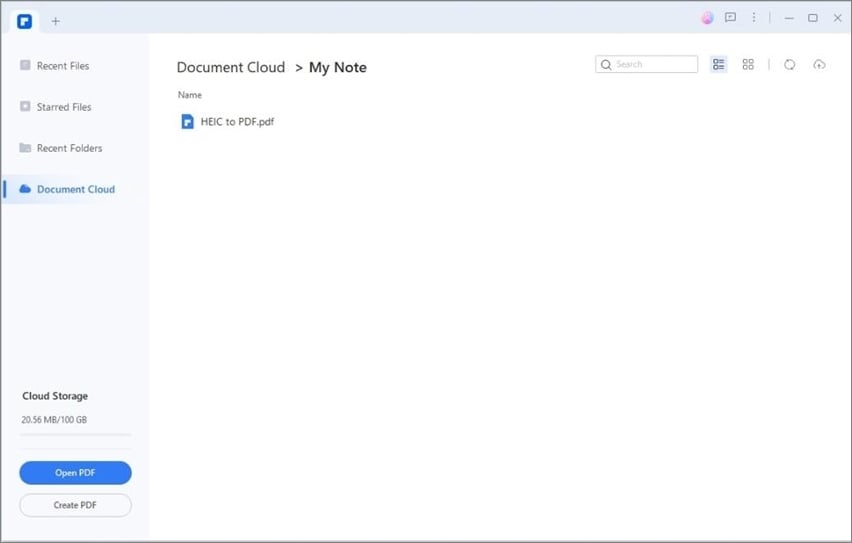
• Attendez que le cercle dans le coin inférieur droit se charge jusqu'à 100 %. Lancez PDFelement sur votre appareil Windows, Mac ou iOS. Cliquez sur l'onglet bleu "PDFelement Cloud" sur le côté gauche et localisez le fichier PDF pour l'ouvrir. Votre fichier HEIC est maintenant prêt à être visualisé sur n'importe quel appareil.
Si vous ne savez toujours pas comment procéder, regardez la vidéo ci-dessous pour en savoir plus sur la façon de synchroniser vos fichiers sur différents appareils dotés de systèmes d'exploitation différents.
3. Utiliser le plugin Windows pour ouvrir les fichiers HEIC - CopyTrans HEIC
CopyTrans HEIC est un plugin qui apprend à votre appareil Windows à lire les fichiers HEIC sans avoir besoin d'une extension ou d'une application externe.
Voici un guide détaillé sur l'utilisation du plugin CopyTrans HEIC Windows pour ouvrir les fichiers HEIC sur Windows.
Étape 1 Téléchargez CopyTrans HEIC sur votre appareil Windows.
Étape 2 Veuillez installer le programme et attendre qu'il se charge.
Étape 3 Ouvrez le dossier qui contient le fichier HEIC que vous voulez ouvrir sur votre Windows.
Étape 4 Ouvrez la photo et sélectionnez "Convertir en JPEG avec CopyTrans".
Étape 5 Votre fichier a été converti avec succès et est prêt à être visualisé.
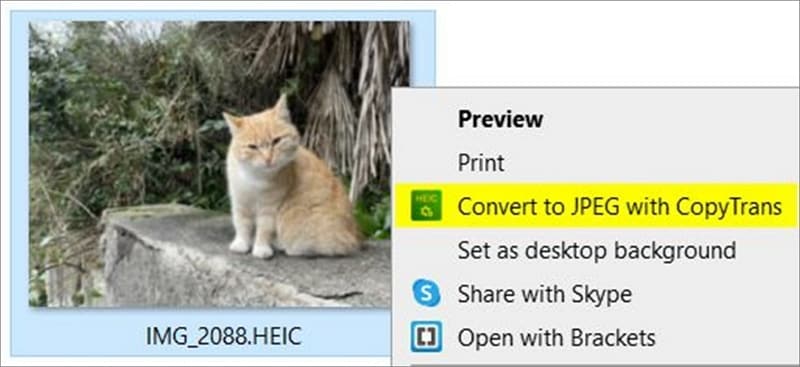
4. Ouvrir des fichiers HEIC sur Windows 10 avec File Viewer Plus
File Viewer Plus est une application qui vous permet de parcourir, de modifier, de visualiser et de convertir facilement n'importe quel fichier. Vous pouvez utiliser cette application pour convertir un fichier HEIC en un fichier JPG plus facile à gérer et à ouvrir sur votre appareil Windows. Restez à l'écoute pour apprendre comment ouvrir HEIC sur Windows 10 avec File Viewer Plus.
Étape 1 Allez sur le site Web de File Viewer Plus et cliquez sur l'option Essai gratuit.
Étape 2 Cliquez sur "Télécharger maintenant" pour installer le logiciel sur votre appareil Windows.
Étape 3 Ouvrez File Viewer Plus sur votre appareil.
Étape 4 Cliquez sur Fichier, puis sélectionnez Ouvrir.
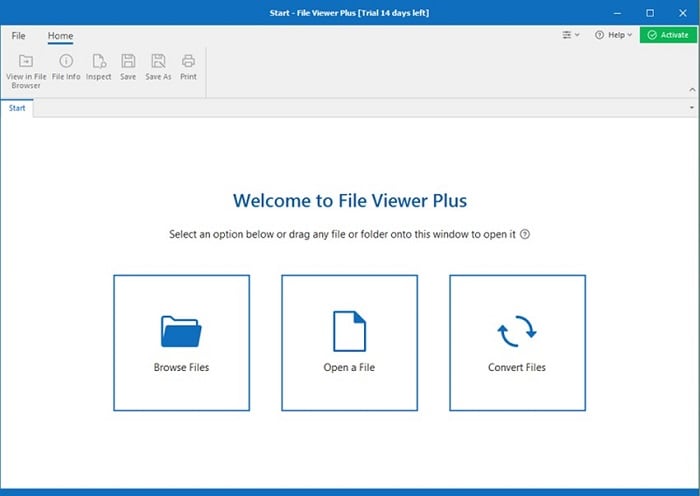
Étape 5 Sélectionnez le fichier HEIC que vous voulez visualiser.
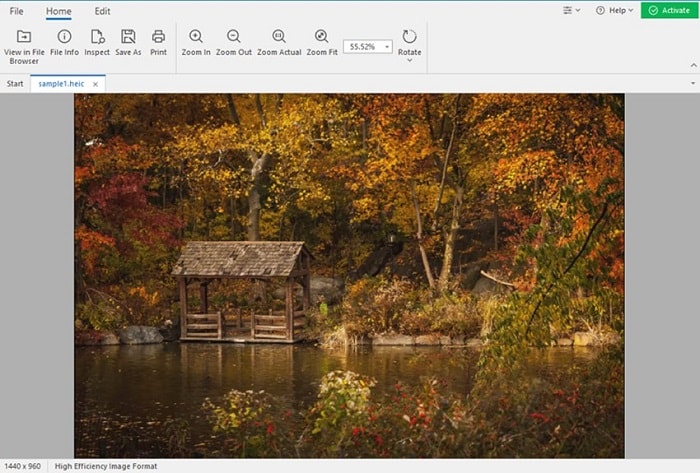
Étape 6 Vous pouvez maintenant visualiser le fichier HEIC sur votre Windows. Cliquez sur l'icône "Enregistrer sous" pour sélectionner l'endroit où vous souhaitez enregistrer votre fichier.
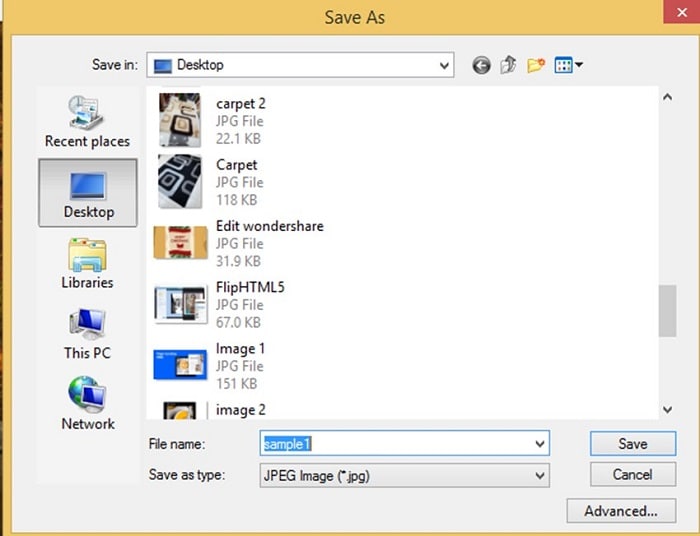
5. Convertir HEIC en JPG
Outre la conversion de votre HEIC en PDF, vous pouvez également le convertir en JPG afin de pouvoir l'ouvrir facilement sur votre appareil Windows.
iMazing est un outil fantastique qui convertit facilement les fichiers HEIC en formats JPG, éliminant ainsi tout problème de compatibilité que vous pourriez rencontrer. Vous trouverez ci-dessous un guide détaillé sur la manière d'utiliser iMazing pour convertir un HEIC en JPG.
Étape 1 Téléchargez le convertisseur iMazing sur votre appareil Windows et installez-le.
Étape 2 Faites glisser et déposez le fichier HEIC que vous souhaitez convertir sur la plate-forme.
Étape 3 Réglez les paramètres de résolution en fonction de vos besoins.
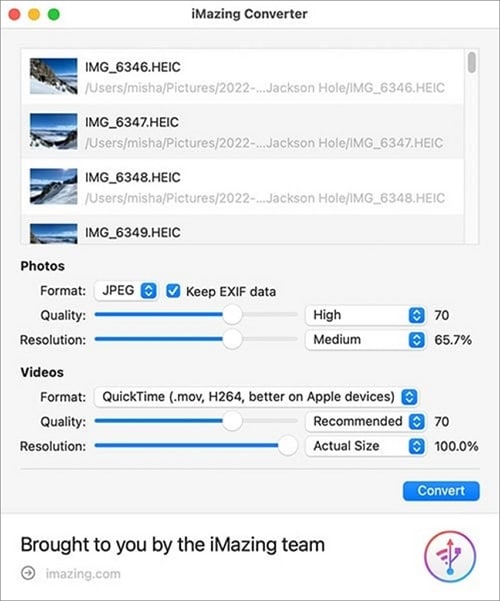
Étape 4 Cliquez sur "Convertir" et sélectionnez l'emplacement où vous souhaitez enregistrer le fichier sur votre appareil.
Partie 3. Foire aux questions
Maintenant que vous en savez plus sur HEIC qu'au début de la lecture de cet article, il se peut que vous ayez des questions en suspens auxquelles vous souhaitez obtenir des réponses. Voici quelques questions fréquemment posées sur les formats HEIC et JPG.
Q1. Cela vaut-il la peine de convertir HEIC en JPG ?
Pour répondre à cette question, vous devez d'abord comprendre la différence entre les deux, afin de pouvoir choisir la meilleure option.
• En termes de taille de stockage, HEIC remporte le trophée car il occupe deux fois moins d'espace qu'un format JPEG. Par conséquent, vous pouvez enregistrer deux fois plus de photos en utilisant le format HEIC que le format JPEG.
• En revanche, les formats HEIC ne sont pas aussi compatibles avec de nombreux appareils que les formats JPEG.
• Enfin, les formats HEIC sont techniquement supérieurs à leurs homologues en termes de qualité d'image qu'ils compressent. Vous pouvez rapidement faire la différence entre une image HEIC et JPEG en examinant les hautes lumières, les ombres, les tons moyens et les gammes de couleurs.
Donc oui, la conversion de HEIC en JPG vaut la peine. Il est préférable de s'en tenir aux formats HEIC, sauf si vous avez de graves problèmes de compatibilité avec votre appareil.
Q2. Puis-je simplement renommer HEIC en JPG ?
Malheureusement, les formats de fichiers ne fonctionnent pas comme ça. Même si vous changez le nom de votre fichier de ".png" à ".jpg", l'appareil que vous utilisez le reconnaîtra toujours comme un HEIC. Si c'était aussi simple, nous n'aurions pas besoin d'écrire tout cet article. Il serait préférable d'utiliser les étapes décrites ci-dessus pour convertir votre HEIC en JPG ou vice versa au lieu de choisir la solution de facilité.
Q3. Comment convertir HEIC en JPG sans logiciel ?
Vous auriez besoin d'un excellent outil en ligne pour convertir un fichier HEIC en JPG sans logiciel. Zamzar est un convertisseur en ligne qui vous aidera à convertir HEIC en JPG. L'un des grands avantages de cet outil en ligne est que vous n'avez pas besoin d'installer de logiciel pour poursuivre votre travail.
Voici un guide étape par étape sur la façon d'utiliser Zamzar pour convertir HEIC en JPG.
Étape 1 Allez sur la page d'accueil de la plateforme et cliquez sur " Choisir les fichiers " pour télécharger le fichier HEIC que vous souhaitez convertir. Vous pouvez également faire glisser et déposer le fichier dans le champ indiqué.
Étape 2 Cliquez sur "Convertir en" et attendez qu'un menu déroulant apparaisse. Selectionner JPG.
Étape 3 Sélectionnez "Convertir maintenant" pour lancer le processus de conversion.
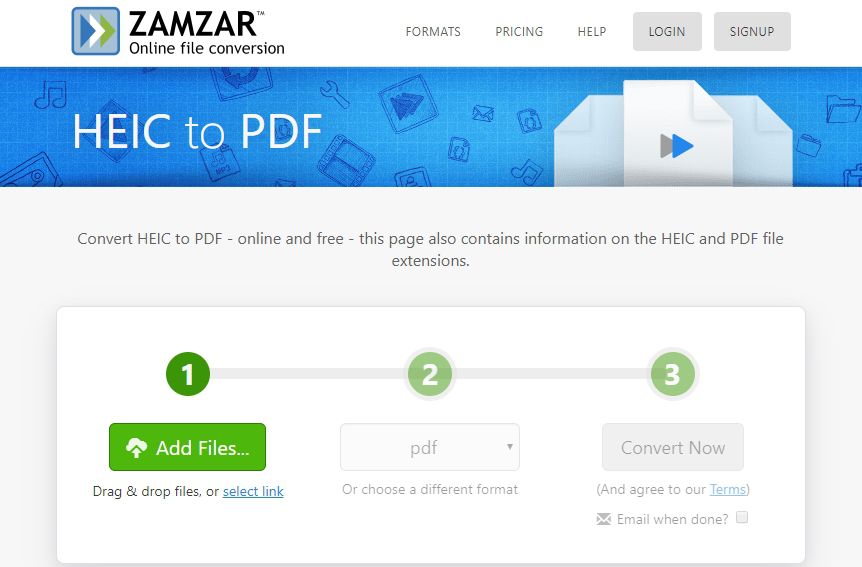
Conclusion
Le traitement des fichiers HEIC peut parfois être ennuyeux. Vous pourriez même vous sentir obligé de revenir aux fichiers JPEG que vous aviez l'habitude d'utiliser. Aussi compliqués qu'ils puissent paraître, ils présentent de nombreux avantages qui l'emportent sur les inconvénients.
Il serait dans votre intérêt de laisser vos photos sous forme de fichiers HEIC, car les développeurs travaillent toujours d'arrache-pied pour améliorer ce format et le rendre plus acceptable à l'avenir. Vous pouvez également économiser de l'espace et stocker plus de photos que si vous aviez utilisé le format de fichier JPEG. Si vous rencontrez des problèmes de compatibilité, nous espérons que cet article vous a montré comment convertir un fichier HEIC en JPEG.
 100% sûr | Sans publicité |
100% sûr | Sans publicité |



