Parfois, essayer de Copier un Fichier PDF à Word n’est pas une tâche aussi simple que vous le pensez. Parfois, le formatage du document peut être altéré et les images ne peuvent pas être copiées de la même façon. Afin de résoudre ces problèmes, vous pouvez extraire un fichier PDF à Word à l'aide d'un lecteur PDF. La copie ou l'extraction de PDF au format Word n'est pas possible dans les lecteurs PDF intégrés présents dans Microsoft Windows ou Apple Mac OS X. Vous devrez donc utiliser un outil tel que PDFelement pour vous aider si vous vous demandez comment copier un fichier PDF à Word.
 100% sécurité garantie
100% sécurité garantie  100% sécurité garantie
100% sécurité garantie  100% sécurité garantie
100% sécurité garantie Méthode 1: Comment copier un fichier PDF sur Word
Étape 1. Importer un fichier PDF pour le copier
La première étape consiste à ouvrir votre fichier PDF dans PDFelement. Vous pouvez utiliser le bouton « Ouvrir un fichier » de la page principale, ou simplement faire glisser le fichier PDF dans la fenêtre du programme PDFelement pour l'ouvrir.

 100% sécurité garantie
100% sécurité garantie  100% sécurité garantie
100% sécurité garantie  100% sécurité garantie
100% sécurité garantie Étape 2. Sélectionner le texte ou les images à partir de PDF pour les copier sur Word
Une fois le fichier PDF ouvert, cliquez sur "Sélectionner" dans la barre de menu pour sélectionner le texte du fichier PDF que vous souhaitez copier à Word. Si vous déplacez votre curseur sur le texte, une boîte apparaît automatiquement autour de lui.
Vous pouvez également cliquer sur l'image pour sélectionner l'image du fichier PDF que vous souhaitez copier dans Word.
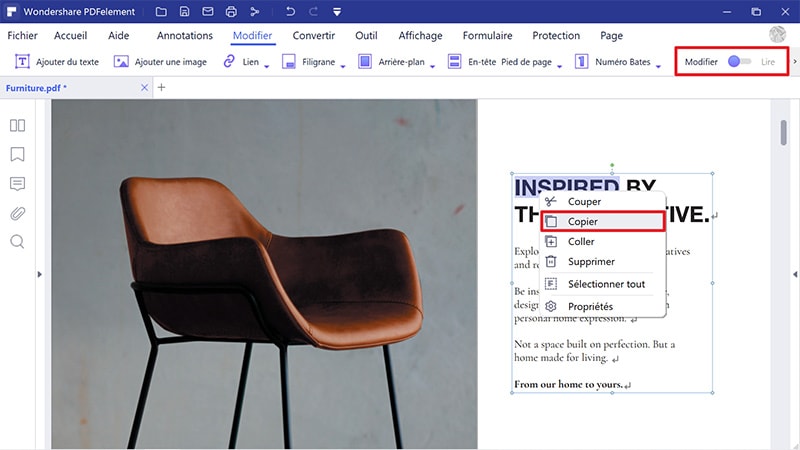
Étape 3. Copier le contenu PDF afin de le coller sur Word
Faites un clic droit sur le texte ou les images à extraire et cliquez sur l'option « Copier ». Ouvrez ensuite Microsoft Word et collez le contenu sur un document Word. Il est possible de copier-coller du texte mais aussi des images.
 100% sécurité garantie
100% sécurité garantie  100% sécurité garantie
100% sécurité garantie  100% sécurité garantie
100% sécurité garantie 
Méthode 2 : Comment extraire PDF au format Word
Si votre fichier PDF est assez grand et que vous voulez copier l'intégralité d'une page de celui-ci, vous pouvez utiliser l'option « Extraire ». Cette option de PDFelement vous permettra d'extraire un fichier PDF sur Word sans avoir à copier directement à partir du fichier PDF. De plus, avec un prix abordable, mais avec des fonctionnalités professionnelles avancées telles que l’OCR, la suppression des métabalises et les signatures numériques, PDFelement est une excellente ressource qui ne ruinera pas la banque.
Si le fichier PDF est composé par des images numérisées, vous pouvez activer l'option OCR, qui reconnaîtra le texte dans des images numérisées et convertira l'image entière dans un format Word modifiable. Ce document peut ensuite être édité dans Microsoft Word, Google Docs ou l'application Apple Pages sur Mac. Vous trouverez ci-dessous un guide pas à pas sur l'utilisation de PDFelement pour copier du contenu d'un PDF sur Word ou pour extraire des pages PDF sur Word.
Étape 1. Ouvrez un fichier PDF pour l'extraire sur Word
Allez sur la page principale de PDFelement et cliquez sur « Ouvrir le fichier » pour parcourir le PDF que vous souhaitez extraire à Word.

 100% sécurité garantie
100% sécurité garantie  100% sécurité garantie
100% sécurité garantie  100% sécurité garantie
100% sécurité garantie Étape 2. Extraire la page PDF
Une fois que les fichiers sont importés dans PDFelement, cliquez sur l'onglet « Page » situé juste à côté de l'onglet « Modifier ». Cliquez ensuite sur le bouton « Extraire » afin d'ouvrir une nouvelle fenêtre dans PDFelement.
Sélectionnez les pages que vous voulez extraire. Vous pouvez sélectionner une plage de page à extraire ou choisir seulement les pages impaires ou paires. Enfin, cliquez sur « OK ». Le fichier extrait sera ouvert dans un nouvel onglet de PDFelement.
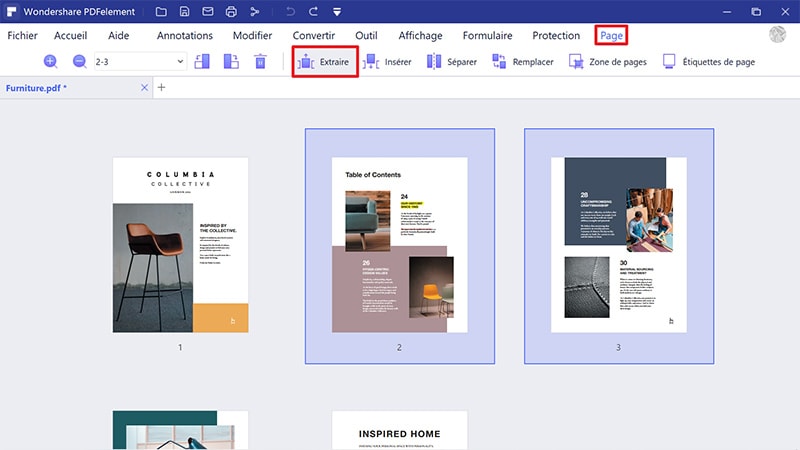
 100% sécurité garantie
100% sécurité garantie  100% sécurité garantie
100% sécurité garantie  100% sécurité garantie
100% sécurité garantie Étape 3 : Convertir la page extraite au format Word
Pour convertir la page PDF extraite en Word, retournez sur l'onglet "Convertir" et sélectionnez "En Word". Une nouvelle boîte de dialogue sera ouverte dans le programme. Cliquez sur le bouton "Paramètres" et définissez les options du fichier PDF. Une fois terminé, cliquez sur le bouton "Enregistrer".
Maintenant, les pages sélectionnées du fichier PDF seront converties au document Word.
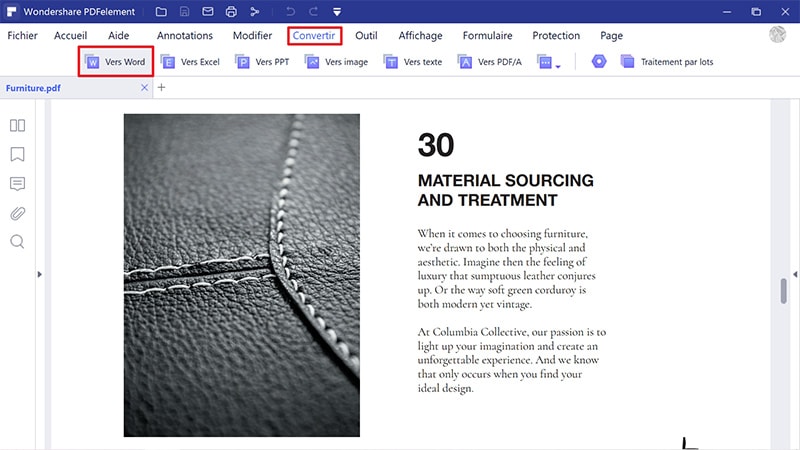
 100% sécurité garantie
100% sécurité garantie  100% sécurité garantie
100% sécurité garantie  100% sécurité garantie
100% sécurité garantie VOIR AUSSI
-
- 1. Top 10 des éditeurs de PDF gratuits
- 2. Supprimer les mots de passe de vos PDF
- 3. Insérer un PDF dans un document Word
- 4. Convertir un fichier PDF en formulaire à remplir
- 5. Le meilleur logiciel pour supprimer les filigranes des PDF
- 6. Convertir un document PDF en URL
- 7. Convertir des PDF en Word sur Mac gratuitement
- 8. Les 10 meilleures imprimantes PDF gratuites
- 9. Top 10 des éditeurs PDF pour Mac à ne pas manquer
- 10. Numériser plusieurs pages de PDF
 100% sécurité garantie
100% sécurité garantie



