PDFelement - Un éditeur de PDF simple et puissant
Découvrez la façon la plus simple de gérer les PDF avec PDFelement !
Vous souhaitez peut-être accéder à vos e-mails Gmail hors ligne. Et vous voulez pouvoir les consulter sur n'importe quel appareil. Vous devriez les télécharger et les convertir en PDF. Les PDF apparaissent de la même manière sur différents appareils. De plus, le format offre de nombreuses fonctions de sécurité. C'est donc une bonne idée de convertir Gmail en PDF.
Mais comment faire ? Quels outils pouvez-vous utiliser pour ce type de conversion ? Nous y reviendrons dans cet article.
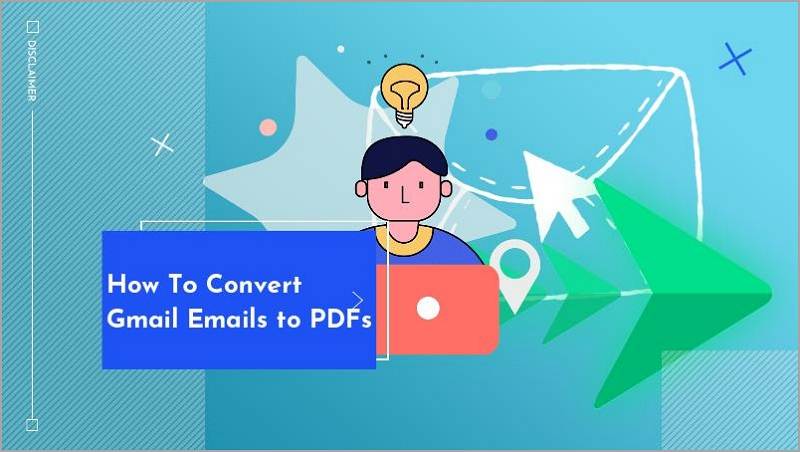
Dans cet article
Comment convertir les e-mails de Gmail au format PDF ?
Vous n'avez besoin de rien d'autre que d'accéder à votre compte Gmail pour convertir vos e-mails en PDF. Gmail dispose d'un outil intégré qui vous permet de le faire. Cependant, l'installation de programmes tels que Wondershare PDFelement sur votre PC facilite les choses. En outre, vous disposerez d'un outil pratique pour lire et éditer le PDF.
Que faire ? Vous pouvez utiliser la fonction d'impression de Gmail. Voici un guide sur l'utilisation de l'outil d'impression :
- Lancez n'importe quel navigateur web.
- Connectez-vous à votre Gmail.
- Ouvrez l'e-mail que vous souhaitez convertir en PDF.
- Cliquez sur l'icône Imprimante en haut à droite.
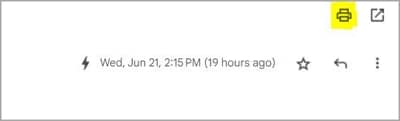
- Sélectionnez Wondershare PDFelement comme destination.
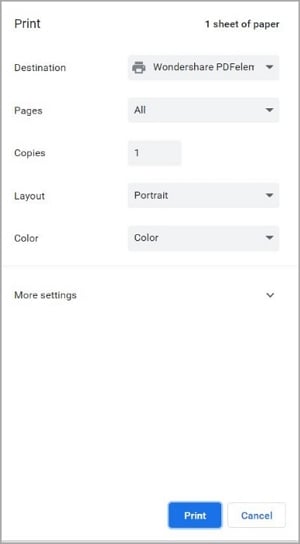
- Cliquez sur Imprimer.
Et c'est ainsi que votre courrier électronique Gmail est enregistré au format PDF.
Comment convertir par lots des e-mails de Gmail en PDF
La méthode susmentionnée fonctionne. Toutefois, cette méthode présente un problème majeur. Il vous permet de convertir les courriels en PDF un par un. Si vous devez convertir plusieurs courriels, cela prendra beaucoup de temps.
Cela dit, vous devez recourir à d'autres méthodes pour convertir par lots les e-mails Gmail en PDF. Vous avez maintenant besoin d'un outil spécial qui offre cette fonctionnalité. L'outil de sauvegarde de Gmail est un bon logiciel. Il s'agit d'une application tierce qui vous permet de télécharger les e-mails Gmail au format PDF.
Suivez ces étapes pour convertir plusieurs e-mails Gmail en PDF en une seule fois :
- Téléchargez et installez l'outil de sauvegarde de Gmail.
- Lancez l'application et choisissez Gmail comme source de courrier électronique.
- Saisissez les informations d'identification de votre compte Gmail pour permettre au programme d'accéder à vos e-mails.
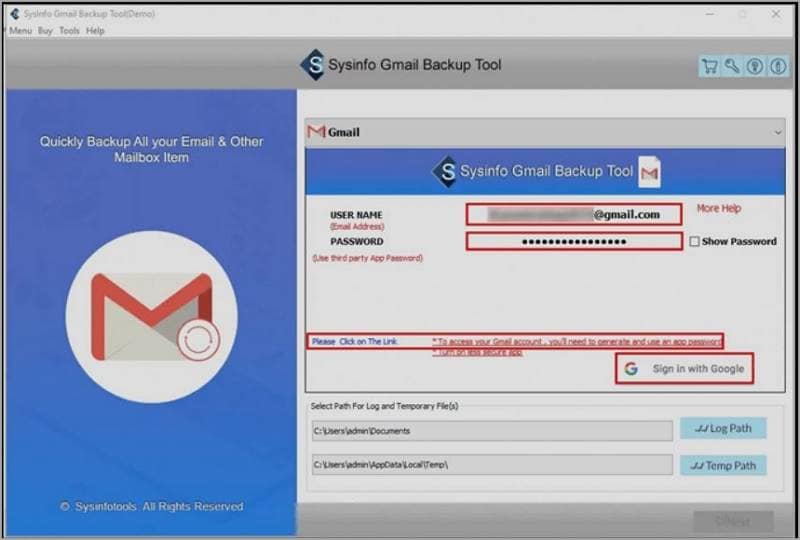
- Sélectionnez les dossiers de la boîte aux lettres dont vous souhaitez convertir le contenu en PDF.
- Dans le champ Sélectionner l'option d'enregistrement, choisissez PDF.
- Cliquez sur Sauvegarde.
Après ces étapes, l'outil devrait commencer à télécharger vos e-mails Gmail au format PDF.
Comment convertir les e-mails de Gmail en PDF sur un téléphone portable ?
Et si vous utilisez votre smartphone ? Pouvez-vous convertir directement les e-mails Gmail en PDF ? Ou avez-vous besoin d'accéder aux courriels depuis votre ordinateur ? La réponse est : vous pouvez le faire sur votre téléphone ! C'est aussi très facile.
Ici. Nous allons vous apprendre à convertir les e-mails Gmail en PDF sur Android et iOS.
Android
- Lancez votre application Gmail. Connectez-vous à votre compte si vous n'êtes pas encore connecté.
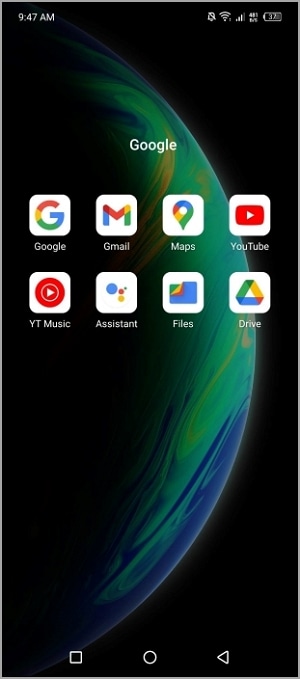
- Sélectionnez l'e-mail à convertir en PDF.
- Tapez sur les trois points en haut à droite de l'écran.
- Sélectionner Imprimer.
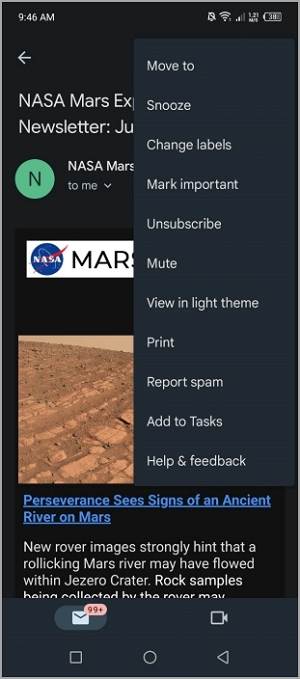
- Tapez sur Sélectionner une imprimante.
- Choisissez Enregistrer en PDF.
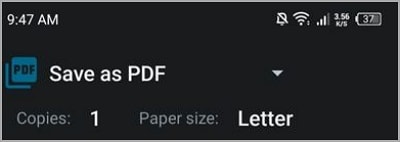
- Tapez sur l'icône PDF.
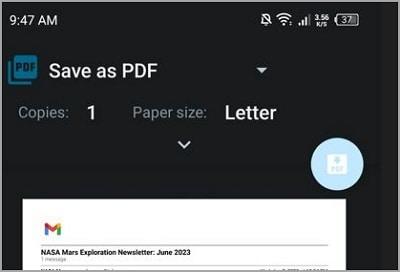
- Nommez le fichier PDF si vous le souhaitez. Appuyez ensuite sur Enregistrer.
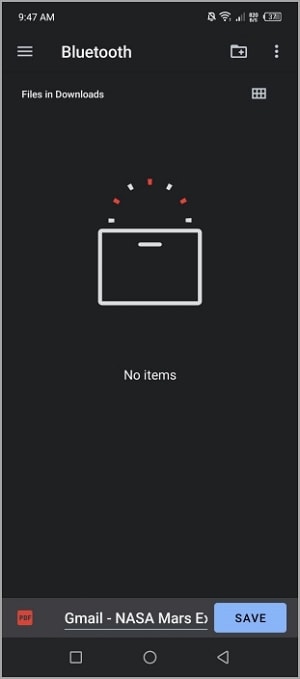
iOS
- Lancez l'application Gmail sur votre iPad ou iPhone. Connectez-vous à votre compte si vous n'êtes pas encore connecté.
- Sélectionnez l'e-mail que vous souhaitez convertir en PDF.
- Touchez les trois points en haut à droite de l'e-mail pour accéder au menu.
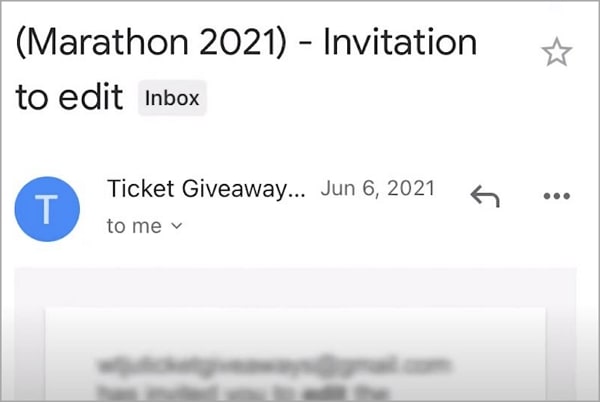
- Choisissez Imprimer > Airprint.
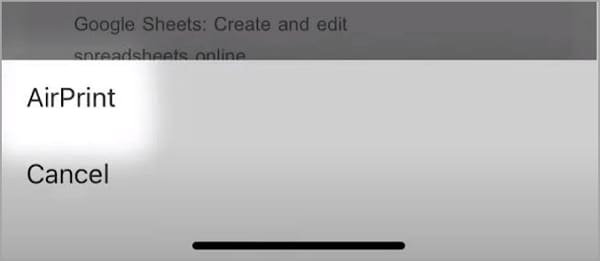
- Sélectionnez Enregistrer dans Fichiers.
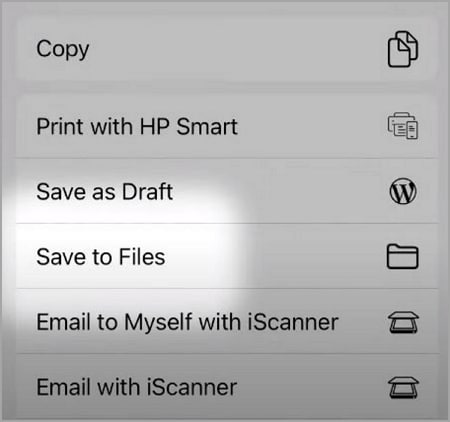
- Choisissez l'option Enregistrer en PDF comme imprimante.
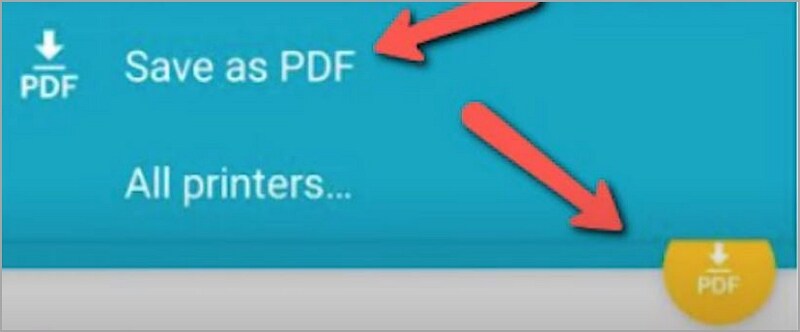
- Choisissez une destination de fichier et appuyez sur Enregistrer.
Modifiez votre e-mail transformé en PDF à l'aide de Wondershare PDFelement pour Mobile
Certains téléphones sont équipés de lecteurs PDF intégrés, d'autres non. Si vous en avez un, vous pouvez l'utiliser pour lire et modifier le courrier électronique Gmail que vous avez converti en PDF. Le problème, c'est que les applications intégrées ont généralement des capacités limitées. Vous pouvez donc télécharger une autre solution PDF.
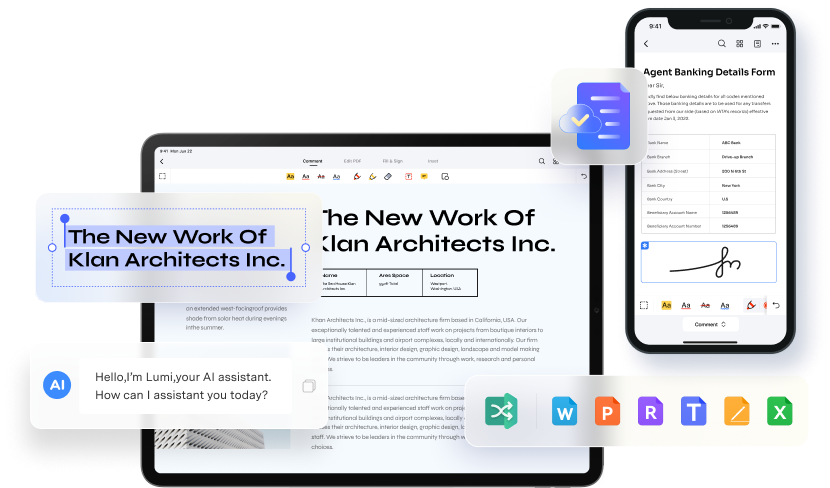
L'un des meilleurs choix sur mobile est Wondershare PDFelement. Tout d'abord, la version pour Android est 100% gratuite ! Vous n'avez pas besoin de payer pour l'installer ou pour utiliser toutes ses fonctionnalités.
Caractéristiques principales :
- Il existe de nombreux outils de balisage.
- Vous pouvez signer numériquement le PDF.
- Vous pouvez modifier le texte du PDF.
- PDFelement for mobile vous permet d'organiser les pages.
- Vous pouvez protéger le PDF par un mot de passe.
Avantages
Wondershare PDFelement pour Android est gratuit.
Il offre tous les outils PDF de base dont vous avez besoin, ainsi que quelques fonctionnalités avancées.
Inconvénients
La version Android n'est pas aussi puissante que la version iOS ou PC.
Ce qu'il faut faire et ne pas faire lors de la conversion d'e-mails Gmail en PDF
Il s'agit de courriers électroniques. Et certains d'entre eux peuvent contenir des informations sensibles. Il est donc important de connaître les choses à faire et à ne pas faire lors de la conversion d'e-mails Gmail en PDF. Permettez-nous de vous dire ces choses. Voici les choses à faire et à ne pas faire.
À faire
- N'utilisez que des applications de confiance -Certaines applications tierces peuvent vous permettre de télécharger des e-mails Gmail au format PDF. Avant de les utiliser, faites des recherches. Le convertisseur/téléchargeur a-t-il une bonne réputation ou non ? Si ce n'est pas le cas, veuillez vous en tenir aux méthodes traditionnelles. Gmail l'offre gratuitement, après tout.
- Sécurisez vos PDF - Les courriels pouvant contenir des informations sensibles, il est indispensable de sécuriser vos PDF. Heureusement, le format PDF offre de nombreuses fonctionnalités qui peuvent vous aider. Vous pouvez les protéger par un mot de passe ou les crypter. Vous pouvez également signer numériquement le PDF pour en protéger l'authenticité.
- Vérifiez le contenu du PDF - Après avoir converti le courrier électronique Gmail en PDF, ouvrez immédiatement le fichier pour en vérifier le contenu. Le contenu du PDF doit être identique à celui de l'e-mail. Cela permet également de voir s'il y a des erreurs de formatage.
- Organisez et nommez les PDF de manière appropriée - Vous ne voulez pas ouvrir chaque PDF pour en trouver un spécifique à chaque fois. Cela prend beaucoup de temps. C'est pourquoi il est judicieux de donner aux PDF des noms qui reflètent leur contenu.
À ne pas faire
- N'oubliez pas d'inclure les pièces jointes - Certains courriels sont accompagnés de pièces jointes. Dans certains cas, l'e-mail n'a aucun sens si vous ne consultez pas les fichiers joints. Vous devez donc toujours vous assurer que les pièces jointes sont incluses. Si ce n'est pas possible, téléchargez les fichiers et placez-les dans le même dossier que le PDF.
- Ne convertissez pas tous les courriels - Certains courriels ne valent pas la peine d'être conservés. Ne sélectionnez donc que celles qui valent la peine d'être sauvées. En sachant cela, vous pouvez gagner du temps et de l'espace de stockage.
- Ne négligez pas la taille du fichier - L'enregistrement des messages électroniques Gmail au format PDF signifie que vous les téléchargez. Ils occupent donc de l'espace de stockage sur votre appareil. Cela dit, vous devriez vérifier la taille du fichier PDF. Compresser le PDF s'il est trop volumineux. Ce faisant, vous les rendez plus faciles à gérer, à partager ou à stocker.
- Ne partagez pas les PDF sans autorisation - Respectez toujours la vie privée et la confidentialité du contenu des courriels. L'expéditeur de ces courriels ne souhaite peut-être pas que d'autres personnes soient informées de vos conversations. Ne partagez donc les PDF qu'après en avoir obtenu l'autorisation et ne les envoyez qu'à des personnes ou des groupes autorisés.
Conclusion
La conversion des e-mails Gmail en PDF a son utilité. Il vous permet d'accéder à vos courriels sur n'importe quel appareil, même lorsque vous n'êtes pas en ligne. Il vous permet également de sauvegarder vos courriels Gmail.
Toutes les personnes ayant des courriers électroniques importants devraient le faire, d'autant plus que ce n'est pas difficile à faire. Gmail lui-même met à votre disposition des outils gratuits pour cette conversion. Il vous suffit alors d'utiliser une solution PDF fiable telle que Wondershare PDFelement pour gérer les PDF. La version Android de PDFelement est également gratuite. Rien ne vous empêche donc de transformer vos e-mails Gmail en PDF.
 100% sûr | Sans publicité |
100% sûr | Sans publicité |



