PDFelement - Éditeur PDF puissant et simple
Découvrez la façon la plus simple de gérer les PDF avec PDFelement !
Adobe Acrobat Reader est l'un des outils d'édition et de lecture de documents les plus flexibles qui soient. L'un des formats pris en charge est le PDF. Il existe différents outils de lecture de PDF et Adobe Reader est l'un des meilleurs. Dans cet article, nous allons voir comment vous pouvez résoudre ces problèmes.
Mais dans le forum Adobe, vous trouverez des messages tels que "Adobe Acrobat le document n'a pas pu être imprimé ". Le message d'erreur peut apparaître pour les utilisateurs d'Acrobat lorsqu'ils essaient d'imprimer les documents PDF. Par conséquent, les utilisateurs ne peuvent pas imprimer de PDF avec le logiciel. C'est ainsi que les utilisateurs peuvent résoudre le problème "Ce document n'a pas pu être imprimé" dans Acrobat.
Méthodes pour résoudre le problème "Adobe : le document n'a pas pu être imprimé".
Si vous souhaitez savoir comment résoudre le problème "Adobe : ce document n'a pas pu être imprimé", vous pouvez essayer les méthodes ci-dessous.
1. Mettre à jour le pilote d'imprimante
L'erreur "Le document n'a pas pu être imprimé" peut se produire plus souvent que vous ne le pensez, surtout si le pilote d'imprimante est corrompu ou obsolète. Dans ce cas, mettez à jour le pilote de l'imprimante pour résoudre le problème.
Le moyen le plus simple de mettre à jour, d'installer ou de corriger un pilote tiers est d'utiliser un pilote dédié qui se chargera de cette tâche à votre place. Si vous ne disposez pas d'un tel outil, vous devrez vous rendre sur le site web du fabricant pour télécharger le pilote, séparément.
Mais cela peut laisser place à des erreurs, comme le fait de ne pas obtenir les dernières versions ou de télécharger les mauvais pilotes. Néanmoins, ces problèmes appartiendront au passé si vous utilisez un bon outil, et tout sera pris en charge par l'outil.
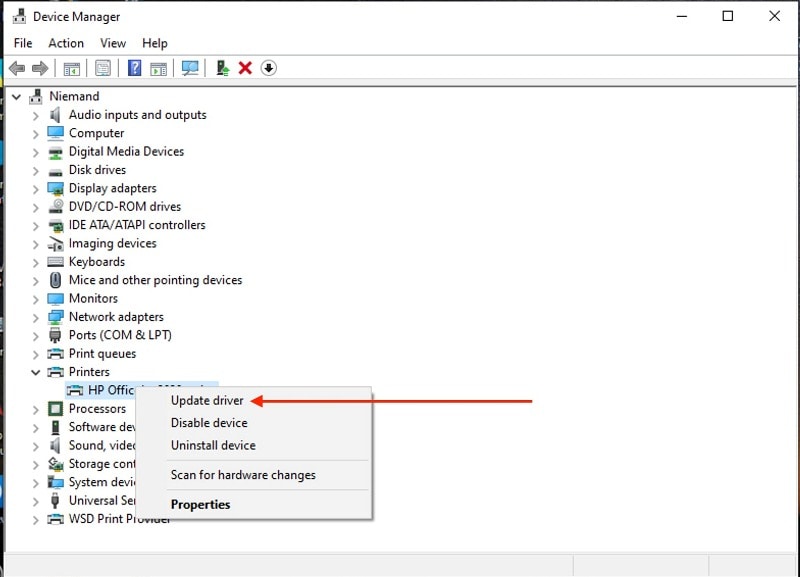
Pour mettre à jour les pilotes d'impression, vous pouvez suivre les étapes ci-dessous,
- Appuyez sur les touches 'Windows' + 'R' pour ouvrir l'utilitaire 'Exécuter'.
- Maintenant, vous devez taper 'devmgmt.msc' dans la boîte de recherche et appuyer sur 'Entrée' pour ouvrir le 'Gestionnaire de périphériques'.
- Développez l'option "Files d'attente d'impression" et cliquez avec le bouton droit de la souris sur le pilote d'imprimante que vous utilisez.
- Choisissez l'option "Mettre à jour le pilote" dans le menu donné.
- Cliquez sur "Rechercher automatiquement des pilotes".
- Suivez les instructions données à l'écran pour terminer le processus de mise à jour.
2. Réinstaller Adobe Acrobat Reader
Si vous recevez le message indiquant qu'Adobe ne peut pas imprimer le document, il est probable qu'Adobe Acrobat Reader soit corrompu. La meilleure solution pour résoudre le problème est de réinstaller le logiciel.
En procédant ainsi, vous ne résoudrez pas seulement le problème d'impression, mais vous bénéficierez également des nouvelles fonctionnalités et des dernières mises à jour incluses dans la version récente d'Acrobat Reader.
Il vous permet de convertir des documents Microsoft Office et des pages web en PDF et de les compresser pour en réduire la taille. En outre, vous pouvez numériser et imprimer au format PDF, fusionner, diviser et comparer les fichiers PDF. Vous avez également la possibilité de les modifier.
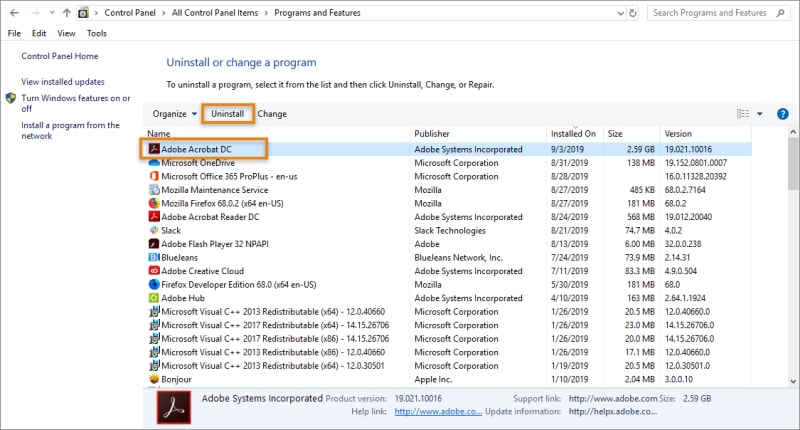
Pour réinstaller le logiciel, il faut d'abord désinstaller Adobe Reader du PC. Voici les étapes à suivre.
- Ouvrez l'utilitaire "Exécuter".
- Ensuite, tapez sur 'appwiz.cpl' et appuyez sur 'Enter' pour ouvrir le panneau 'Programmes et fonctionnalités'.
- Recherchez Adobe Reader parmi les applications répertoriées et cliquez dessus avec le bouton droit de la souris.
- Choisissez l'option "Désinstaller".
- Maintenant, suivez les instructions données à l'écran pour terminer le processus.
Une fois la désinstallation d'Adobe Acrobat Reader terminée, vous pouvez consulter le site officiel pour télécharger la dernière version. Dès que le téléchargement est terminé, lancez le programme d'installation et suivez les instructions données à l'écran pour installer le lecteur.
3. Imprimer en tant qu'image
Adobe Acrobat Reader peut ne pas être en mesure d'imprimer le document car il ne peut pas traiter les images qu'il contient. Dans ce cas, vous devrez utiliser l'option "Imprimer en tant qu'image" qui permettra au lecteur d'imprimer le PDF en tant qu'image tramée. Pour ce faire, vous pouvez suivre les étapes ci-dessous.
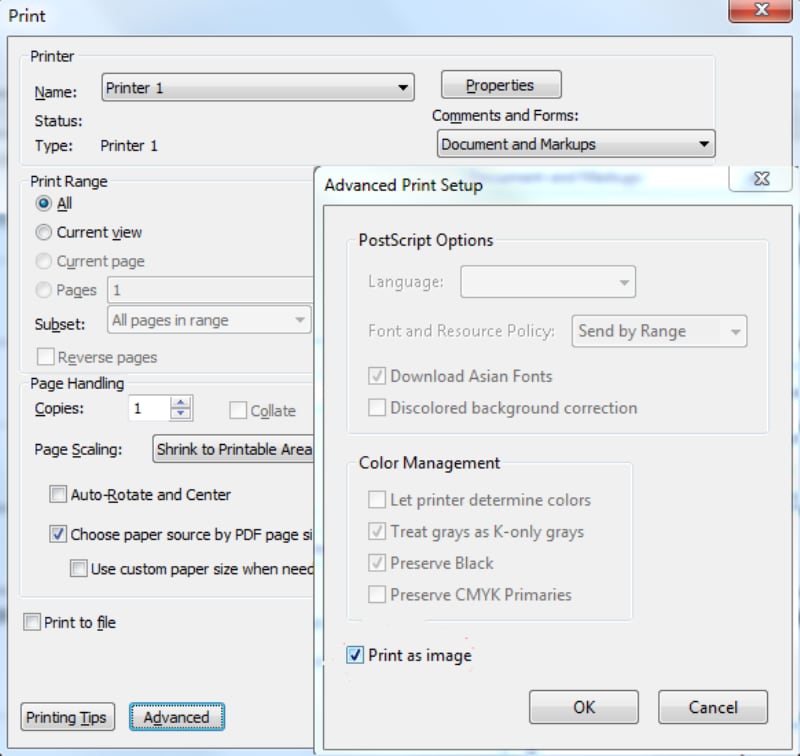
- Tout d'abord, vous devez ouvrir le document PDF qui ne s'imprime pas dans Acrobat.
- Maintenant, cliquez sur Fichier puis sur Imprimer.
- Une fenêtre s'ouvre dans laquelle vous devez cliquer sur "Avancé". Cela ouvrira d'autres options.
- Choisissez l'option "Imprimer en tant qu'image" dans la fenêtre "Configuration avancée de l'impression".
- Cliquez ensuite sur l'option "OK".
- Lorsque vous avez terminé, appuyez sur le bouton "Imprimer".
De nombreux utilisateurs d'Acrobat ont confirmé que le choix de l'option "Imprimer en tant qu'image" permet de résoudre le problème "Une erreur s'est produite lors de l'impression du document". Un document PDF peut contenir des polices et des images qui ne peuvent pas être rendues.
Le choix de l'option "Imprimer en tant qu'image" permet d'imprimer le PDF sous la forme d'une image du document. Les personnes qui utilisent Acrobat peuvent choisir les paramètres "Imprimer en tant qu'image" indiqués ci-dessus.
Vous rencontrez des problèmes avec Adobe Acrobat Reader ? Essayez PDFelement, la meilleure alternative à Adobe. Consultez le lien ci-dessous pour en savoir plus.
Utiliser l'alternative Adobe Acrobat Reader pour imprimer - PDFelement
Vous pouvez utiliser l'alternative Adobe Acrobat Reader pour résoudre ce problème. L'un des meilleurs outils à utiliser est PDFelement. Si vous rencontrez le problème qu'Adobe ne peut pas imprimer un document, vous pouvez utiliser PDFelement pour l'imprimer.
Nous allons examiner les étapes à suivre pour imprimer un PDF à l'aide de PDFelement. Vous devez installer PDFelement sur l'ordinateur pour visualiser et imprimer le fichier PDF.
Pour imprimer le document PDF, définissez les paramètres de la page, puis cliquez sur le bouton "Imprimer" de la barre d'outils ou appuyez simplement sur "CTRL+P". Lorsque vous avez terminé, cliquez sur "OK" pour imprimer le fichier PDF.
 100% sécurité garantie
100% sécurité garantie  100% sécurité garantie
100% sécurité garantie  100% sécurité garantie
100% sécurité garantie  100% sécurité garantie
100% sécurité garantie 1. Mise en page
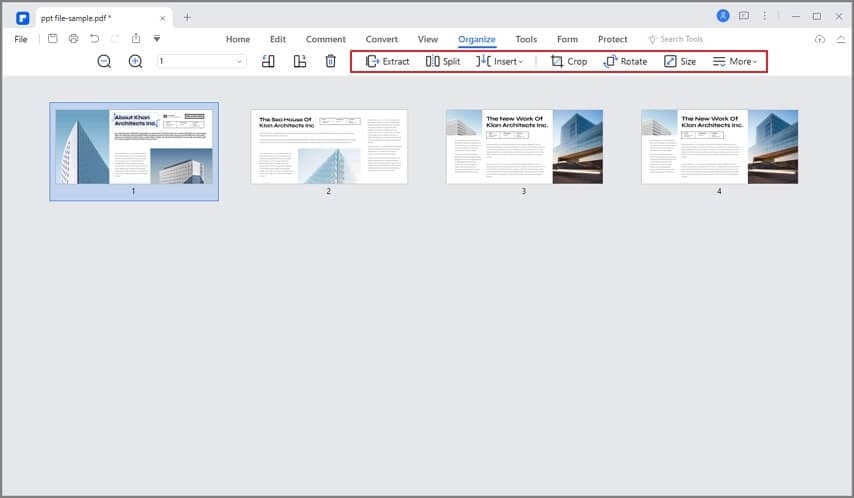
Choisissez "Fichier" dans la barre de menu ci-dessus. Choisissez "Définir la page" dans la liste déroulante proposée. Vérifiez que les paramètres de la page sont conformes aux recommandations.
2. Réglage des mots
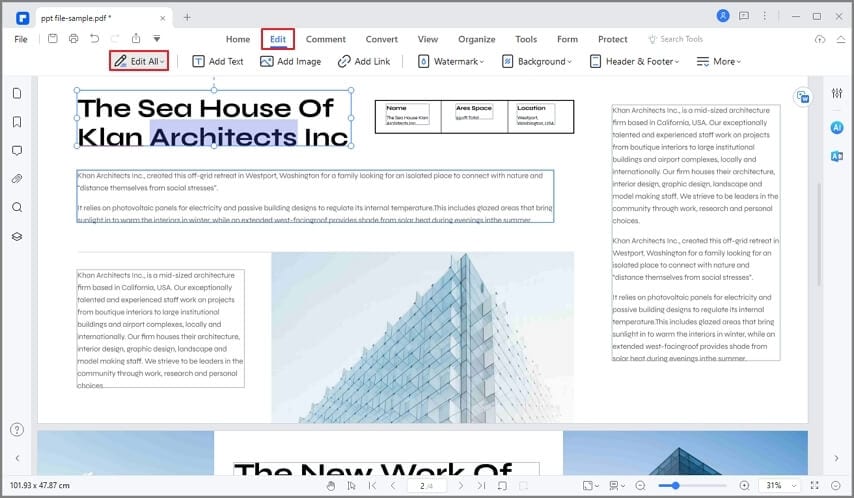
En général, il s'agit d'utiliser du texte provenant d'un PDF. Par exemple, si vous devez extraire un texte court, il vous suffit de le copier et de le coller. Utilisez PDFelement et complétez la définition des mots sans aucun problème.
3. Réglage de l'image
Pour insérer une image dans un PDF, vous devez utiliser l'option d'insertion du programme. Vous pouvez ensuite enregistrer l'image dans votre document et la sauvegarder. Avant de suivre les étapes ci-dessous, téléchargez le logiciel et installez-le sur votre appareil. Il ne vous reste plus qu'à suivre le guide étape par étape pour inclure l'image dans le PDF.
 100% sécurité garantie
100% sécurité garantie  100% sécurité garantie
100% sécurité garantie  100% sécurité garantie
100% sécurité garantie  100% sécurité garantie
100% sécurité garantie 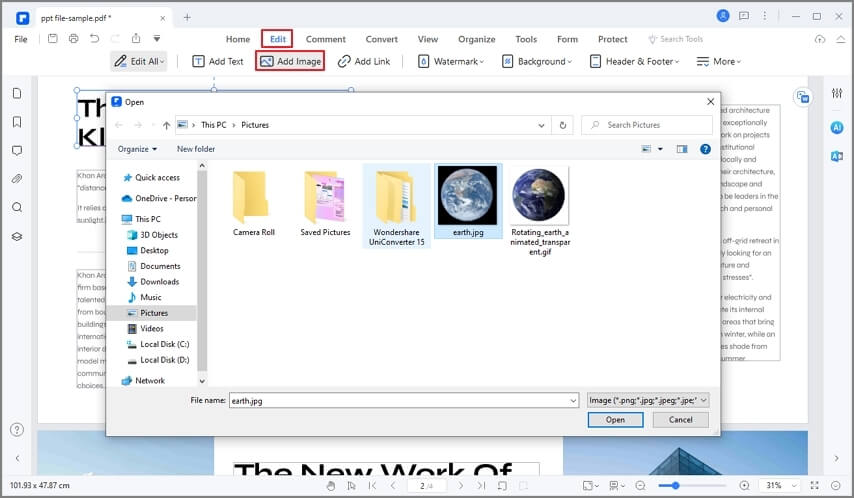
- Ouvrez le programme sur l'ordinateur, allez en bas à gauche et cliquez sur "Ouvrir les fichiers". Une fenêtre apparaît pour vous permettre de naviguer jusqu'à un fichier PDF qui vous permettra de télécharger le fichier PDF pour y insérer une image. Parcourez le fichier PDF et cliquez sur le fichier de votre choix. Lorsque vous avez terminé, cliquez sur "Ouvrir" pour insérer le PDF dans le programme.
- Choisissez "Édition" dans le menu et cliquez sur l'icône de l'image, qui est étiquetée "Ajouter une image".
- Vous verrez apparaître une fenêtre pop-up avec des images. Cliquez sur le chemin de l'image et choisissez la bonne image. Cliquez sur "Ouvrir" et vous pouvez insérer l'image dans le fichier PDF. À l'intérieur du fichier PDF, vous pouvez simplement faire glisser le fichier vers la destination de votre choix.
 100% sécurité garantie
100% sécurité garantie  100% sécurité garantie
100% sécurité garantie  100% sécurité garantie
100% sécurité garantie  100% sécurité garantie
100% sécurité garantie Comment éviter le message "Adobe Acrobat : le document n'a pas pu être imprimé" ?
Il existe plusieurs façons d'empêcher Adobe Acrobat d'imprimer des documents qui n'ont pas pu être imprimés. Examinons-les.
- Si vous pouvez ouvrir un fichier PDF mais que vous ne pouvez pas l'imprimer, vous pouvez utiliser l'option "Enregistrer ou imprimer". Le fichier PDF peut être verrouillé à l'aide d'un mot de passe pour plus de sécurité.
- Lorsque vous imprimez un PDF et qu'une erreur apparaît dans la fenêtre "Le document n'a pas pu être imprimé", cela signifie que l'erreur se trouve dans le logiciel que vous utilisez. Pour résoudre le problème, il suffit de désinstaller le logiciel et de le réinstaller. Par la suite, vous devez réinsérer ou passer à un autre programme PDF et le problème sera résolu automatiquement.
- Assurez-vous que le pilote d'imprimante est à jour avant de procéder à l'impression des documents PDF. Si le pilote d'imprimante est de la version la plus récente et qu'il est à jour, vous risquez de rencontrer moins d'erreurs lors de l'impression.
- Assurez-vous que vous utilisez le navigateur authentique pour ouvrir le document. Le navigateur doit supporter le format PDF. Il vous aidera à imprimer le fichier PDF sans aucune erreur.
Résultat final
Vous savez maintenant ce qu'il faut faire lorsqu'un document Adobe n'a pas pu être imprimé. Adobe Acrobat Reader est l'un des meilleurs lecteurs et éditeurs de fichiers PDF. Vous pouvez utiliser les trucs et astuces présentés ci-dessus pour résoudre le problème. Cependant, si vous cherchez une bonne alternative à Adobe Acrobat, PDFelement est une bonne alternative. C'est l'un des outils de lecture et d'édition de PDF les plus efficaces. Il est connu comme la solution PDF tout-en-un. En utilisant cet outil, vous pouvez résoudre les problèmes que vous pouvez rencontrer lors de l'impression.
 100% sûr | Sans publicité |
100% sûr | Sans publicité |



