 Accueil
>
Conseils d'édition
> Ajouter des formes avec Adobe Acrobat DC [2025]
Accueil
>
Conseils d'édition
> Ajouter des formes avec Adobe Acrobat DC [2025]
Imaginez un scénario dans lequel vous devez ajouter un cercle sur une carte afin d'indiquer clairement une zone spécifique sur cette dernière. Comment pouvez-vous faire cela ? Comment ajouter des formes avec Adobe Acrobat DC ? Comment ajouter des formes sur des fichiers PDF en général ? En utilisant un bon outil PDF comme Adobe Acrobat, vous pouvez ajouter différentes formes sur vos fichiers. Il existe des outils pour dessiner des cercles, des flèches, des boîtes, des formes, et bien plus encore. Aujourd'hui, nous allons vous montrer un guide sur la façon d'ajouter des formes dans Adobe Acrobat et ses alternatives - PDFelement.
 100% sécurité garantie
100% sécurité garantie  100% sécurité garantie
100% sécurité garantie  100% sécurité garantie
100% sécurité garantie  100% sécurité garantie
100% sécurité garantie Partie 1 : Comment ajouter des formes sur Adobe Acrobat
La dernière mise à jour d'Acrobat DC vous permet d'utiliser des actions rapides intégrées à une barre d'outils flottante. Ainsi vous pouvez ajouter des commentaires et des formes tout en visualisant un fichier PDF. Vous trouverez les outils de commentaire sur la barre d'outils secondaire de la rubrique Commentaire. Vous y trouverez différentes notes et dessins. Ceux-ci vous permettent de communiquer des idées à travers votre fichier ou de laisser des commentaires. Aujourd'hui, nous allons voir comment ajouter des formes avec Adobe PDF. L'outil de commentaire vous permet également d'ajouter des notes autocollantes sur les messages texte. Les outils de dessin comprennent des lignes, des cercles ainsi que d'autres formes. Vous pouvez saisir un message dans la note autocollante associée. Voici un tutoriel étape par étape.
Étape 1. Afficher les outils d'annotation
Dans Adobe Acrobat, les outils d'annotation, de marquage et de dessin n'apparaissent pas par défaut. Ils n'apparaissent que lorsque vous ouvrez un fichier PDF dans un flux de révision. Allez dans "Outils > Commentaire" pour ouvrir la barre d'outils des commentaires. Là, sur la barre d'outils secondaire, vous trouverez les outils de commentaire. Pour les formes, allez dans le menu Outils de dessin. Cliquez sur l'icône Outils de dessin et sélectionnez "Développer les outils de dessin".
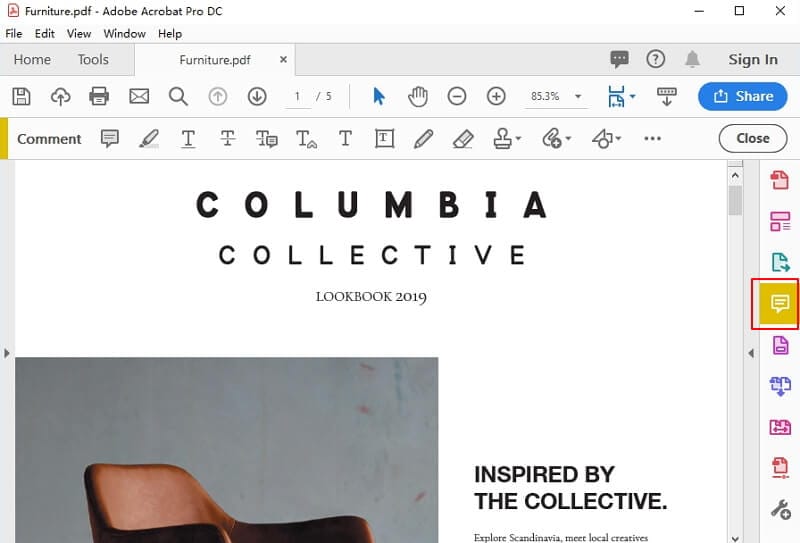
Étape 2. Sélectionner les outils de dessin
Sélectionnez les outils de dessin dont vous avez besoin. Par exemple, avec les outils rectangle, ovale, flèche et ligne, vous pouvez créer des formes simples. Vous pouvez également opter pour des nuages et des polygones pour créer des formes fermées avec plusieurs segments. Enfin, l'outil Ligne polygonale crée des formes ouvertes avec plusieurs segments.

Étape 3. Ajouter des formes
Une fois que vous avez sélectionné la forme que vous voulez utiliser, placez-la n'importe où sur le fichier PDF. Cliquez sur la forme pour y écrire un commentaire. Faites un clic droit sur la forme pour sélectionner "Propriétés" et obtenir plus de paramètres à définir.
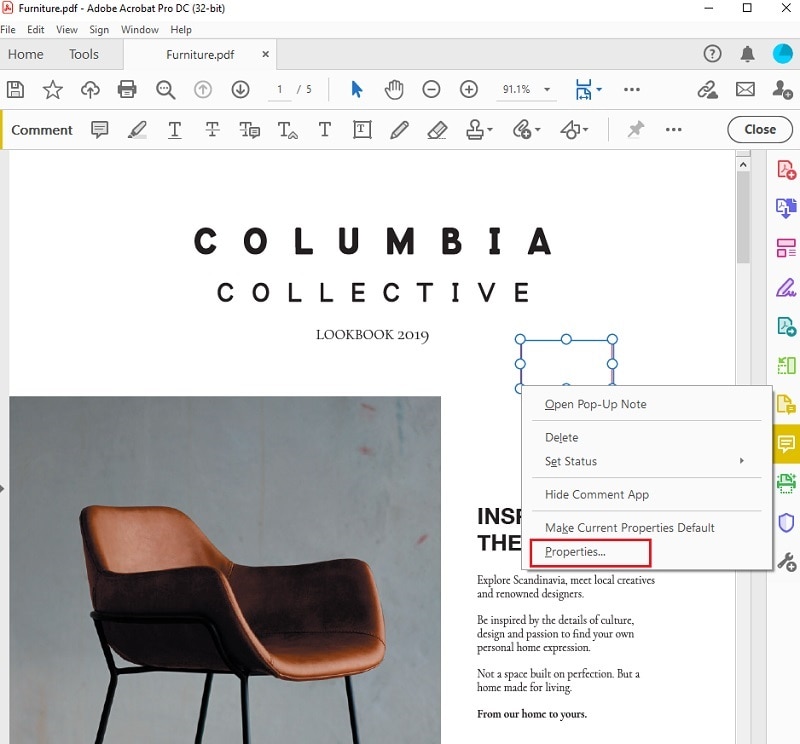
Partie 2 : Comment ajouter des formes avec une alternative à Adobe Acrobat - PDFelement
Maintenant que nous savons comment ajouter des formes avec Adobe Acrobat DC, parlons de quelques alternatives. Nous avons évoqué les raisons pour lesquelles vous devriez utiliser un autre outil que celui d'Adobe Acrobat pour ajouter des formes. Notre choix se porte sur PDFelement, un logiciel complet. L'avantage de PDFelement est sa simplicité. Contrairement à Adobe Acrobat, PDFelement est intuitif et présente une interface familière de type ruban.
 100% sécurité garantie
100% sécurité garantie  100% sécurité garantie
100% sécurité garantie  100% sécurité garantie
100% sécurité garantie  100% sécurité garantie
100% sécurité garantie Vous pouvez terminer n'importe quelle tâche en quelques clics. Épurée et facile à parcourir, l'interface de PDFelement vous aidera à accomplir tout ce dont vous avez besoin.
PDFelement est beaucoup moins cher qu'Adobe, tout en vous offrant toutes ses fonctions de base et les plus avancées. Par exemple, vous pouvez modifier du texte et des images, convertir des fichiers ou modifier/supprimer/fusionner des pages. Avec PDFelement, vous disposez également de la technologie OCR qui permet de transformer des documents numérisés en documents consultables et modifiables. Vous pouvez également créer et placer une signature numérique sur vos documents.
Étape 1. Charger un PDF
Commencez par lancer PDFelement et cliquez sur "Ouvrir un fichier" pour charger le document PDF sur lequel vous voulez ajouter des formes.

Étape 2. Ajouter des formes
Cliquez sur la section Commentaire à partir de la barre d'outils. Vous y trouverez différentes options de formes, notamment ovale, rectangle, nuage, lignes, etc. PDFelement offre le même nombre de formes qu'Adobe Acrobat. Choisissez celle que vous voulez et placez-la n'importe où sur le document.
 100% sécurité garantie
100% sécurité garantie  100% sécurité garantie
100% sécurité garantie  100% sécurité garantie
100% sécurité garantie  100% sécurité garantie
100% sécurité garantie 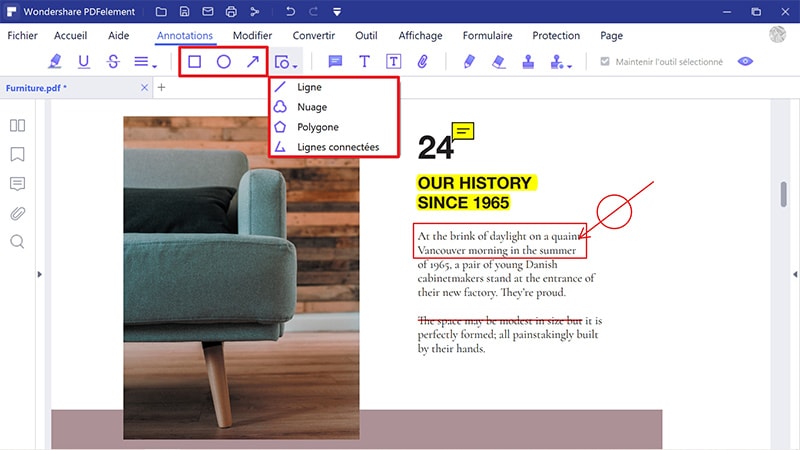
Étape 3. Enregistrer le PDF
Faites un clic droit sur votre forme et allez dans Propriétés. Vous pouvez alors modifier l'apparence, la couleur, les informations, etc. Si vous souhaitez utiliser la même forme à plusieurs reprises, cliquez sur "Définir comme valeur par défaut". Lorsque vous avez terminé de modifier le fichier, cliquez sur "Fichier > Enregistrer" pour sauvegarder vos modifications.
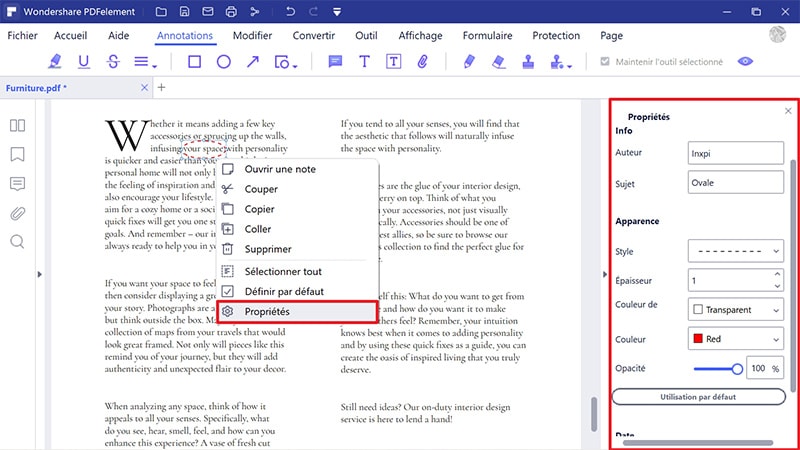
Extraire des données facilement, efficacement et avec précision grâce à la fonctionnalité d'extraction de données de formulaires.
Transformer des piles de documents papier en format numérique avec l'OCR pour un meilleur archivage.
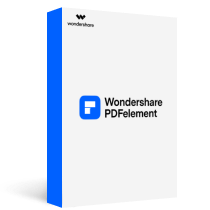
Partie 3 : Comparaison entre PDFelement et Adobe Acrobat
Il ne fait aucun doute que PDFelement et Adobe Acrobat font partie des rares plateformes d'édition de PDF haut de gamme qui proposent certains des meilleurs outils avec lesquels travailler. Ils fournissent plusieurs outils pour apporter des modifications importantes aux documents PDF, de l'édition de base aux fonctionnalités d'édition avancées. Cependant, en termes d'expérience utilisateur, PDFelement offre une bien meilleure plate-forme pour faire fonctionner les outils.
Avec une interface utilisateur plus simple, la gestion des PDF est relativement plus simple avec PDFelement. En revanche, Adobe Acrobat n'offre pas beaucoup d'évolutivité dans ses outils. PDFelement offre plus d'efficacité à travers ses outils, ce qui peut être observé à travers différents outils tels que la technologie OCR. PDFelement est assez flexible pour ses utilisateurs en termes de tarification, s'adressant aux personnes de tous les secteurs. D'un autre côté, Adobe Acrobat a un plan spécifique à son actif, ce qui le rend généralement difficile à payer pour tout le monde.
 100% sécurité garantie
100% sécurité garantie  100% sécurité garantie
100% sécurité garantie  100% sécurité garantie
100% sécurité garantie  100% sécurité garantie
100% sécurité garantie Inconvénients de l'ajout de formes avec Adobe Acrobat
Adobe est le tout premier logiciel qui a utilisé le format PDF car c'est cette entreprise qui a créé le PDF. L'objectif était de créer un fichier que vous pouvez ouvrir sur différents ordinateurs et systèmes d'exploitation. Ce fut une idée brillante que les concepteurs ont adorée.
Grâce à Adobe Acrobat, vous pouvez créer et modifier des fichiers PDF. Mais si Adobe est le premier logiciel PDF, il n'est pas le meilleur. L'utilisation d'Adobe Acrobat présente de nombreux inconvénients. Tout d'abord, Adobe est le logiciel PDF le plus cher du marché. Certes, Adobe offre le plus de fonctionnalités, mais celles-ci ont un prix élevé.
Un autre inconvénient de l'utilisation d'Adobe est la navigation à travers les documents. La fonction de recherche est peu efficace, surtout si vous disposez d'un document ancien. En bref, la navigation peut parfois s'avérer fastidieuse. En fonction de votre version, les fonctionnalités ne sont pas les mêmes. Par exemple, Adobe Reader ne dispose pas des outils pratiques que vous pouvez trouver dans Acrobat DC Pro.
L'interface d'Adobe Acrobat est loin d'être intuitive. Il est souvent difficile de trouver la fonction dont vous avez besoin. D'une certaine manière, vous devez apprendre à l'utiliser et il vous faudra un certain temps avant de maîtriser Adobe. D'autres éditeurs de PDF offrent une interface beaucoup plus simple et plus intuitive. Enfin, et surtout, Adobe Acrobat comporte trop de fonctionnalités. Certains utilisateurs peuvent donc se sentir dépassés.
Partie 4 : Comment ajouter des formes au PDF en ligne
Les outils en ligne offrent une variété exclusive de fonctionnalités d'édition pour les documents PDF. Bien qu'ils ne soient pas aussi puissants que les outils PDF hors ligne, ils offrent une bonne expérience utilisateur. HiPDF est l'un de ces outils qui peut être utilisé efficacement pour l'édition de PDF. Les étapes suivantes expliquent aux utilisateurs comment ajouter des formes au format PDF à l'aide de HiPDF.
Étape 1 : Accédez au site Web officiel de HiPDF et lancez l'outil approprié, qui sera utilisé pour ajouter des formes dans les documents PDF. Appuyez sur "Choisir un fichier" pour importer un PDF.

Étape 2: Lors de l'importation d'un document PDF, accédez à l'option "Ajouter une forme" et sélectionnez la forme que vous souhaitez ajouter dans le document.
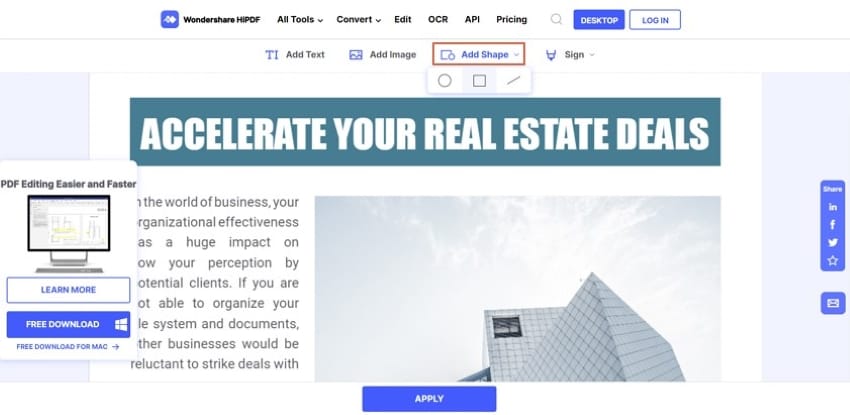
Étape 3: Après avoir dessiné la forme spécifique, configurez ses paramètres d'apparence. Une fois cela fait, appuyez sur "Appliquer" pour enregistrer vos modifications et télécharger le document modifié.
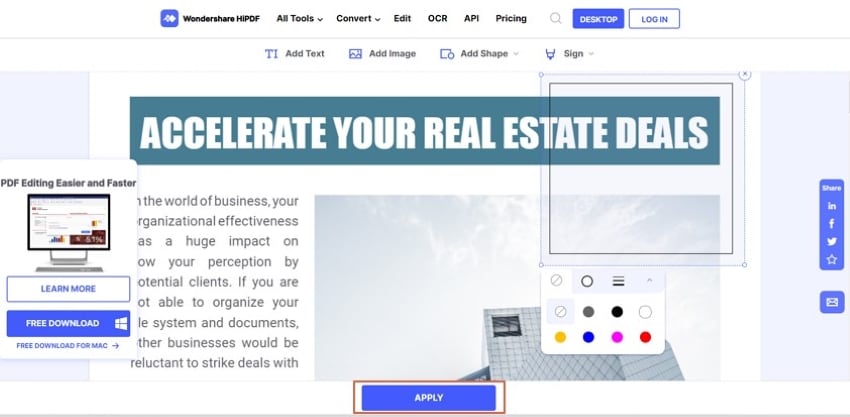
Partie 5 : Le meilleur annotateur PDF
Cet article a présenté différentes solutions expliquant comment ajouter des formes en PDF. Avec des solutions accessibles à partir d'Adobe Acrobat, PDFelement et HiPDF, les utilisateurs ont de nombreuses options à considérer pour des résultats efficaces. Des plates-formes comme Adobe Acrobat sont présentes sur le marché depuis une période considérable.
Cependant, pour de meilleurs résultats, il est fortement conseillé d'envisager d'opter pour PDFelement à cette fin. Cet éditeur PDF garantit que l'utilisateur termine son travail sans aucune divergence. Pour ajouter une forme au format PDF, vous devez afficher PDFelement pour des résultats qualitatifs.
Téléchargement gratuit or Acheter PDFelement right now!
Téléchargement gratuit or Acheter PDFelement right now!
Essai gratuit right now!
Essai gratuit right now!
 100% sécurisé |
100% sécurisé |




Clara Durand
chief Editor