Élément PDF - Un éditeur de PDF simple et puissant
Découvrez la façon la plus simple de gérer les PDF avec Élément PDF !
La rotation des documents PDF est un élément indispensable de tout flux de travail. Si vous avez récemment numérisé un fichier PDF sur votre ordinateur, il se peut qu'il n'apparaisse pas dans la position voulue. Vous devrez donc faire pivoter les PDF pour vous assurer que tous vos documents sont alignés.
Si vous ne savez pas comment faire pivoter un PDF sur Mac, voici quatre méthodes simples et rapides pour faire pivoter un PDF. Pour en savoir plus, lisez la suite.
Dans cet article
Rotation d'un PDF sur Mac à l'aide d'Élément PDF
Élément PDF est un outil pratique qui vous permet d'organiser vos PDF. Le programme est disponible sur Mac et offre une version d'essai gratuite, ce qui vous permet de l'essayer immédiatement. Outre la rotation des PDF, il permet de diviser les pages en plusieurs fichiers et de supprimer, d'insérer et même d'extraire des pages des PDF en quelques clics.
 100% sécurité garantie
100% sécurité garantie  100% sécurité garantie
100% sécurité garantie  100% sécurité garantie
100% sécurité garantie  100% sécurité garantie
100% sécurité garantie 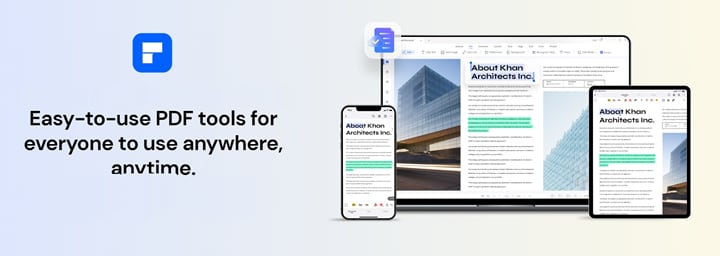
Voici comment faire pivoter vos fichiers PDF sur Mac à l'aide d'Élément PDF :
Étape 1 Téléchargez et installez Élément PDF pour Mac. Ouvrez un fichier PDF sur votre Mac et appuyez sur Organiser les pages en haut à gauche du programme.
 100% sécurité garantie
100% sécurité garantie  100% sécurité garantie
100% sécurité garantie  100% sécurité garantie
100% sécurité garantie  100% sécurité garantie
100% sécurité garantie 
Étape 2A Dans la fenêtre contextuelle, appuyez sur Rotation et sélectionnez une seule page ou plusieurs pages que vous souhaitez faire pivoter. Ensuite, dans le panneau de droite, choisissez votre sens de rotation préféré.
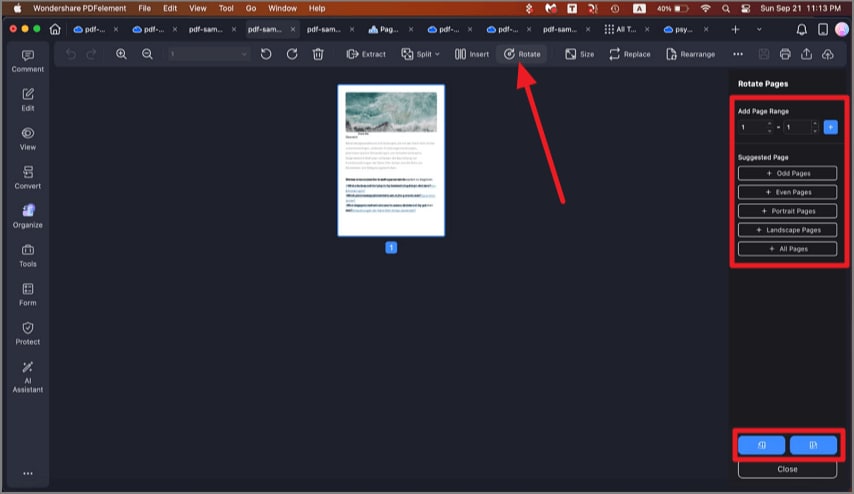
Étape 2B Vous pouvez également, une fois votre PDF ouvert, vous rendre dans Vignettes et appuyer sur la page souhaitée. Appuyez ensuite sur Rotation.
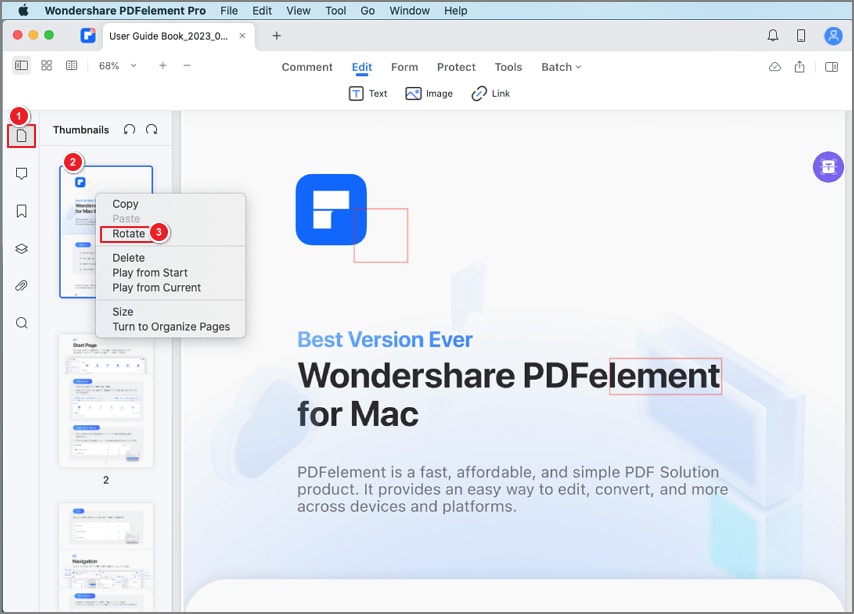
Comment faire pivoter un PDF dans l'aperçu sur Mac
Aperçue, la visionneuse d'images intégrée à Mac, peut modifier vos documents si vous êtes dans l'embarras. C'est également une excellente méthode pour modifier les types de médias ou faire pivoter les documents PDF sur Mac.
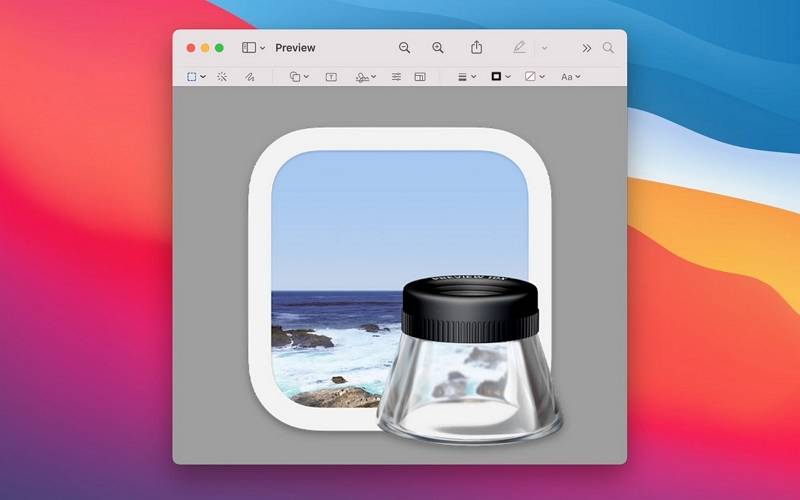
Voici quelques-unes des fonctionnalités d'Aperçu :
- Édition de PDF- Aperçu peut notamment crypter les PDF, insérer des formes et des lignes, recadrer et faire pivoter les pages.
- Édition d'images - Outils de correction d'images de base, y compris l'extraction de couleurs, le recadrage, l'extraction, etc.
- Importation et exportation - Aperçu est capable d'importer et d'exporter des images numérisées prises en charge par macOS et d'importer des images à partir du scanner. Il peut également convertir des formats d'image tels que BMP, JPG, PDF, etc.
Voici comment faire pivoter un PDF sur Mac à l'aide d'Aperçu :
Étape 1 Ouvrez Aperçu et sélectionnez le PDF que vous souhaitez faire pivoter.
Étape 2 Appuyez sur Outils > Rotation à gauche ou Rotation à droite (ou utilisez la barre tactile) pour faire pivoter la page dans la direction souhaitée. Continuez à cliquer pour continuer à tourner.
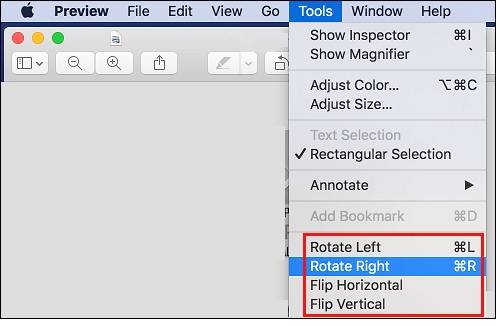
Conseil : Si vous souhaitez faire pivoter plusieurs pages simultanément, choisissez Affichage > Vignettes ou Affichage > Feuille de contact. Sélectionnez ensuite les pages à faire pivoter, puis cliquez sur Rotation à gauche ou Rotation à droite jusqu'à ce que vous ayez terminé de faire pivoter les pages.
Comment faire pivoter un PDF sur Mac avec Adobe Acrobat Pro
L'utilisation d'Adobe Acrobat pour réorienter les PDF est également un moyen plus facile de corriger la position de vos documents. Si l'application Aperçu intégrée peut parfaitement faire l'affaire, Adobe Acrobat est tout aussi rapide d'accès.
Voici les étapes à suivre pour faire pivoter des PDF sur Mac avec Adobe Acrobat :
Étape 1 Lancez Adobe Acrobat et ouvrez le fichier PDF que vous souhaitez faire pivoter.
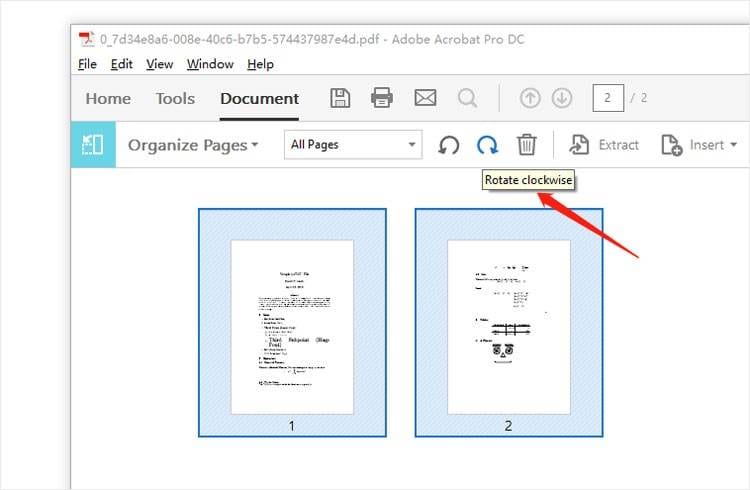
Étape 2 Choisissez les pages que vous souhaitez faire pivoter. Maintenez la touche Déplacement et appuyez sur les pages qui doivent être pivotées. Vous pouvez également sélectionner une plage dans la barre d'outils secondaire et saisir Page Range.
Étape 3 Faites pivoter les pages en cliquant sur Rotation dans le sens des aiguilles d'une montre ou Rotation dans le sens inverse des aiguilles d'une montre, selon le cas. Une fois cela fait, cliquez sur un dossier pour le fichier exporté ou Choisir un dossier différent. Nommez le fichier et cliquez sur Enregistrer.
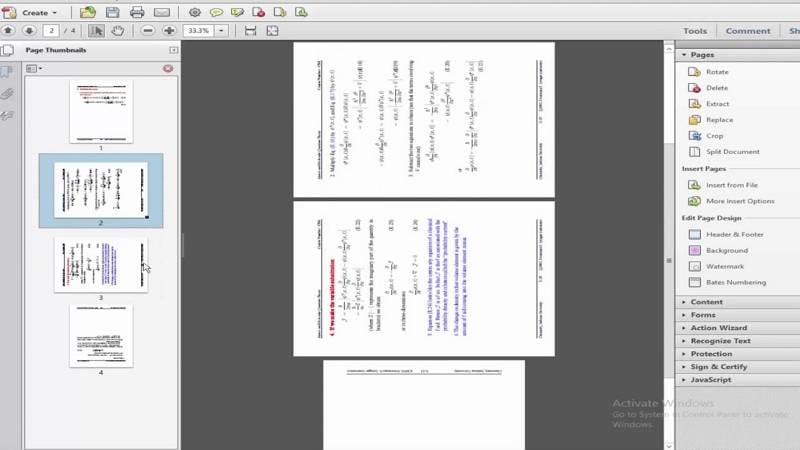
Rotation d'un PDF sur Mac à l'aide de méthodes en ligne
L'utilisation d'un éditeur de PDF en ligne est la dernière méthode que vous pouvez utiliser pour pivoter un PDF sur Mac. HiPDF est un outil en ligne gratuit que vous pouvez utiliser à cette fin.

Voici quelques fonctionnalités de HiPDF concernant la rotation des fichiers PDF.
- Cryptage SSL - HiPDF utilise le cryptage SSL pour sécuriser vos fichiers. Il efface également les documents de façon permanente de leurs serveurs afin que personne ne puisse y avoir accès.
- HiPDF -en ligne est entièrement gratuite, sans aucune installation requise ni abonnement à payer.
- Compatibilité multiplateforme - HiPDF est compatible avec les principaux navigateurs et appareils de Windows, macOS, iOS, Android, etc.
Voici les étapes pour faire pivoter les PDF avec HiPDF :
Étape 1 Ouvrez HiPDF, glissez et déposez un fichier PDF dans la fenêtre, ou appuyez sur CHOISIR FICHIER pour ouvrir le PDF sauvegardé sur votre appareil.
Étape 2 Lorsque le fichier PDF est téléchargé, choisissez le mode page ou le mode fichier, selon vos besoins. Utiliser Sélectionner les pages ou Entrer les numéros de page selon les besoins. Appuyez ensuite sur les flèches de rotation pour commencer à faire pivoter vos PDF. Appuyez Appliquer une fois que vous êtes satisfait des orientations.
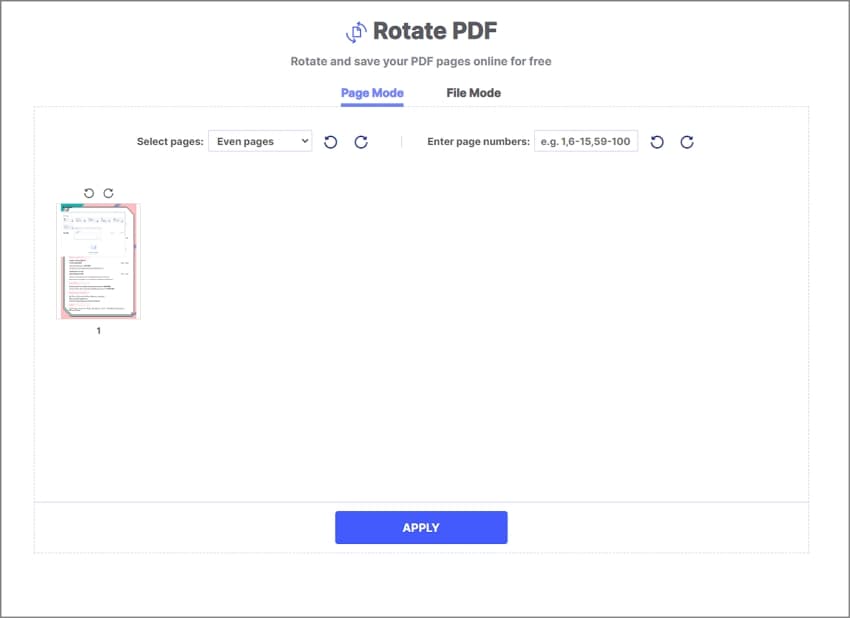
Étape 3 Une fois le processus terminé, appuyez sur Télécharger pour enregistrer le fichier PDF pivoté sur votre appareil.
Vous voulez en savoir plus sur la rotation des pages avec HiPDF ? Regardez ça :
Les gens demandent aussi
Dans cette partie, cet article va répondre à toutes les questions que vous vous posez sur la rotation des PDF sur votre Mac. Il y aura également une conclusion résumant toutes les méthodes ci-dessus afin de déterminer celle qui vous convient le mieux.
Q1. Comment faire pivoter un PDF de façon permanente ?
Toutes les méthodes abordées ci-dessus permettent de faire pivoter un PDF de manière permanente. Pour commencer, Élément PDF est une solution PDF robuste qui permet de faire pivoter les PDF et même de les modifier de manière avancée.
 100% sécurité garantie
100% sécurité garantie  100% sécurité garantie
100% sécurité garantie  100% sécurité garantie
100% sécurité garantie  100% sécurité garantie
100% sécurité garantie En revanche, Adobe Acrobat, Aperçu sur Mac ou des éditeurs en ligne peuvent généralement faire l'affaire. Comme toujours, une fois que vous avez fait pivoter le PDF, veillez à l'enregistrer afin de pouvoir accéder en permanence au fichier PDF pivoté dans son état mis à jour.
Q2. Comment faire pivoter les pages paires d'un PDF ?
Élément PDF sur Mac peut facilement faire pivoter les PDF lorsque vous en avez besoin. S'il y a un cas où vous devez faire pivoter uniquement les numéros de page pairs, voici comment procéder.
Étape 1 Ouvrez Élément PDF sur Mac. Choisissez un fichier PDF et appuyez sur Organiser les pages en haut à gauche du programme.

Étape 2 Appuyez sur Rotation et sélectionnez une ou plusieurs pages que vous souhaitez faire pivoter. Ensuite, choisissez Pages paires dans le panneau Suggestions.
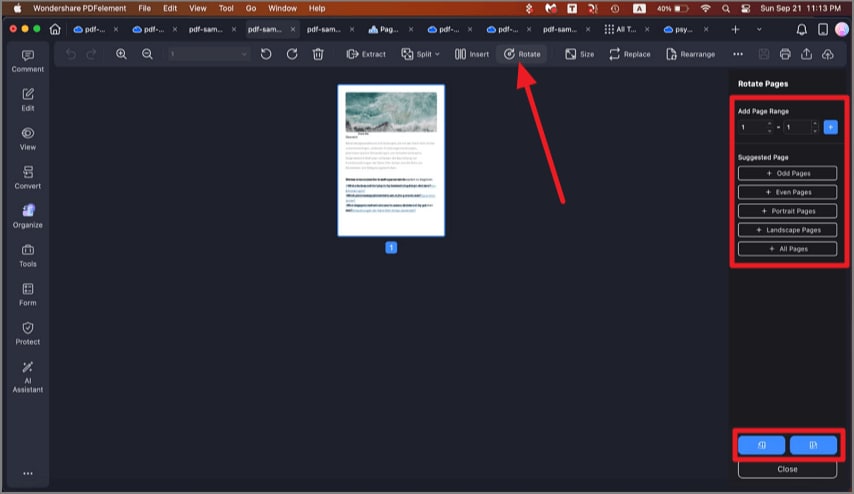
Q3. Comment créer un document PDF sur un Mac ?
Lorsque vous créez des documents PDF sur un Mac, il est recommandé d'utiliser une solution puissante pour tous vos besoins en matière de PDF. Élément PDF peut non seulement créer des PDF à partir de zéro, mais il peut également créer des PDF à partir d'un fichier et même convertir des images numérisées en fichier PDF.
 100% sécurité garantie
100% sécurité garantie  100% sécurité garantie
100% sécurité garantie  100% sécurité garantie
100% sécurité garantie  100% sécurité garantie
100% sécurité garantie Voici un bref guide pour convertir des documents numérisés en PDF, créer des PDF à partir de fichiers, des PDF vierges et des PDF à partir d'une capture à l'aide d'Élément PDF.
Convertir des documents numérisés en PDF
Pour convertir un document numérisé en fichier PDF, appuyez sur Fichier > Nouveau > PDF à partir du scanner.
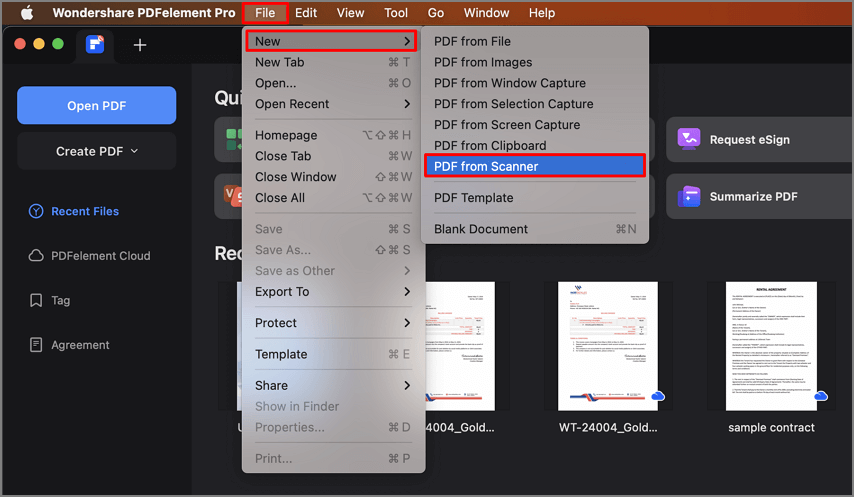
Créer un PDF sur Mac à partir de n'importe quel fichier
Pour créer un PDF sur Mac, appuyez sur Fichier > Nouveau > PDF à partir d'un fichier... Ensuite, ouvrez le fichier que vous souhaitez convertir en PDF.
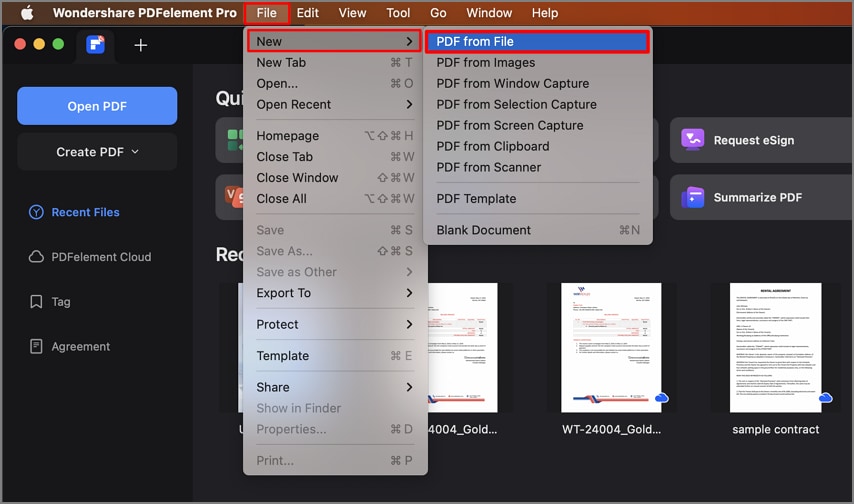
Créer un PDF vierge sur Mac
Pour créer un PDF vierge sur Mac à l'aide d'Élément PDF, lancez le programme et appuyez sur Fichier > Nouveau > Document vierge.
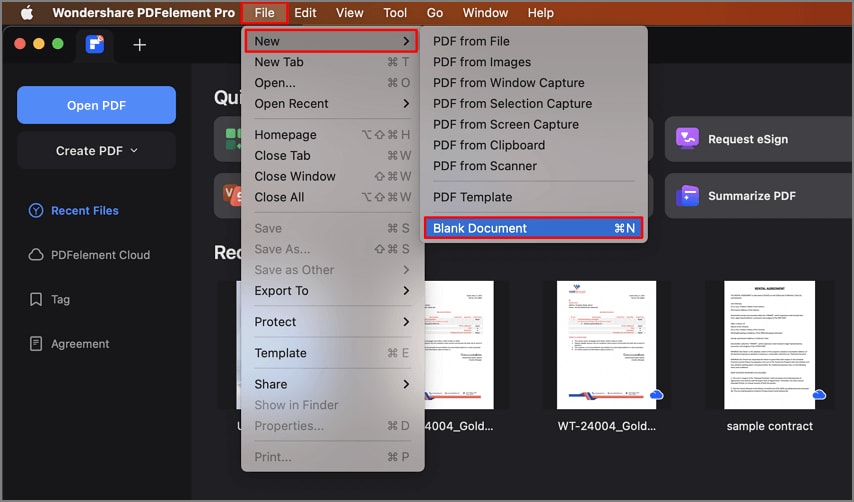
Créer des PDF à partir d'une capture sur Mac
Étape 1 Ouvrez les Préférences Système sur votre Mac. Ensuite, appuyez sur Enregistrement d'écran et accordez l'accès à Wondershare Élément PDF.
Étape 2 Lancez Élément PDF, appuyez sur Fichier > Nouveau et choisissez l'une des trois options de capture.
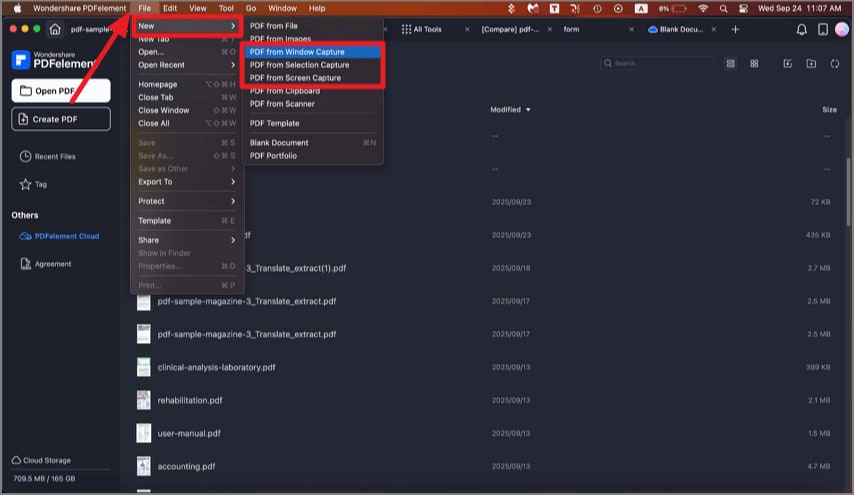
Remarque : PDF à partir d'une fenêtre La capture crée un PDF à partir de n'importe quelle fenêtre ouverte sur le bureau ; PDF à partir d'une sélection La capture utilise des outils de sélection pour créer un PDF à partir d'une zone que vous définissez. PDF à partir d'une capture d'écran crée un PDF en utilisant les informations du plein écran.
Si vous souhaitez obtenir un guide détaillé sur la création de PDF avec Élément PDF, vous pouvez consulter ce guide complet.
Conclusion
Travailler avec des fichiers PDF nécessite parfois de faire pivoter des pages individuelles, en particulier lorsque leur orientation diffère de ce que vous attendez. Il est essentiel de disposer de l'outil adéquat pour faire en sorte que vos flux de travail ne soient pas compromis. En utilisant les quatre méthodes ci-dessus, vous pouvez facilement faire pivoter un PDF sur votre Mac.
Si vous souhaitez intégrer facilement tous vos documents PDF, l'utilisation d'Élément PDF ou de HiPDF est une solution tout-en-un pour vos besoins en matière de flux de travail. N'hésitez pas à essayer toutes les méthodes pour déterminer celle qui vous convient le mieux.
 100% sûr | Sans publicité |
100% sûr | Sans publicité |