Combien de temps vous a-t-il fallu pour maîtriser le raccourci le plus simple d'Aperçu sur Mac ? Rares sont les personnes qui ne connaissent pas un ou deux raccourcis. Les raccourcis clavier sont le moyen le plus simple de faire les choses plus rapidement, mais avec la grande variété de logiciels que nous utilisons tous, c'est une vraie plaie de se souvenir de tous les différents raccourcis, n'est-ce pas ? Même si nous savons tous que les raccourcis sont utiles, peu d'entre nous prennent la peine de les utiliser. Cela devrait changer. Dans cet article, nous essayons de nous concentrer sur l'application Mac OS Aperçu et de présenter quelques raccourcis moins connus de Mac Aperçu pour vous aider à faire ce que vous voulez faire plus rapidement. Commençons.
Si vous êtes gêné par les fonctionnalités limitées d'Aperçu, je vous suggère d'essayer un lecteur et éditeur de PDF ultime : PDFelement pour Mac.
 100% sécurité garantie
100% sécurité garantie  100% sécurité garantie
100% sécurité garantie  100% sécurité garantie
100% sécurité garantie Cette application géniale est le véritable paquet que vous voudriez emmener au lit avec vous ! PDFelement ne vous laissera pas tomber, qu'il s'agisse de créer des documents PDF fluides, interactifs et modernes, entièrement compatibles avec la quasi-totalité des visionneuses de documents du marché, ou d'accepter des formats multiples tels que Excel, PPT, Word, Txt, etc.
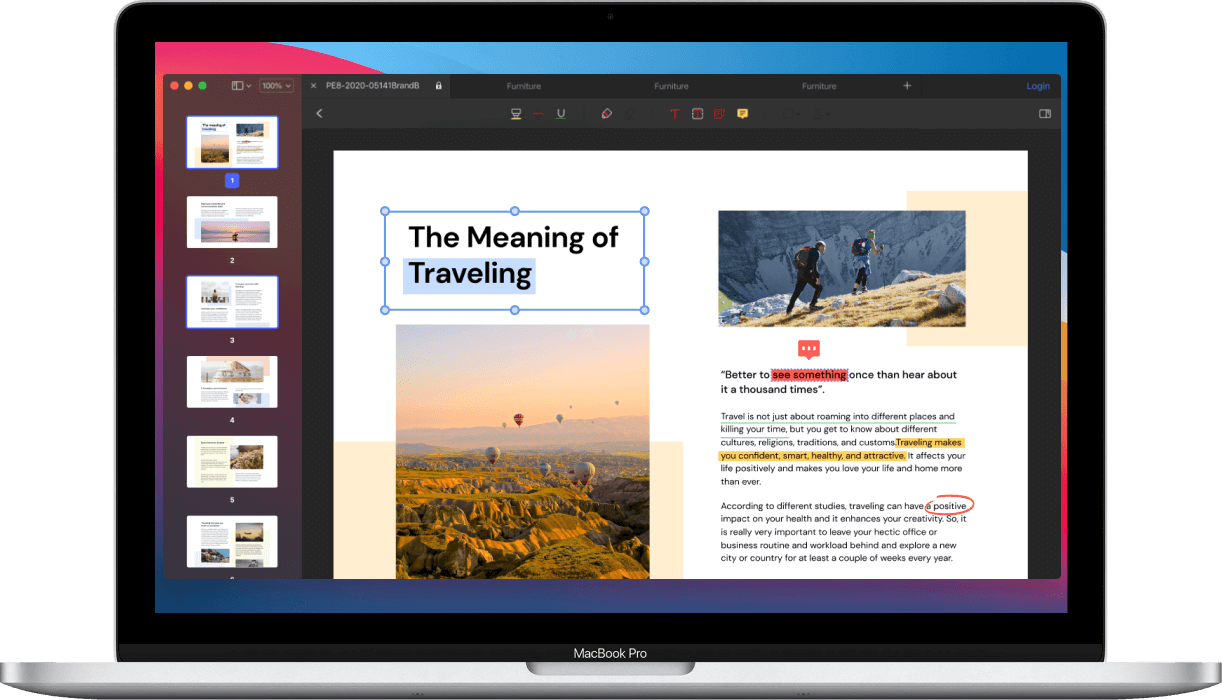
PDFelement est équipé d'un module externe de reconnaissance optique de caractères (OCR) perfectionné afin de donner vie aux documents numérisés. Vous pouvez facilement éditer des PDF basés sur des images sans aucun problème. Par ailleurs, vous pouvez remplir et créer des formulaires PDF pour augmenter votre productivité, protéger vos PDF avec des mots de passe et des autorisations. (Différences entre PDFelement et Aperçu) De plus, vous n'avez pas à vous soucier du problème de compatibilité car PDFelement est compatible avec macOS 10.14, 10.15 Catalina, et 11 Big Sur.
Raccourcis d'aperçu pour Mac
Aperçu est la visionneuse par défaut des PDF et des formats numériques sur Mac OS. Si vous êtes nouveau sur Mac, la première fois que vous ouvrez quelque chose avec Aperçu, vous pouvez penser qu'il n'y a pas grand-chose à apprendre. Pourquoi devrais-je apprendre des raccourcis ? Il existe toujours des moyens d'accomplir plus rapidement les tâches les plus simples. Qu'est-ce qu'il y a de mal à ça ? Dans les lignes qui suivent, vous allez vous familiariser avec certains des raccourcis les plus pratiques, mais aussi les moins connus ou les moins utilisés, de la fonction Aperçu.

- Flèche Option-Down : Ce raccourci fonctionne sur la version El Capitan d'Aperçu. Utilisez ce raccourci pour passer à la page suivante du document que vous visualisez dans Aperçu.
- CMD+ Z : utilisez ce raccourci pour annuler les modifications apportées au document ou à l'image sur lequel vous travaillez. Il est très utile lorsque vous continuez à faire des erreurs et que vous avez besoin d'une révision supplémentaire.
- Alt (touche d'options) & CMD+ T : Utilisez ce raccourci pour ouvrir le panneau des caractères spéciaux.
- Alt (touche d'options) & CMD+ B : Utilisez ce raccourci pour afficher l'arrière-plan de l'image.
- CMD+ R : utilisez à nouveau ce raccourci pour afficher le document en taille réelle. Cela vous permet de définir les paramètres nécessaires aux ajustements par rapport à la taille réelle du document.
- CMD+ B : utilisez ce raccourci pour masquer la barre d'outils. Il peut être très utile lorsqu'il s'agit de se concentrer sur la lecture plutôt que sur l'édition.
- Alt (touche d'options) et CMD+ 0 : Utilisez ce raccourci pour agrandir toutes les images ouvertes à leur taille réelle.
- Alt (touche d'options) et CMD + C : utilisez ce raccourci pour ajuster la couleur. Cela facilite grandement l'application d'ajustements aux documents.
- CMD + D : Utilisez ce raccourci pour ajouter des signets à votre document afin de pouvoir y revenir plus tard.
- Fin : Utilisez ceci pour aller à la dernière page. Il vous permet de vous affranchir de la difficulté de devoir faire défiler les pages du PDF jusqu'à la dernière page.
- CMD+ T : Utilisez ce raccourci pour afficher les polices de caractères afin que vous puissiez choisir votre police préférée.
- Shift & CMD + F : Utilisez ce raccourci pour activer le mode diaporama. Il est assez utile, notamment lorsque vous ouvrez un dossier rempli d'images avec Aperçu. Shift & CMD + Z : Utilisez ce raccourci pour refaire l'effet ou l'ajustement que vous avez fait précédemment. De cette façon, vous pouvez répéter le même réglage à l'infini très facilement.
- Shift & CMD + A : Utilisez ce raccourci pour faire apparaître la barre d'outils des annotations. J'adore ce raccourci. Ainsi, vous n'avez pas à cliquer sur le menu du haut chaque fois que vous avez besoin d'un outil d'annotation.
- CMD + * : Utilisez ce raccourci pour passer du zoom à la sélection.
 100% sécurité garantie
100% sécurité garantie
Clara Durand
chief Éditeur