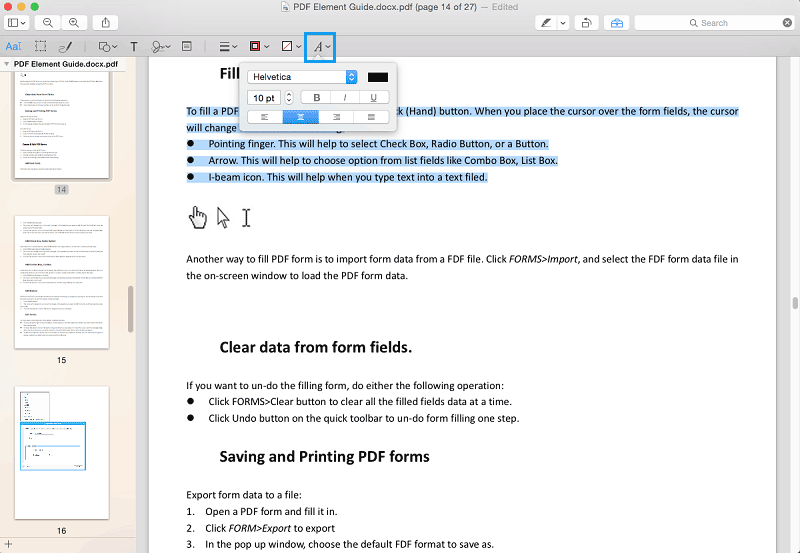A la base, l'application Aperçu intégrée sur Mac OS est utilisée pour visualiser facilement un grand nombre de formats de fichiers différents, mais elle vous permet aussi d'éditer des fichiers PDF. Il se peut que vous fassiez partie des personnes qui n'ont aucune idée de à quoi peut servir Aperçu. Ainsi, cet article va vous présenter Aperçu sur Mac à travers 5 différentes parties.
La meilleure alternative d'Aperçu pour Mac
Si vous cherchez un éditeur PDF plus puissant qui fonctionne aussi bien sur un ordinateur Windows que Mac, alors PDFelement pour Mac est la meilleure option. Il dispose non seulement de toutes les caractéristiques d'Aperçu, mais il vous offre aussi de nombreuses autres caractéristiques très pratiques. Avec son aide, vous pourrez facilement éditer des textes, des images et des pages, que ce soit avec des PDF standards ou des PDF scannés. Sa technologie OCR détectera automatiquement vos PDF scannés et les transformera en fichiers consultables et éditables.
Cette alternative d'Aperçu pour Mac permet aussi de créer et de convertir des PDF. Vous pouvez facilement convertir des PDF dans de nombreux formats de fichiers populaires et vice-versa. Il permet même de remplir des formulaires et de créer facilement des formulaires PDF personnalisées.

Présentation d'Aperçu sur Mac
Aperçu n'est pas du tout une application complète, néanmoins elle pourra vous tirer d'affaire dans de nombreuses situations. Aperçu peut aussi vous permettre d'effectuer des petites modifications sur vos images. Vous pouvez ajuster la couleur en contrôlant les ombres, l'exposition, le contraste, la surbrillance, la saturation, la température, etc. Vous pouvez aussi effectuer des modifications sur une partie particulière d'une image et ajouter du texte sur une image.

De plus, vous pouvez ouvrir un document PDF en le faisant glisser sur l'icône d'Aperçu à partir du Dock ou du Finder. Évidemment, vous pouvez utiliser du surlignage pour marquer les parties importantes de votre texte et il vous permet de remplir des formulaires PDF et de signer des documents PDF.
Formats supportés par Aperçu
Avec Aperçu, vous pouvez visualiser, éditer, convertir et même envoyer des images numériques ainsi que des documents PDF. Voici la liste d'une partie des formats supportés par Aperçu :
TIFF, PNG, JPEG, GIF, BMP, PDF
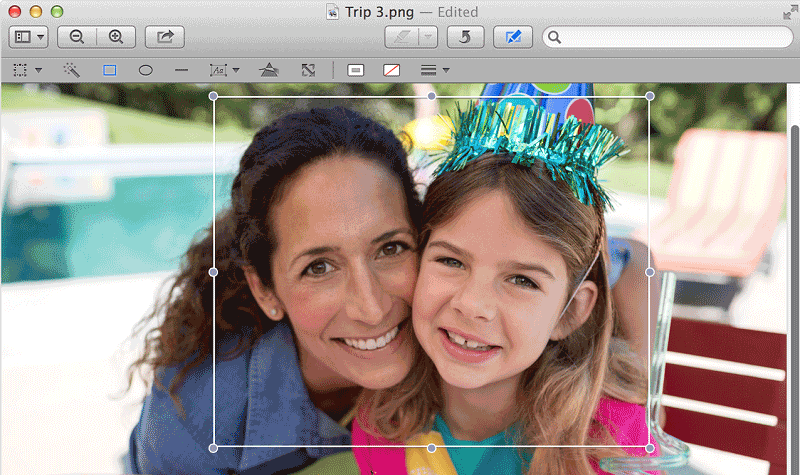
Et ce n'est que le début ! Aperçu permet d'importer et convertir les formats mentionnés ci-dessus. Note : Ce ne sont pas les seuls formats supportés par Aperçu sur Mac OS.
Où trouver Aperçu sur Mac
Sélectionnez simplement les fichiers que vous voulez éditer à partir du Finder et faites « Command+clic » ou un clic droit pour les ouvrir dans Aperçu. C'est aussi simple que cela!
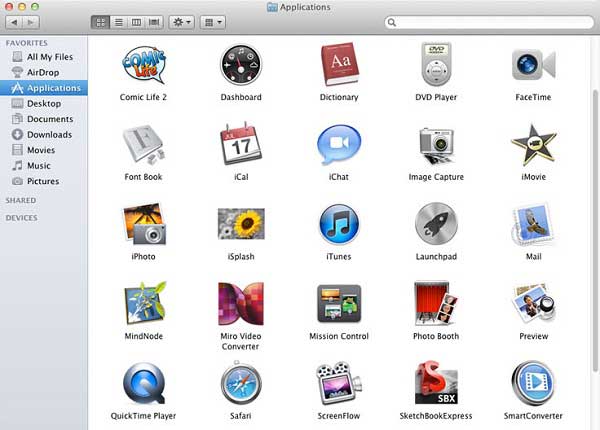
Comment mettre à jour Aperçu sur Mac
Option 1. Utiliser l'App Store de Mac
- Ouvrez l'App Store sur votre Mac.
- Cliquez sur « Mises à jour » sur la barre d'outils.
- Mettez à jour chaque application individuellement ou cliquez sur « Tout mettre à jour » afin d'installer toutes les mises à jour disponibles. Pour trouver des mises à jour logicielles, utilisez l'outil de Recherche situé en haut à droite de la fenêtre. Une mise à jour est une nouvelle version majeure du logiciel. Par exemple, OS X El Capitan est une mise à jour d'OS X Yosemite et des versions antérieures.
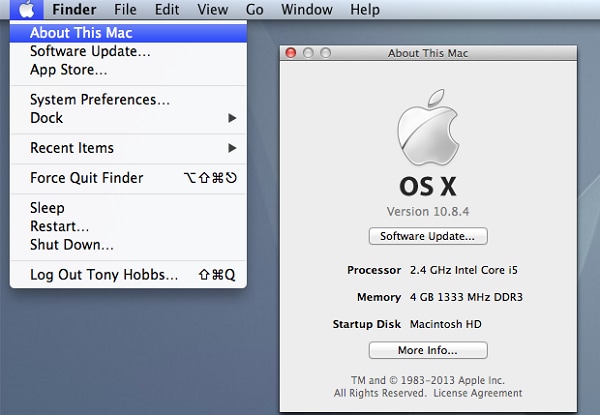
Option 2. Utiliser la mise à jour logicielle
- L'App Store de Mac est inclus avec OS X Snow Leopard v10.6.6 et ultérieur.
- Si vous n'avez pas l'App Store de Mac, sélectionnez « Mise à jour Logicielle » à partir du menu « Apple » et suivez ensuite les instructions indiquées sur l'écran.
- Certaines mises à jour logicielles sont aussi disponibles en téléchargement sur le site de support d'Apple..
Comment utiliser Aperçu sur Mac
- Sélection de Texte : Vous pouvez utiliser cet outil pour sélectionner les lignes d'une page, les copier afin de les coller dans une autre application pour des buts différents.
- Ajouter du texte : Utilisez cet outil pour créer une zone de texte à l'intérieur de votre document. Cliquez sur votre document et déplacez le pointeur à l'emplacement où vous voulez que la zone de texte soit insérée. Une fois que vous êtes certains de l'emplacement de la zone, commencez à saisir du texte. Vous pouvez afficher les différentes polices de caractères pour plus d'options
- Outil forme : Utilisez cet outil pour insérer des formes sur votre document PDF. La liste de formes disponibles inclut des lignes, des rectangles et des formes ovales.
- Outil de sélection de zone : Utilisez cet outil pour sélectionner une image ou une autre partie de de votre document PDF (hors-texte).
- Outil de signature : Utilisez cet outil pour ajouter votre signature numérique sur un document PDF. Vous pouvez utiliser la caméra de votre Mac pour convertir votre signature réelle en signature numérique.
- Option de partage : Vous permet d'envoyer rapidement un fichier par courrier électronique ou d'ajouter des images sur iPhoto. Vous pouvez aussi partager des fichiers en utilisant n'importe quel compte de réseau social que vous aurez précédemment configurés dans les « Comptes Internet ».