1. Téléchargez gratuitement PDFelement pour Mac
2. Chargez votre PDF
3. Modifiez les champs du formulaire PDF
 100% sécurité garantie
100% sécurité garantie  100% sécurité garantie
100% sécurité garantie  100% sécurité garantie
100% sécurité garantie Si vous êtes l'un de ces utilisateurs qui interagissent avec des PDF au quotidien, vous aurez certainement besoin de remplir des formulaires PDF. Cependant, il est important que vous sachiez aussi comment modifier des formulaires PDF à remplir. Si vous vous demandez comment vous pouvez modifier efficacement des formulaires PDF, PDFelement pour Mac est votre meilleure option.
Meilleur éditeur gratuit de formulaires PDF pour modifier un formulaire PDF sur Mac
PDFelement pour Mac est classé parmi les meilleurs logiciels d'édition de formulaires PDF. Modifier un formulaire PDF n'est pas une tâche facile si vous ne disposez pas du bon logiciel. Dans cet article, nous vous recommandons PDFelement pour Mac. PDFelement pour Mac permet aux utilisateurs de remplir des formulaires interactifs et non interactifs sans aucune difficulté.
Les outils de PDFelement pour Mac permettent de modifier du texte, des images, des liens et des formulaires sur vos PDF aussi facilement que si vous utilisiez un traitement de texte pour macOS 11 Big Sur. Il prévoit des outils d'annotation avancés qui incluent des gommes, des ratures, des tampons, des notes autocollantes et une collection de formes diverses avec lesquelles vous pouvez travailler. En fait, il vous offre tout ce dont vous avez besoin pour modifier votre formulaire PDF de la manière dont vous le souhaitez. En outre, il dispose également d'une technologie OCR intégrée qui permet de modifier l'intégralité des textes des PDF numérisés de faible qualité.
Les formulaires que vous éditez peuvent être remplis, convertis et même partagés avec d'autres personnes. Lorsque vous créez ou modifiez des formulaires sur PDFelement pour Mac, vous disposez d'un ensemble d'outils entièrement nouveau pour créer les différents éléments dont vous aurez besoin sur vos formulaires. Ces outils sont spécialement conçus à cet effet. Ils permettent notamment d'ajouter des menus déroulants interactifs, des cases à cocher, des boutons radio et bien d'autres éléments encore, afin de créer des formulaires entièrement transformés.
PDFelement pour Mac, en dehors de ses fonctions qui permettent l'édition de formulaires, offre un large éventail d'autres fonctionnalités. Il permet l'extraction de données, la création de PDF par lots et offre de nombreuses fonctions de conversion pour créer, renommer et modifier de nombreux PDF en une seule fois. Si vous êtes souvent en train d'extraire des données de divers fichiers pour créer un nouveau document PDF, ce logiciel vous fera gagner beaucoup de temps.
 100% sécurité garantie
100% sécurité garantie  100% sécurité garantie
100% sécurité garantie  100% sécurité garantie
100% sécurité garantie Comment modifier un formulaire PDF sur Mac
Étape 1 : Importer le PDF dans le remplisseur de formulaires PDF
Vous devez installer PDFelement pour Mac sur votre appareil, le lancer et charger le document PDF contenant le formulaire que vous souhaitez remplir. Avec PDFelement, vous pouvez charger votre fichier de trois façons. Vous pouvez ouvrir votre fichier en allant dans la fenêtre d'accueil et en cliquant sur "Ouvrir". Vous pouvez cliquer sur le PDF à ouvrir et enfin, vous pouvez sélectionner l'option "Ouvrir avec PDFelement". Cela doit se faire après avoir fait un clic droit avec votre souris pour que le fichier PDF puisse être chargé dans le programme.
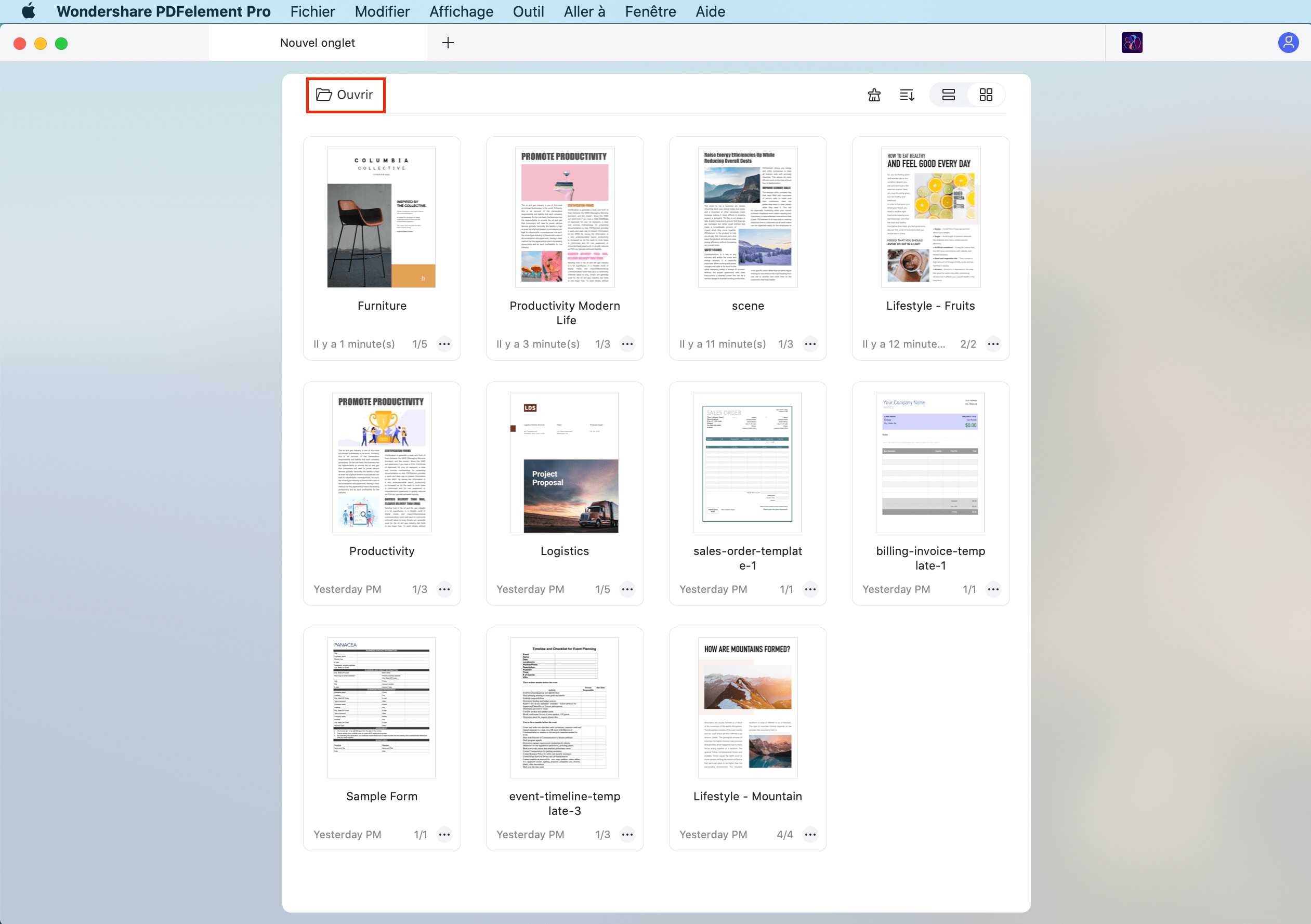
Étape 2. Remplir le formulaire PDF Mac avec des champs interactifs
En général, la barre d'information apparaît dans la partie supérieure du fichier lorsque vous ouvrez un formulaire interactif. Cliquez sur "Formulaire" dans le menu supérieur pour vous assurer que ce sur quoi vous travaillez sont des champs remplissables. Une fois que vous avez activé les champs remplissables, une fenêtre apparaît immédiatement sur la droite. Vous pouvez insérer ici toutes les informations que vous souhaitez sur le champ que vous avez sélectionné. PDFelement pour Mac vous permet de cliquer et de remplir les champs les uns après les autres. N'oubliez pas de cliquer sur "Enregistrer" pour sauvegarder les nouvelles modifications.
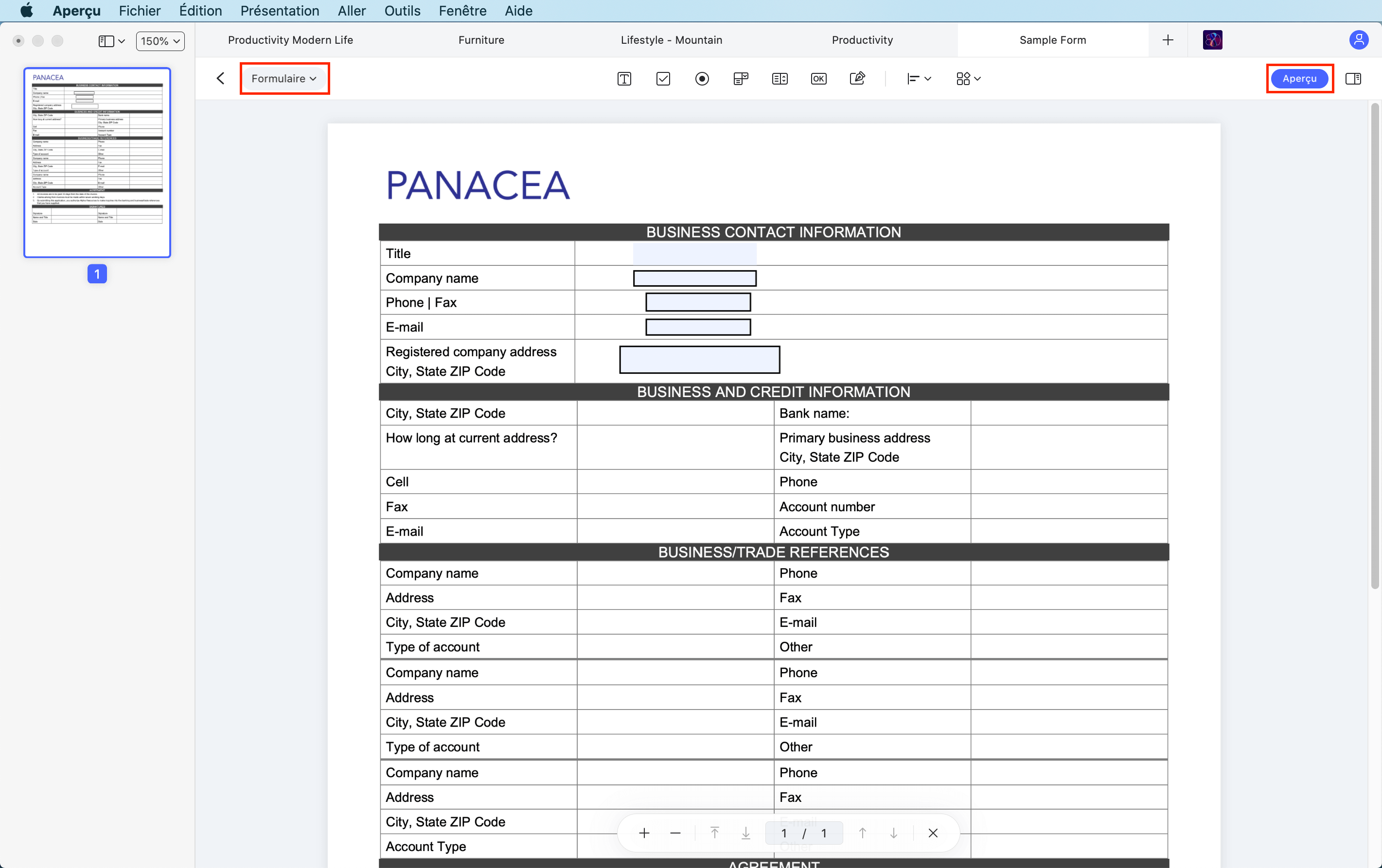
Étape 3. Remplir un formulaire PDF non interactif
Si vous avez des champs non interactifs, cliquez sur l'icône "Formulaire" située dans la barre d'outils. Vous pouvez ensuite sélectionner "Champ de texte" dans le sous-menu. Insérez un nouveau champ de texte sur le formulaire PDF, puis cliquez sur "Aperçu" pour remplir les formulaires. Enfin, maintenez enfoncée les touches "Cmd + S" pour conclure cette étape.
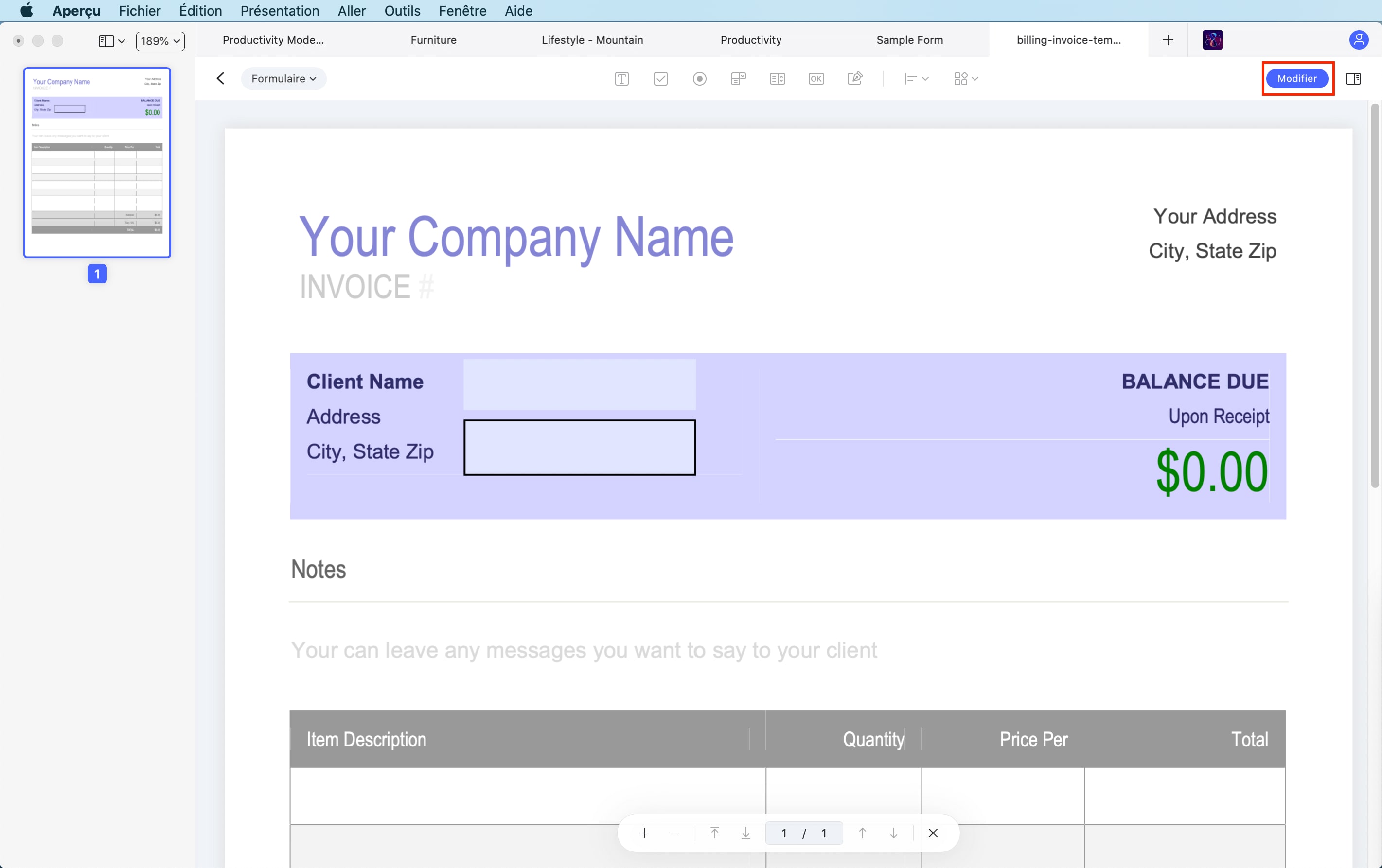
Étape 4 : Importer ou exporter des données de formulaire
Il suffit d'accéder au bouton "Formulaire" pour importer les données du formulaire. Il y aura une option affichée à partir de laquelle vous pourrez cliquer sur l'icône "Importer des données" située sur le côté droit de l'écran de votre PC. Cette action vous conduira automatiquement vers des dossiers sur le PC pour vous permettre de choisir le document que vous souhaitez importer. Une fois le fichier sélectionné, cliquez dessus et sélectionnez "Ouvrir" pour l'importer dans la zone souhaitée. Pour permettre l'exportation du fichier, il suffit de sélectionner "Exporter les données" sur l'interface. Cette option se trouve à l'extrémité droite de votre écran et elle vous permet de conserver le document dans le dossier souhaité. Elle vous permet également de lui donner le nom que vous souhaitez. Cliquez sur "Enregistrer" pour terminer le processus d'exportation. Elle vous permet également de lui donner le nom que vous souhaitez. Cliquez sur "Enregistrer" pour terminer le processus.
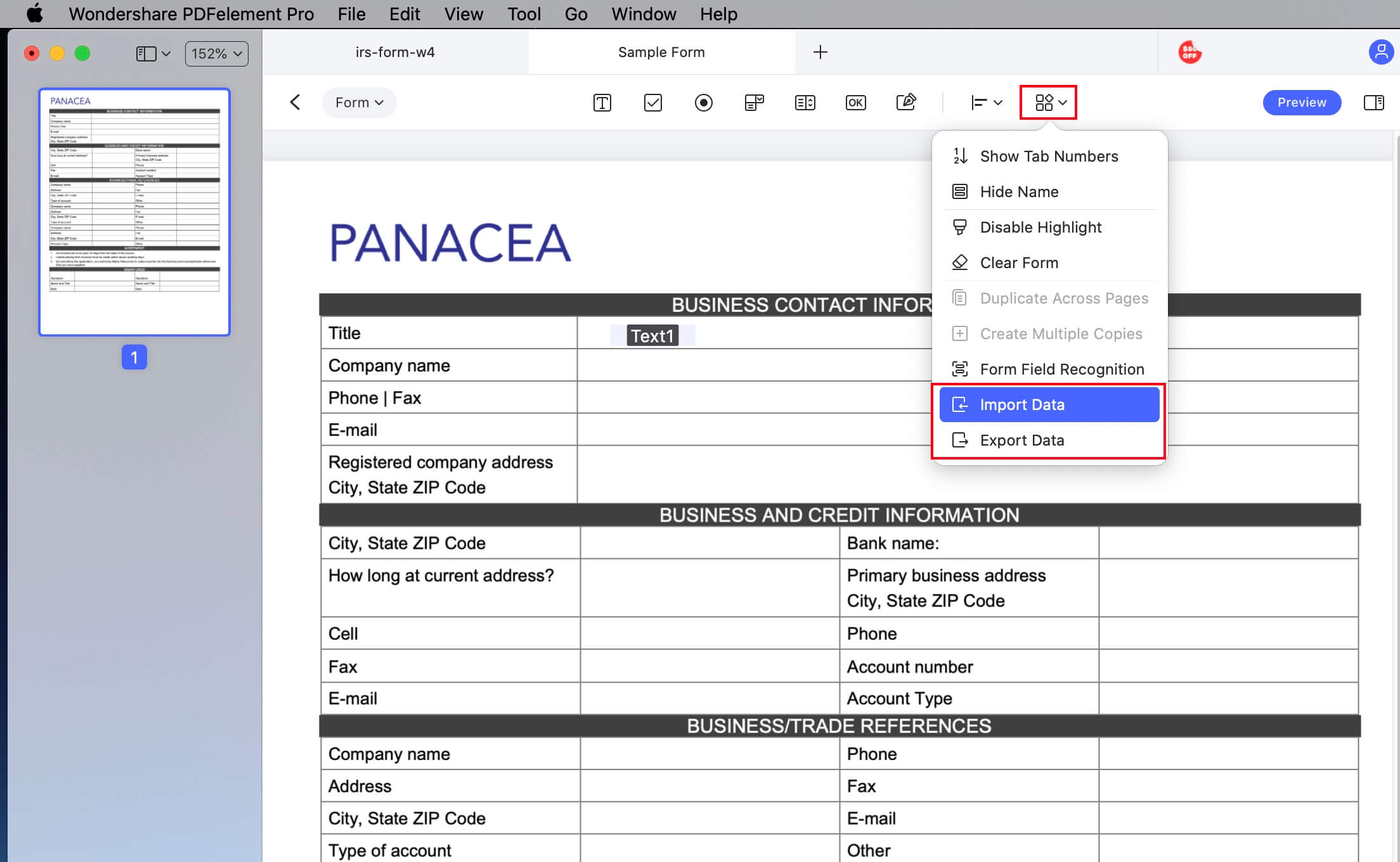
 100% sécurité garantie
100% sécurité garantie
Clara Durand
chief Éditeur