PDFelement - Éditeur de PDF puissant et simple
Démarrez avec le moyen le plus simple de gérer les PDF avec PDFelement !
Vous êtes à la recherche d'un outil efficace pour scinder les PDF ?
Au cours des dernières décennies, la demande de formats de documents PDF a considérablement augmenté. Il y a plusieurs raisons à cela, mais la plus fondamentale d'entre elles est sa capacité à conserver la mise en page du contenu et ses difficultés de modification. En outre, les formats PDF sont faciles à partager. Si vous souhaitez partager des pages spécifiques d'un document PDF, vous avez besoin d'un puissant outil de scinder les PDF.
Une longue liste de logiciels offre ce service. Cependant, elles n'offrent pas toutes le service de qualité que vous recherchez. En tant qu'experts du secteur, nous avons fait des recherches sur Internet et avons sélectionné les meilleurs outils de scindage de PDF. Continuez à lire pour découvrir nos 6 meilleurs outils de scinder les PDF en ligne/hors ligne.
Dans cet article
3 meilleurs outils pour scinder les PDF en ligne
Il existe sans aucun doute un très grand nombre d'outils que vous pouvez utiliser pour scinder des PDF en ligne, mais voici les trois meilleurs sur lesquels vous pouvez compter :
1. HiPDF- Editeur de PDF en ligne pour scinder des PDF en ligne gratuitement
Classement: 4.5/5
Verdict de la rédaction: Solution d'édition de PDF en ligne tout-en-un qui vous permet de scinder vos documents PDF en plusieurs pages sans déformer la mise en page du contenu. Scindez plusieurs PDF simultanément à un coût nul.
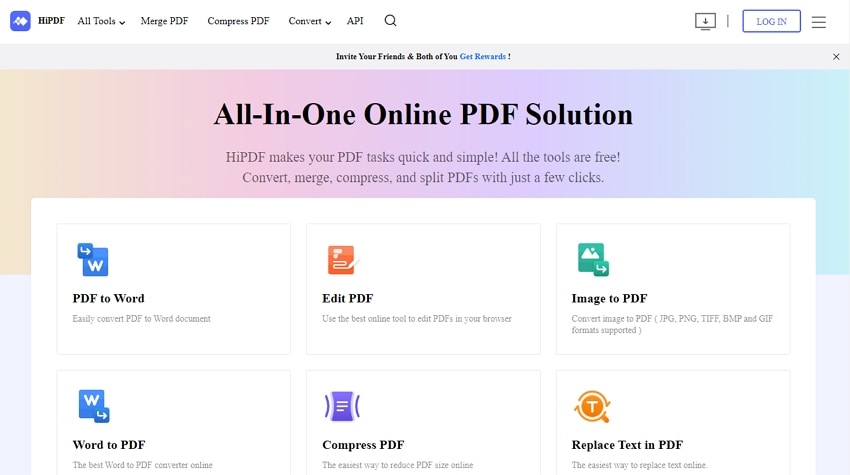
HiPDF est un logiciel d'édition de PDF très efficace qui vous permet de scinder vos fichiers PDF en une ou plusieurs pages sans problème. Il s'agit d'un programme simple, doté de fonctions fantastiques dont vous avez besoin pour modifier vos PDF.
Ce programme basé sur le cloud scinde vos PDF en portions sans exploiter les limitations du système. Il fonctionne avec des appareils comme Windows, Mac, Android et iOS. L'utilisation de l'outil de scinder les PDF de HiPDF est simple, et ce, grâce à l'interface utilisateur complète. Pour scinder vos PDF avec cet outil en ligne, suivez les instructions données ci-dessous :
>Comment scinder un PDF en ligne gratuitement avec HiPDF
Étape 1 Assurez-vous que vous disposez d'un réseau de données stable. Lancez votre navigateur Web préféré, puis visitez le site Web officiel de HiPDF. Vous obtiendrez une interface comme ci-dessous sur votre écran. Cliquez sur CHOISIR UN FICHIER, sélectionnez un PDF sur votre disque local et cliquez sur "Ouvrir" pour télécharger le document PDF sur HiPDF.
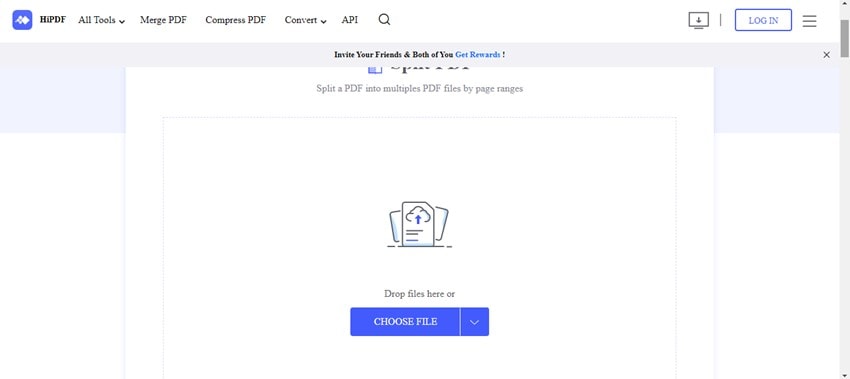
Étape 2 Choisissez les critères de scinder la page sur la page pop-up. Choisissez les pages que vous voulez scinder, puis cliquez sur le bouton "SPLIT".
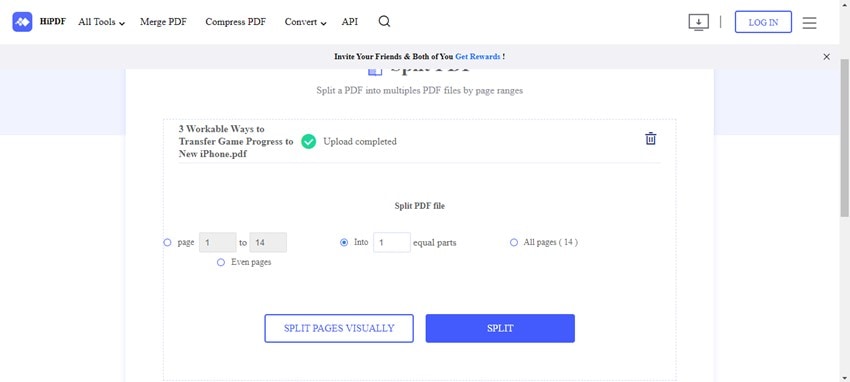
Étape 3 Une fois le scindage terminé, HiPDF vous dirigera vers une nouvelle page où vous cliquerez sur "DOWNLOAD" pour exporter le fichier.
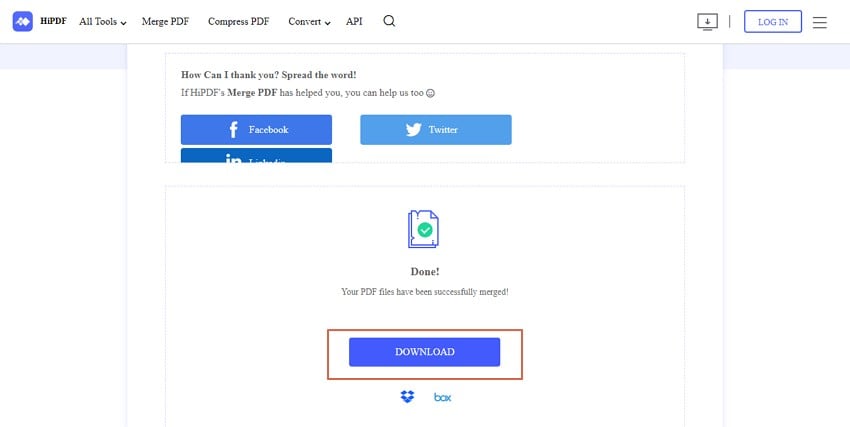
Plus qu'un outil pour scinder des PDF en ligne
Outre la division de PDF, HiPDF permet également aux utilisateurs finaux de compresser et de fusionner un ou plusieurs fichiers PDF de manière pratique. La conversion PDF est une autre fonction de qualité dont vous pourrez profiter dans ce programme basé sur le cloud. HiPDF prend en charge les formats les plus courants tels que JPG, Word, Excel, PowerPoint, BMP, TIFF, TXT, et bien d'autres.
2. CleverPDF - Outil PDF en ligne pour scinder les PDF en ligne gratuitement
Classement: 4.3/5
Verdict de la rédaction: Séparateur de PDF en ligne compatible avec les systèmes informatiques Windows et Mac. CleverPDF scinde les fichiers PDF avec une grande précision.
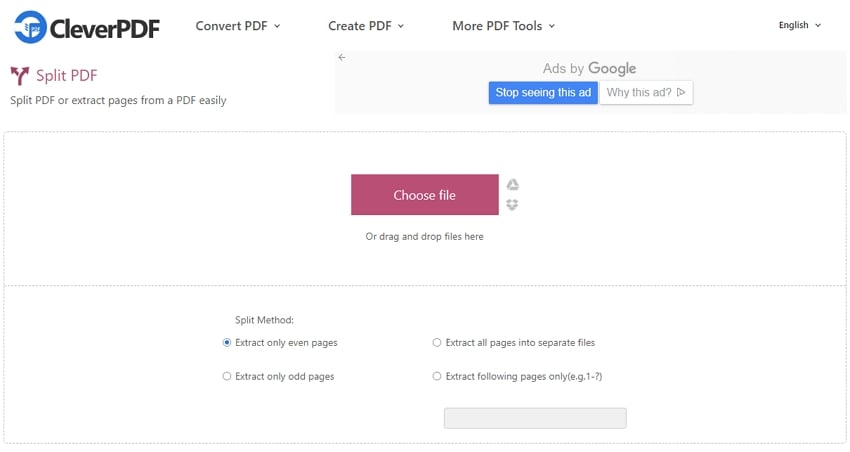
CleverPDF est un outil de scission de PDF qui sépare plusieurs PDF en quelques secondes. Il offre plus d'une douzaine de services d'édition de PDF de haute qualité. L'outil prend en charge des services tels que la conversion, le scindage, la fusion et la compression de fichiers PDF. Vous pouvez également l'utiliser pour créer, faire pivoter, crypter, supprimer et extraire des images des PDF.
Cet outil est conçu avec une interface utilisateur interactive afin que les débutants dans le domaine de la technologie puissent naviguer facilement et rapidement. Outre les documents PDF, CleverPDF fonctionne également bien sur les fichiers image. Il vous permet de convertir vos images d'un format à un autre. Il prend en charge des formats tels que PNG, JPG, TIFF, etc.
Comment scinder un PDF en ligne gratuitement avec CleverPDF
Étape 1 Visitez le site officiel de CleverPDF sur votre système informatique, faites défiler la page jusqu'à l'endroit où vous avez scindé le PDF, et cliquez dessus.
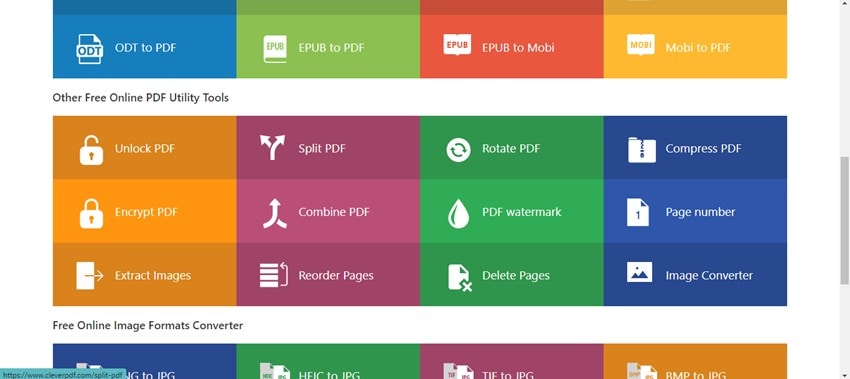
Étape 2 Une nouvelle page s'affiche sur votre écran. Cliquez sur l'icône Choisir un fichier pour importer un fichier PDF et définissez également la " méthode de scinder ".
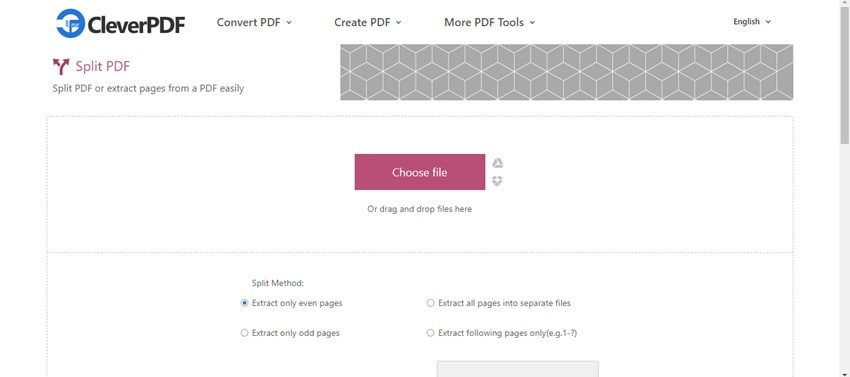
Étape 3 Une fois que tout est réglé, appuyez sur "Démarrer la conversion" pour continuer. Attendez que la conversion soit terminée et une nouvelle page avec l'icône "Télécharger" apparaîtra. Cliquez sur l'icône pour terminer le processus.
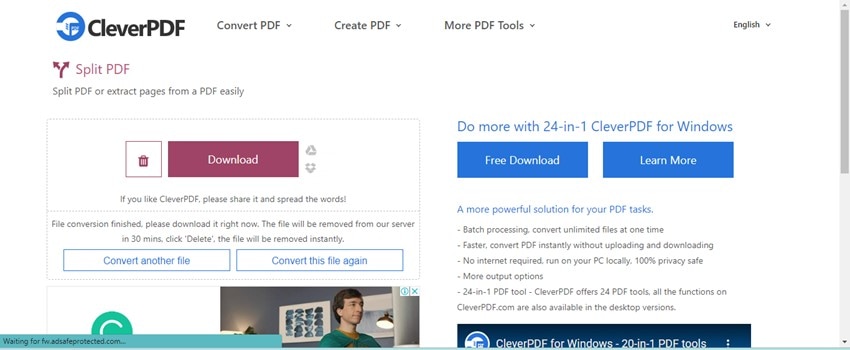
3. Fusionner et scinder les PDF - Extension Google pour scinder les PDF en ligne
Classement: 4/5
Verdict de la rédaction: Une puissante extension Chrome souvent utilisée pour scinder un ou plusieurs PDF en plusieurs parties sans problème. PDF Merge and Split s'intègre à tous les systèmes d'exploitation informatiques, y compris Windows et Mac.
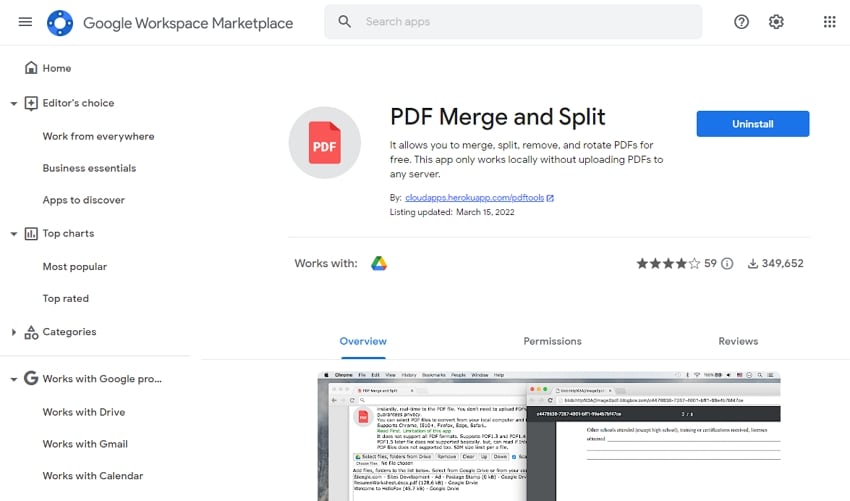
PDF Merge and Split est un programme léger qui se glisse dans le navigateur Chrome et vous aide à séparer/scinder vos documents PDF en portions. En plus du service de scinder, il vous permet de fusionner, de faire pivoter et de supprimer librement des PDF. Cet outil d'extension Chrome est simple à utiliser, rapide et hautement sécurisé.
Comment diviser un PDF en ligne gratuitement avec PDF Merge and Split
Étape 1 Installez l'extension Fusionner et scinder les PDF dans Google Chrome. Téléchargez votre fichier PDF sur Google Drive. Cliquez avec le bouton droit de la souris sur le fichier PDF, puis sélectionnez "Ouvrir avec">"Fusionner et scinder le PDF".
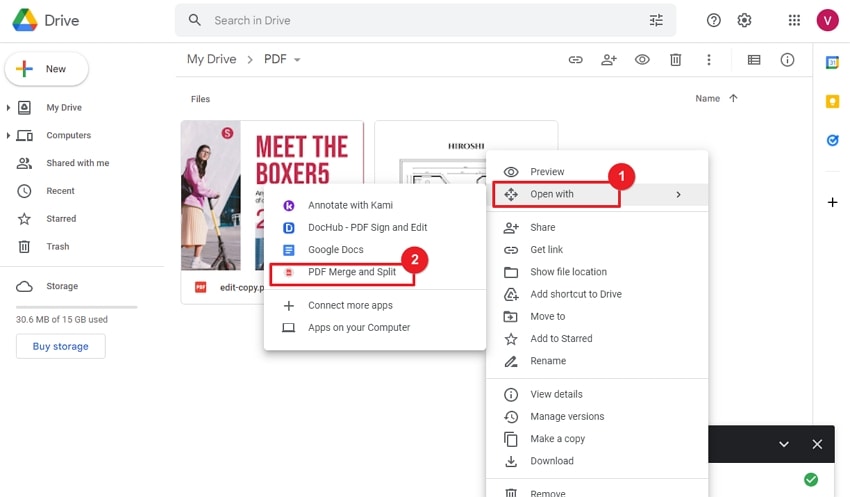
Étape 2 Dans la page qui s'ouvre, sélectionnez la tâche "Diviser le PDF", entrez la plage de pages que vous voulez extraire, puis cliquez sur "Créer le PDF" pour scinder le fichier en ligne.
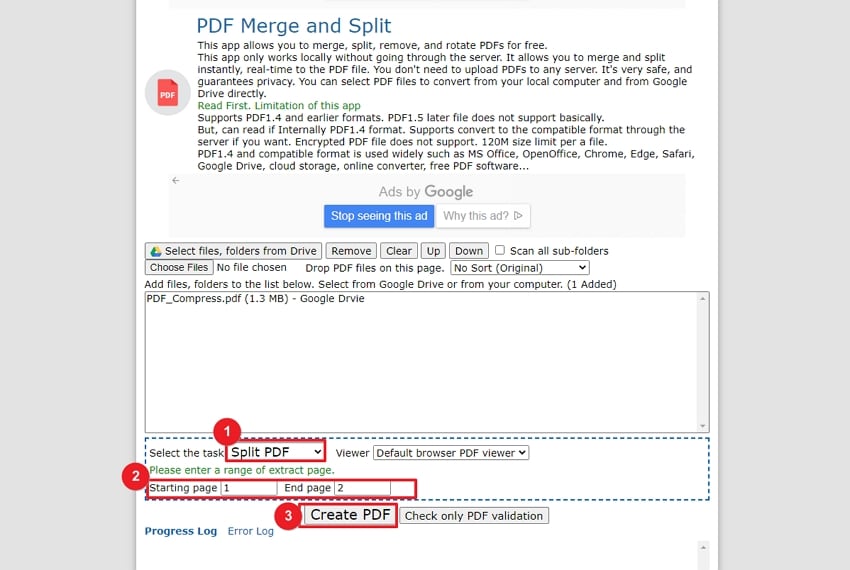
Étape 3 Lorsque le processus de scinder est terminé, cliquez sur "Télécharger un PDF" pour enregistrer le nouveau fichier sur votre disque local..
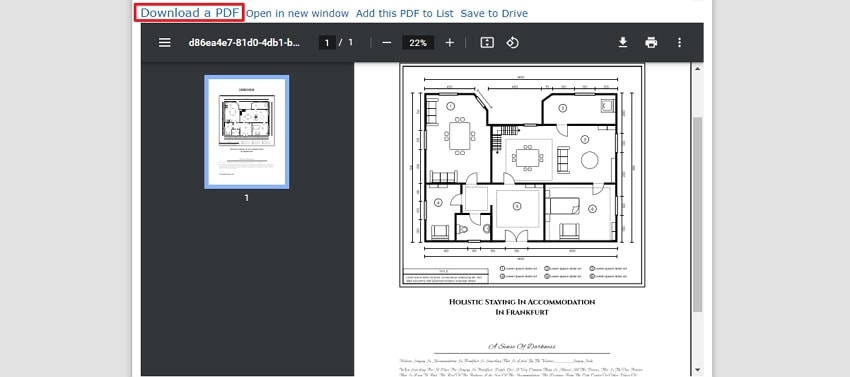
Limites de la division de PDF en ligne
Bien que les outils de scinder les PDF en ligne soient formidables, ils ont aussi des côtés sombres. Vous trouverez ci-dessous quelques-unes des limites des séparateurs de PDF en ligne :
- Dépendance à l'égard d'Internet
Sauf si vous disposez d'une connexion de données stable, vous ne pouvez pas utiliser les outils de scinder les PDF en ligne. Vous devez disposer d'une connexion Internet solide pour accéder au serveur de l'outil de scinder les PDF en ligne.
- Sécurité
Le manque de sécurité est un autre problème que vous rencontrez lorsque vous utilisez des outils en ligne pour scinder votre PDF. La plupart des programmes de scission de PDF en ligne sont faciles à pénétrer. Par conséquent, les intrus ou les tiers peuvent facilement accéder à votre document PDF sans votre consentement.
- Questions relatives au Web
Les programmes de scinder les PDF basés sur le cloud reposent uniquement sur le serveur web. Un temps d'arrêt du serveur web peut entraîner un dysfonctionnement ou un non-fonctionnement de l'outil.
3 meilleurs outils pour scinder un PDF hors ligne
Il existe d'innombrables outils de scission de PDF hors ligne, mais voici les trois meilleurs disponibles sur le marché mondial aujourd'hui :
1. Wondershare PDFelement- Éditeur de PDF pour scinder des PDF hors ligne
Classement: 4.5/5
Verdict de la rédaction : Un excellent outil de scinder les PDF bien personnalisé avec d'incroyables fonctionnalités d'édition de PDF. Il vous aide à scinder d'innombrables documents PDF en une seule fois avec une qualité élevée.
 100% sécurité garantie
100% sécurité garantie  100% sécurité garantie
100% sécurité garantie  100% sécurité garantie
100% sécurité garantie  100% sécurité garantie
100% sécurité garantie 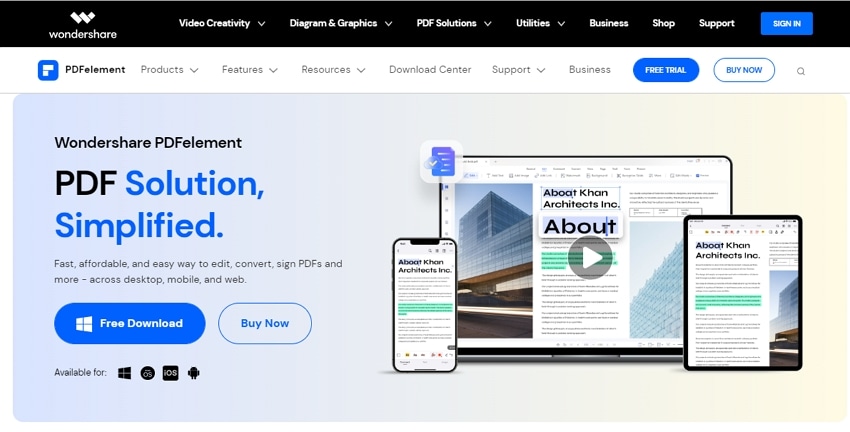
Wondershare PDFelement est un excellent logiciel de scinder les PDF, populaire pour ses services exceptionnels. Il scinde les documents PDF en plusieurs pages sans en diminuer la qualité. Il s'agit d'un outil de pointe pour scinder les PDF hors ligne, adapté aux ordinateurs Windows et Mac.
Comment scinder un PDF hors ligne avec Wondershare PDFelement ?
Étape 1 Installez Wondershare PDFelement depuis le site officiel, lancez-le et ouvrez le fichier PDF cible avec lui.
 100% sécurité garantie
100% sécurité garantie  100% sécurité garantie
100% sécurité garantie  100% sécurité garantie
100% sécurité garantie  100% sécurité garantie
100% sécurité garantie Étape 2 Cliquez sur "Page" en haut de votre écran, et certaines sous-options apparaîtront automatiquement en dessous. Sélectionnez "Scinder" dans la liste pour continuer.
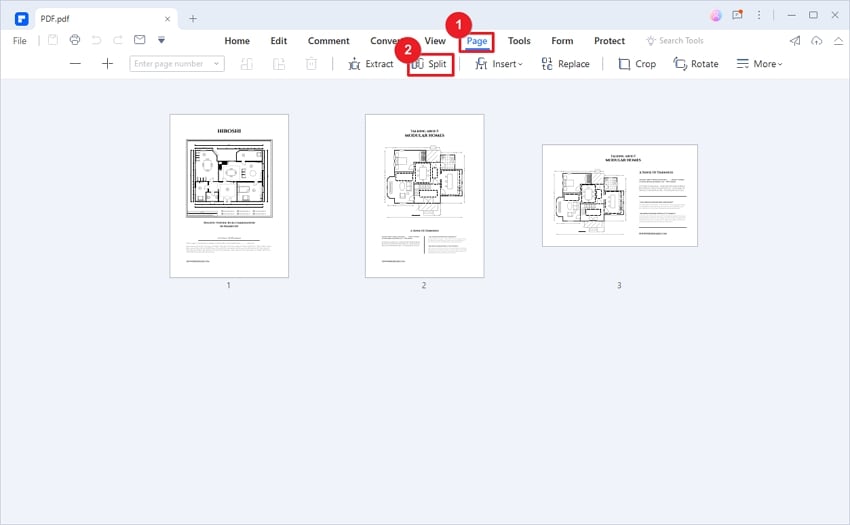
Étape 3 Dans la boîte de dialogue "Scinder", saisissez les critères de scinder. Vous pouvez choisir de scinder les pafes PDF en fonction du nombre de pages. Si le PDF cible comporte des signets, vous pouvez scinder le fichier en fonction des signets de premier niveau. Après avoir modifié les options, cliquez sur "OK".
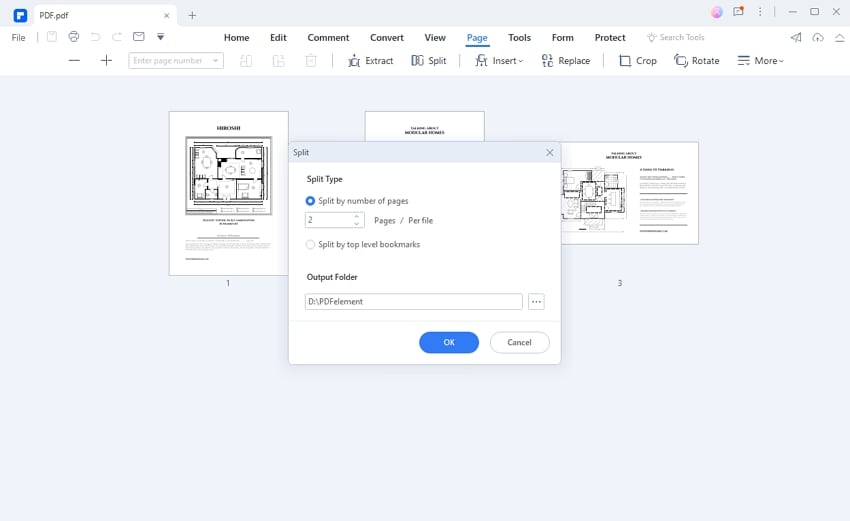
Étape 4 Après avoir suivi les instructions ci-dessus, certaines options s'afficheront. Sélectionnez "Enregistrer" pour stocker le fichier PDF scindé.
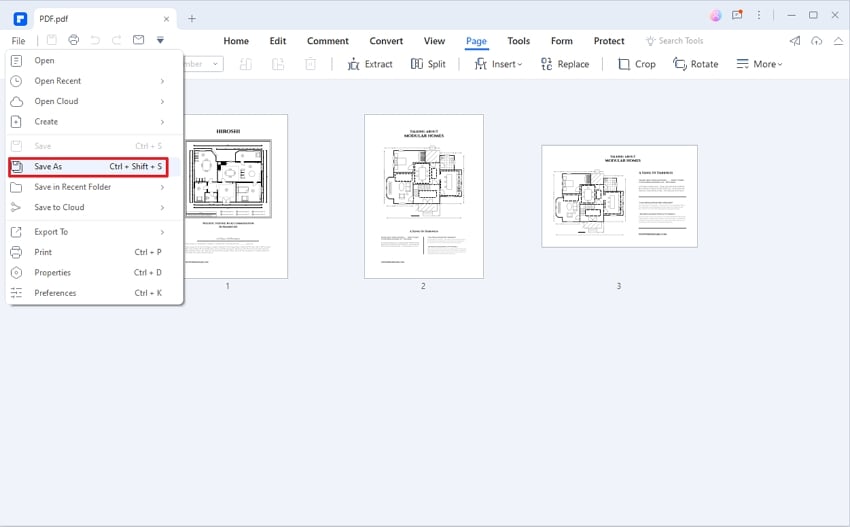
Plus qu'un outil pour scinder des PDF hors ligne
Avec Wondershare PDFelement, vous pouvez compresser, fusionner, extraire, supprimer, recadrer et ajouter une protection à vos PDF. En outre, vous avez la possibilité d'ajouter des signatures à vos fichiers PDF sans problème.
 100% sécurité garantie
100% sécurité garantie  100% sécurité garantie
100% sécurité garantie  100% sécurité garantie
100% sécurité garantie  100% sécurité garantie
100% sécurité garantie De plus, Wondershare PDFelement vous permet de traiter plusieurs documents PDF simultanément grâce à son processeur par lots. Il prend en charge la reconnaissance optique de caractères (OCR), une fonction puissante qui vous permet de lire et d'extraire des textes de PDF numérisés ou basés sur des images.
2. Kdan PDF Reader- Organisateur de PDF pour scinder les PDF hors ligne
Classement: 4.3/5
Verdict de l'éditeur: Avec Khan PDF Reader, vous pouvez scinder rapidement vos PDF sans connexion Internet.
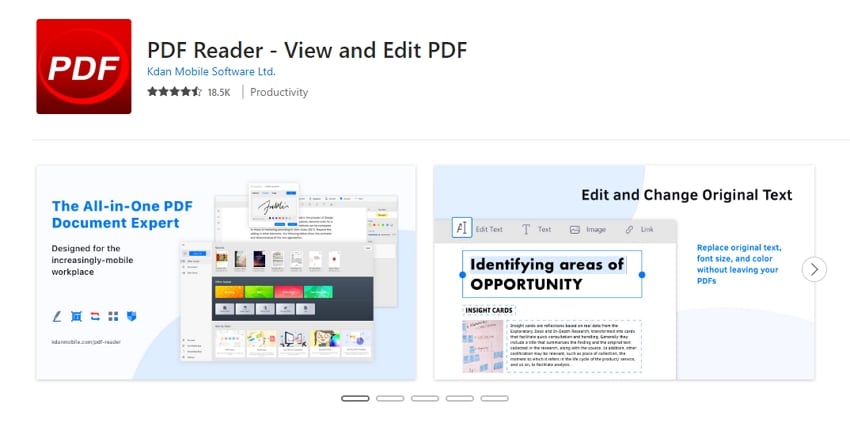
Kdan PDF Reader est un autre outil de scinder les PDF hors ligne qui offre de superbes services aux utilisateurs finaux. Il s'agit d'un outil simple mais professionnel qui permet de diviser les documents PDF en différentes pages avec une grande qualité.
Outre la division des PDF, le lecteur de PDF de Kdan offre une interface de lecture conviviale et des fonctions d'édition robustes. Le logiciel vous permet de convertir vos fichiers de documents de et vers le format PDF car il prend en charge des formats tels que MS Word, Texte, HTML, ePUB, etc.
Comment scinder un PDF hors ligne avec Kdan PDF Reader ?
Étape 1 Avec l'aide de Khan PDF Reader, lancez le PDF que vous voulez scinder.
Étape 2 Repérez et cliquez sur l'option "Édition de la page" dans la barre d'outils supérieure, et le fichier PDF apparaîtra immédiatement dans les grilles.
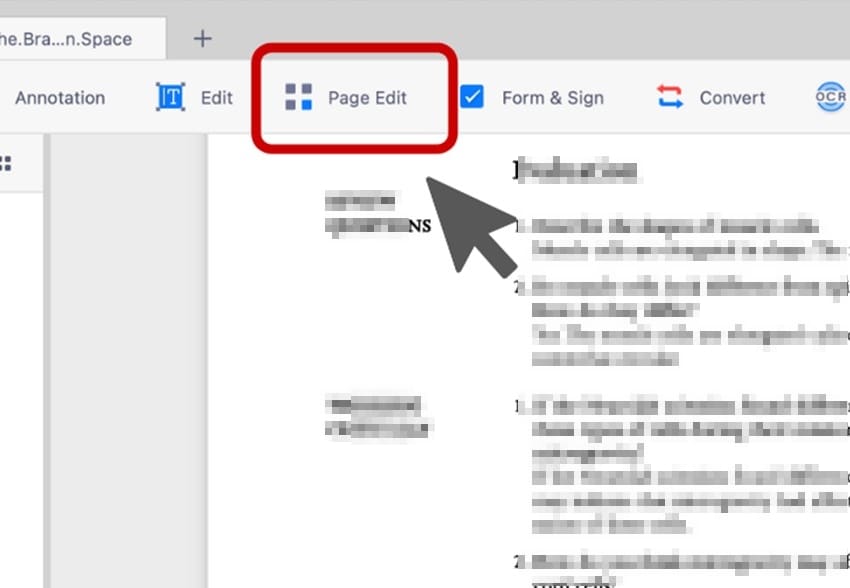
Étape 3 Tapez maintenant sur "Scinder" et quelques options de scinder apparaîtront en dessous. Sélectionnez l'une des options, puis cliquez sur "Suivant".
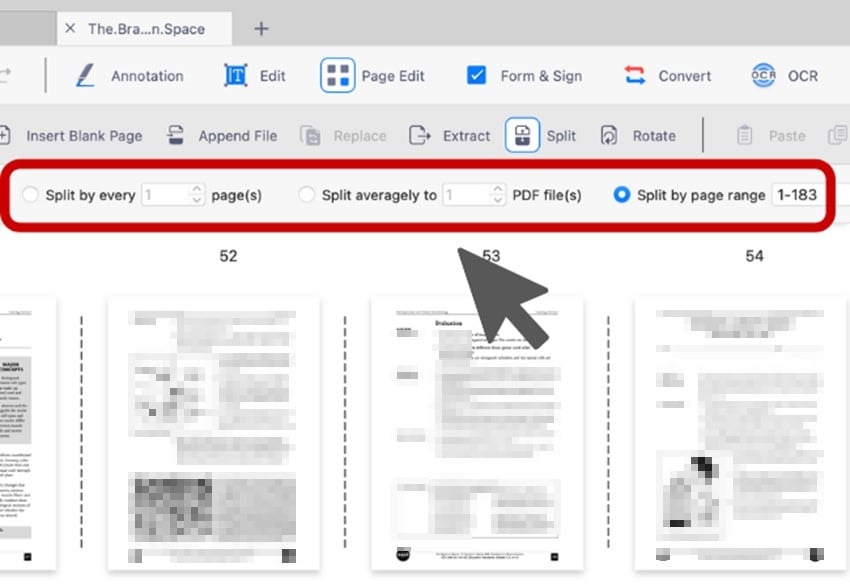
Étape 4 Choisissez un chemin de destination pour exporter le fichier, et cliquez sur "Enregistrer".
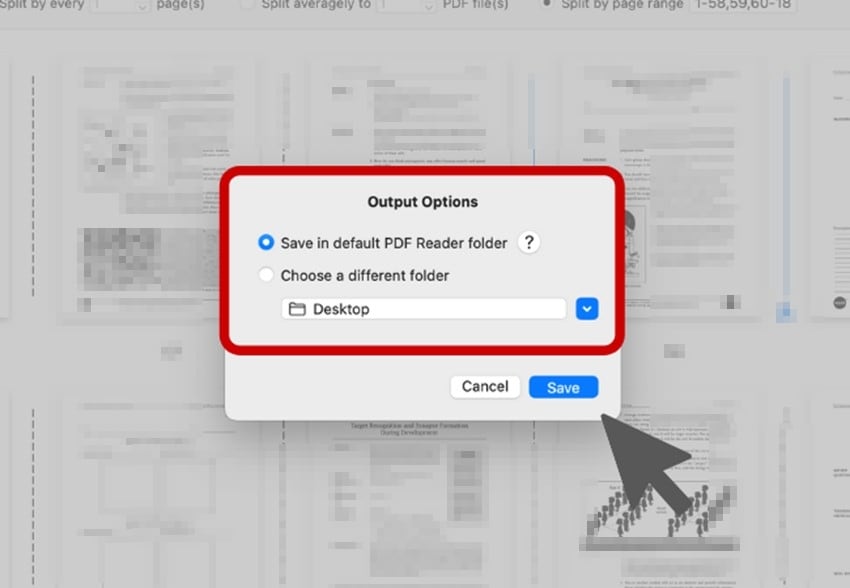
3. Nitro PDF
Classement: 4.2/5
Verdict de l'éditeur: Nitro PDF offre des services de scinder les PDF sur les ordinateurs Windows et Mac à une vitesse inégalée.
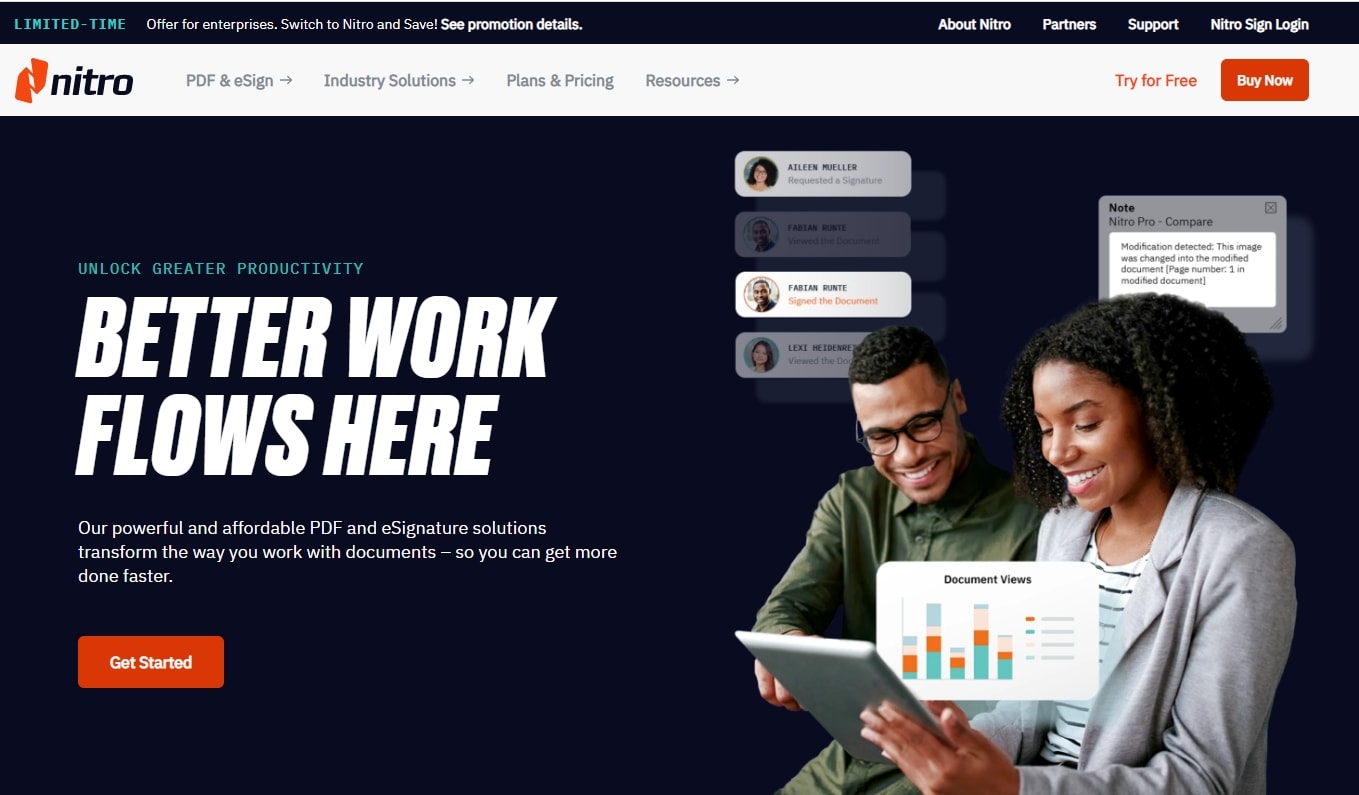
Nitro PDF est le dernier outil de scission de PDF hors ligne de notre liste. Ce logiciel scinde les PDF en documents individuels à une vitesse remarquablement élevée. Il offre un moyen facile de découper un ou plusieurs fichiers PDF en portions sans compromettre la mise en page du texte.
En plus des services de scinder, Nitro PDF permet aux utilisateurs finaux de convertir, créer, modifier et fusionner des fichiers PDF. Il vous permet également de remplir, signer et construire des formulaires. Vous pouvez également l'utiliser pour crypter vos PDF sans problème.
Comment scinder un PDF hors ligne avec Nitro PDF ?
Étape 1 Lancez le PDF que vous souhaitez scinder via Nitro PDF sur votre ordinateur.
Étape 2 Ensuite, repérez et cliquez sur le menu déroulant "Mise en page" dans la barre d'outils supérieure. Une interface comme ci-dessous apparaîtra sur votre écran :
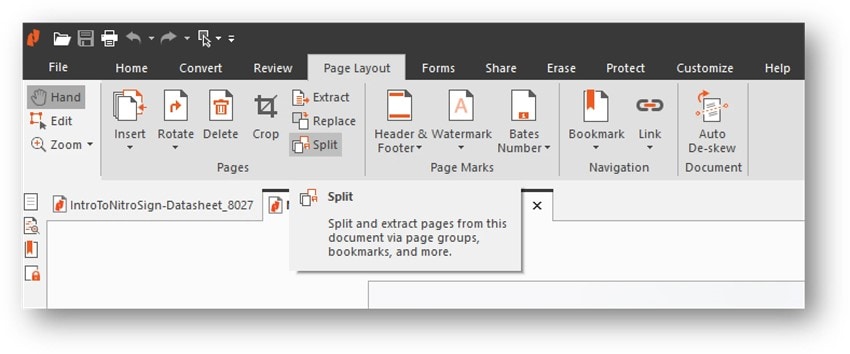
Étape 3 Sélectionnez "Scinder", et la fenêtre ci-dessous apparaîtra. Choisissez la méthode de scindage en fonction du signet, de la plage de pages et de la taille du fichier. Décidez du dossier de sortie. Cliquez sur le bouton "Scinder" pour lancer le processus.
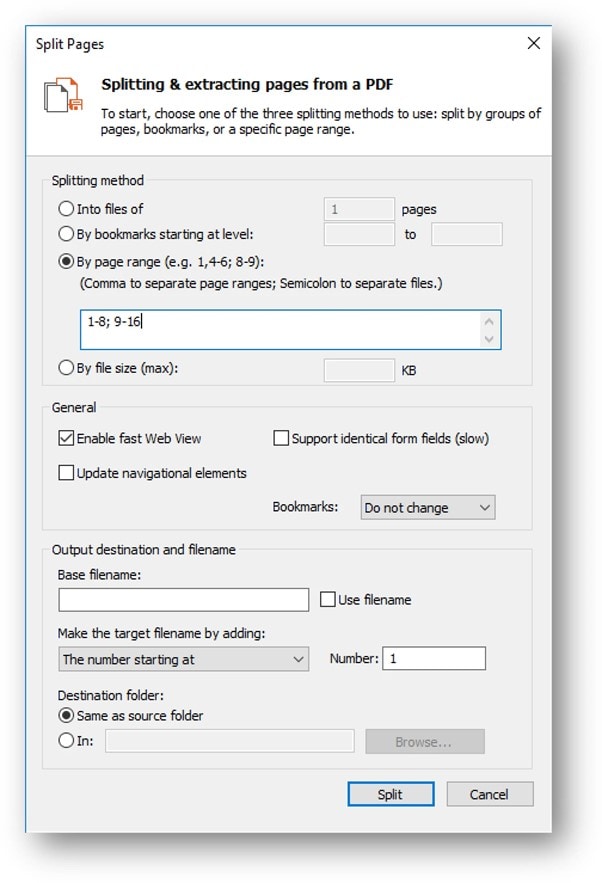
Étape 4 Nitro PDF scindera automatiquement vos PDF et stockera le résultat dans le chemin de destination sélectionné.
Conclusion
Avec les 6 meilleurs outils de scinder les PDF en ligne/hors ligne, vous pouvez séparer vos PDF facilement et rapidement avec une haute qualité. Tous les outils présentés sont très efficaces et simples à utiliser. Nous vous recommandons de tenir compte de vos besoins en matière de gestion des PDF et d'examiner vos appareils avant de choisir un outil approprié.
 100% sûr | Sans publicité |
100% sûr | Sans publicité |



