PDFelement - Éditeur de PDF puissant et simple
Démarrez avec le moyen le plus simple de gérer les PDF avec PDFelement !
Smallpdf est l'un des outils d'édition de PDF en ligne les plus prometteurs, conçu avec une utilité robuste. Cet outil est bien connu pour ses fonctions de conversion, de compression, de fusion et de signature des fichiers PDF. En outre, il prend en charge la scission des fichiers PDF en pages distinctes sans déformer la mise en page du texte. Il s'agit d'un incroyable éditeur de PDF en ligne capable de couper/scinder un ou plusieurs PDF en plusieurs parties sans problème.
L'outil de scission de PDF en ligne Smallpdf dispose d'une interface utilisateur complète qui permet à quiconque de naviguer facilement et rapidement. Scinder vos documents PDF avec Smallpdf est très simple. Cet article se concentre sur la façon de scinder des fichiers PDF avec Smallpdf, les avantages et les inconvénients de l'outil, et enfin, une alternative parfaite. Lisez la suite !
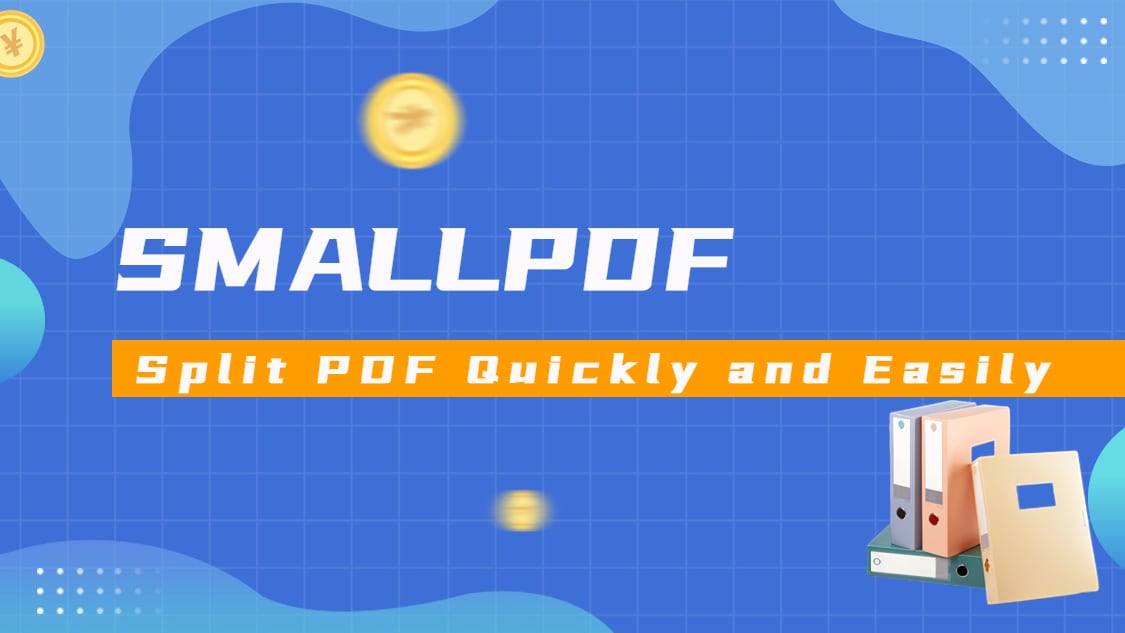
Dans cet article
Smallpdf- Un excellent séparateur de PDF
Évaluation: 4.5/5
Verdict de l'éditeur: Smallpdf est un diviseur de PDF simple mais professionnel, bien conçu pour les novices et les experts de l'espace technologique pour modifier les PDF facilement et rapidement. Il est doté de puissantes fonctions de scindage. En outre, ce splitter en ligne est hautement sécurisé. Smallpdf a intégré les dernières innovations en matière de sécurité dans son système, de sorte que les intrus ne peuvent pas accéder aux documents des utilisateurs finaux.
Le séparateur de PDF en ligne divise vos PDF en pages individuelles. Vous avez également la possibilité d'extraire des pages spécifiques et de les transformer en PDF. Puisqu'il est basé sur le Web, Smallpdf scinde les PDF sur de multiples plateformes telles que Windows, Mac, Linux et les appareils mobiles.
Les opérations Smallpdf sont facilement accessibles, que ce soit sous forme d'abonnement gratuit ou payant. Découvrez ci-dessous le plan de tarification :
Gratuit: Traitez jusqu'à 2 documents par jour avec 21 outils Smallpdf.
Avantage: 9 $/mois. Aucune limite de traitement des documents avec toutes les fonctionnalités de Smallpdf.
Équipe: 7 $/mois pour chaque utilisateur. Il peut accueillir jusqu'à 24 utilisateurs.
Business: Personnalisé, vous devez donc contacter l'entreprise.
Comment scinder des fichiers PDF avec Smallpdf ?
Scinder des fichiers PDF avec Smallpdf est simple, mais beaucoup de gens peuvent trouver cela difficile. Pour vous aider, voici le guide détaillé des étapes à suivre pour scinder vos PDF avec cet outil de scission en ligne :
Étape 1. Ouvrez la page scindée de Smallpdf.
À l'aide d'un appareil connecté à Internet, accédez à la page Split PDF de Smallpdf splitter. La page ci-dessous s'affichera immédiatement sur votre écran :
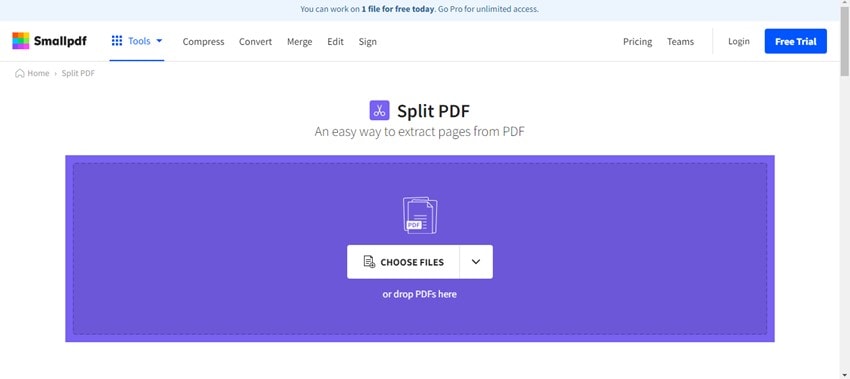
Étape 2. Téléchargez le PDF cible.
Cliquez sur le bouton "CHOISIR DES FICHIERS" pour télécharger vos fichiers PDF préférés depuis votre support de stockage local. Vous pouvez également utiliser la fonction "glisser-déposer" ou télécharger directement depuis votre installation de stockage en nuage.
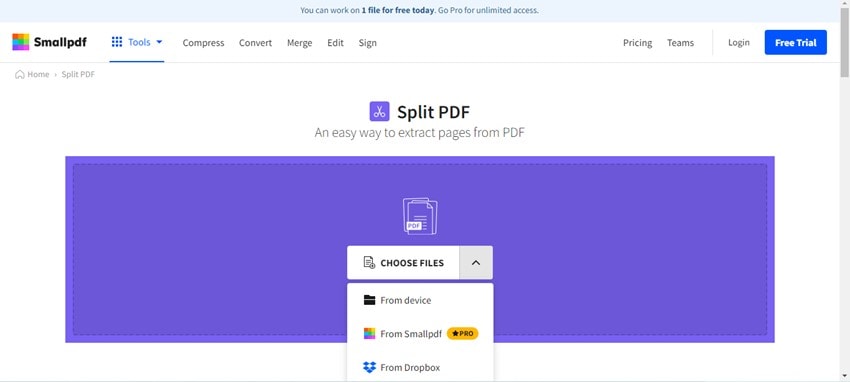
Étape 3. Choisissez une option scinder.
Après avoir téléchargé le fichier, une interface avec deux options de scinder apparaîtra sur votre écran. Vous pouvez choisir d'extraire plusieurs pages sélectionnées du PDF existant ou de scinder le PDF existant en plusieurs fichiers.
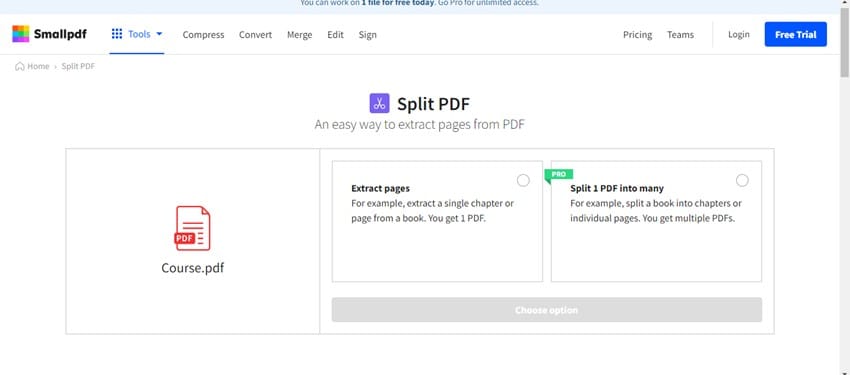
Étape 4. Scindez et téléchargez le fichier PDF.
Ensuite, sélectionnez les pages du PDF à scinder, puis cliquez sur le bouton approprié. Smallpdf séparera automatiquement le PDF comme demandé. Cliquez sur le bouton Télécharger pour exporter le fichier scindé sur votre disque local.
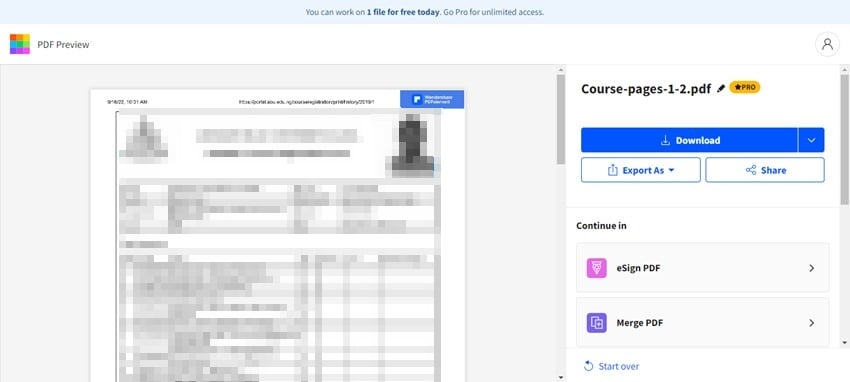
Plus qu'un séparateur de PDF
Smallpdf n'est pas seulement un diviseur de PDF. Vous pouvez également l'utiliser pour convertir vos documents PDF en différents formats. Cet outil prend en charge plus de 21 formats populaires, tels que Word, PPT, Excel, JPEG, etc. Il peut également servir de compresseur de PDF. En outre, Smallpdf compresse simultanément plusieurs PDF dans des tailles plus petites, sans perte de données. En outre, Smallpdf vous permet de fusionner des PDF et d'y apposer des signatures facilement et rapidement.
Avantages et inconvénients
Avantages
Compatible avec des systèmes d'exploitation comme Windows, Mac et Linux.
Offre un essai gratuit de 14 jours.
Diverses fonctions d'édition de PDF, notamment la conversion, la compression, la protection et le cryptage des fichiers PDF.
Inconvénients
La version gratuite ne vous permet de traiter que deux (2) PDF par jour.
Une connexion Internet est indispensable.
Prise en charge d'outils de balisage limités.
Alternative à Smallpdf - Wondershare PDFelement
Smallpdf est sans aucun doute un excellent outil de scinder les PDF en ligne. Toutefois, ce programme basé sur le cloud ne peut pas traiter les documents sans connexion réseau. Ainsi, nous recommandons un autre outil hors ligne - PDFelement.
Wondershare PDFelement est une solution PDF tout-en-un hors ligne qui permet de scinder des PDF en pages individuelles sans connexion Internet. Le logiciel de scission de PDF hors ligne sépare les fichiers au format de document portable en portions avec une grande précision. Il traite vos documents à une vitesse remarquablement élevée.
 100% sécurité garantie
100% sécurité garantie  100% sécurité garantie
100% sécurité garantie  100% sécurité garantie
100% sécurité garantie  100% sécurité garantie
100% sécurité garantie Pour scinder votre PDF à l'aide de Wondershare PDFelement, téléchargez et installez une version appropriée du logiciel sur votre système informatique. Lancez le logiciel, et suivez les instructions données ci-dessous :
Méthode 1 : Scinder un PDF avec la fonction "Split" (diviser)
Étape 1Ouvrir un PDF avec Wondershare PDFelement.
Localisez l'icône "Open PDF" dans le coin inférieur gauche de la page de Wondershare PDFelement, et cliquez dessus. Ensuite, choisissez un fichier PDF à scinder et cliquez sur le bouton "Ouvrir".
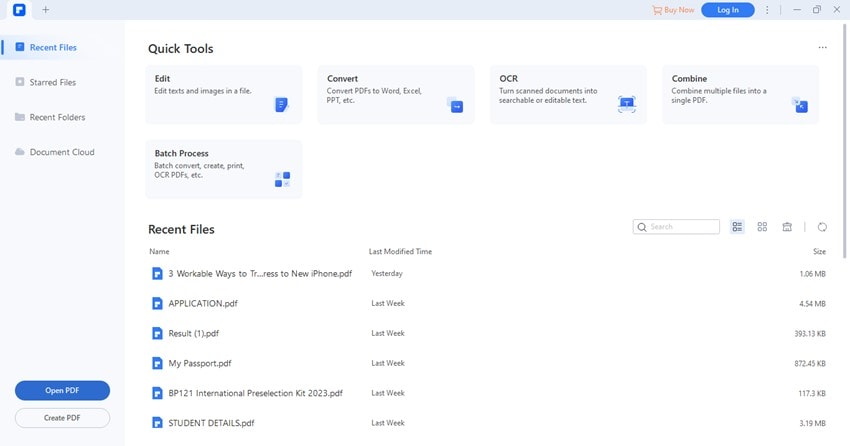
Étape 2Cliquez sur le bouton "Scinder"..
Dans la barre de menu supérieure, vous trouverez l'icône "Page", et certaines sous-options apparaîtront en dessous. Maintenant, tapez sur "Scinder".
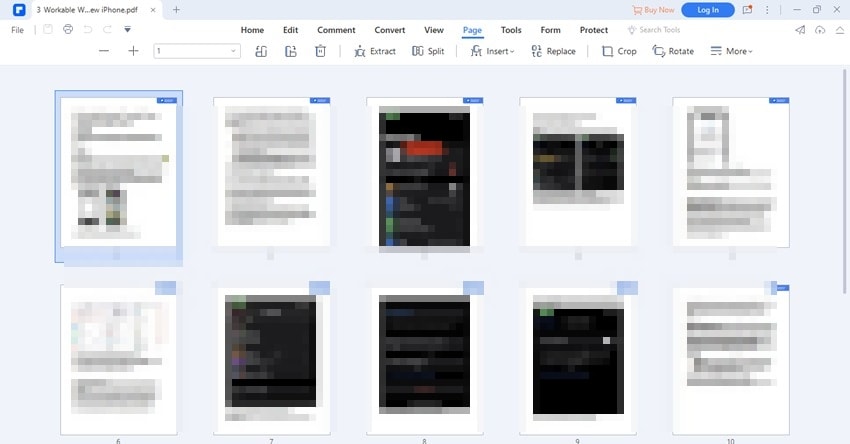
Étape 3Sélectionnez l'option scinder.
Définissez les critères de scinder. Vous pouvez scinder le fichier PDF en fonction du nombre de pages. Si votre fichier comporte des signets, PDFelement vous permet de scinder le fichier en fonction des signets de premier niveau. Cliquez sur les lignes à trois points (...) pour sélectionner un chemin de destination pour stocker le PDF.
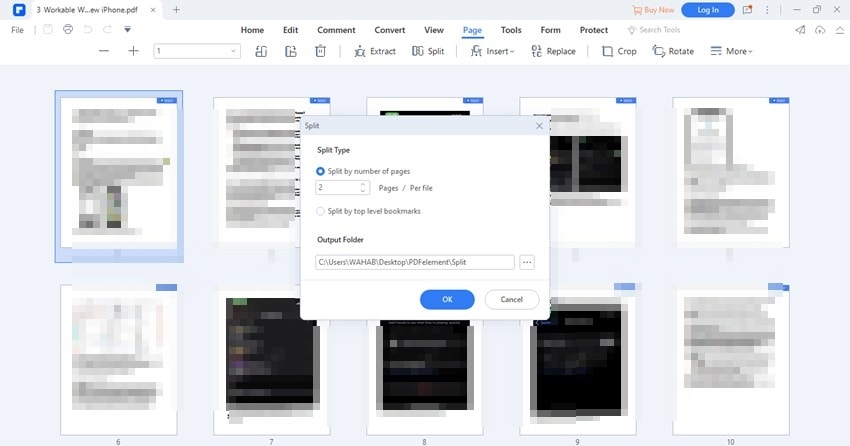
Étape 4Scinder le PDF.
Une fois que c'est fait, cliquez sur le bouton "OK" pour terminer le processus.
Méthode 2 : Scinder un PDF avec la fonction "Extraire".
Une autre façon de scinder les PDF avec Wondershare PDFelement est d'utiliser la fonction "Extraire". Voici l'instruction détaillée" :
 100% sécurité garantie
100% sécurité garantie  100% sécurité garantie
100% sécurité garantie  100% sécurité garantie
100% sécurité garantie  100% sécurité garantie
100% sécurité garantie Étape 1Ouvrir le PDF cible avec PDFelement.
Cliquez sur le bouton bleu " Ouvrir PDF " pour ouvrir le fichier PDF cible dans le programme.
Étape 2Cliquez sur le bouton "Extraire".
Ensuite, sélectionnez "Pages" dans les options de la barre de menu supérieure. Cliquez sur "Extraire" dans les sous-options qui apparaissent sous l'icône de la page.
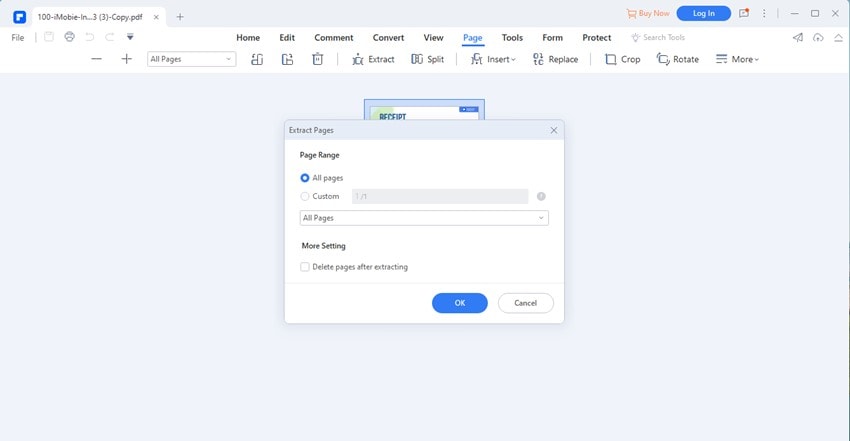
Étape 3Définissez les options d'extraction.
Une page de dialogue intitulée "Extraire des pages" apparaît automatiquement sur votre écran. Ajustez la plage de pages selon vos souhaits, puis cliquez sur le bouton "OK".
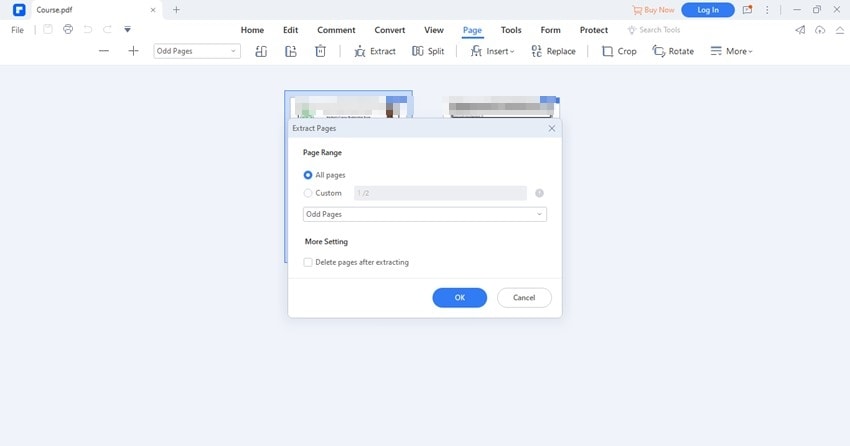
Étape 4Sauvegardez les pages extraites.
Attendez patiemment que l'extraction soit terminée. Ensuite, appuyez sur l'onglet "Fichier" dans le coin supérieur gauche de la page de Wondershare PDFelement. Sélectionnez "Enregistrer" pour terminer ce processus.
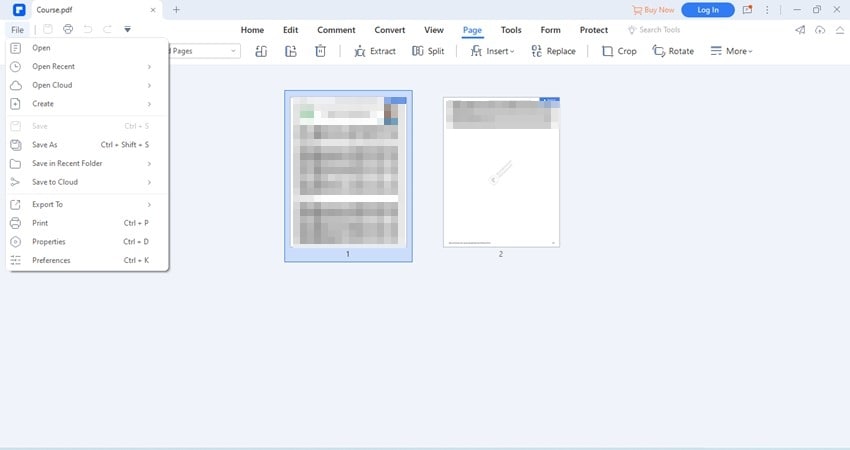
Méthode 3 : Scinder un PDF avec la fonction "Imprimer".
 100% sécurité garantie
100% sécurité garantie  100% sécurité garantie
100% sécurité garantie  100% sécurité garantie
100% sécurité garantie  100% sécurité garantie
100% sécurité garantie Étape 1Ouvrez un PDF avec PDFelement.
Téléchargez un fichier PDF depuis votre disque local sur Wondershare PDFelement.
Étape 2Cliquez sur le bouton "Imprimer".
Cliquez sur le bouton "Imprimer" dans le coin supérieur gauche. Si vous ne voyez pas de tel bouton sur l'interface, cliquez et sélectionnez l'option "Imprimer". Ensuite, le bouton "Imprimer" apparaît.
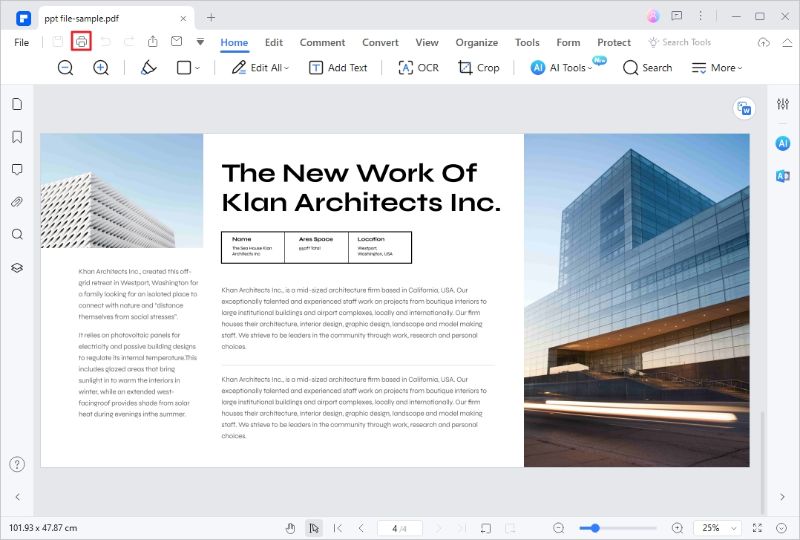
Étape 3Imprimez les pages que vous voulez extraire.
Dans la page "Imprimer" qui s'affiche, sélectionnez "Wondershare PDFelement" dans la section "Imprimante", décochez "Impression grise" si vous voulez conserver la couleur originale de la page, et personnalisez la plage de pages que vous voulez extraire. Enfin, cliquez sur "Imprimer" pour lancer le processus.
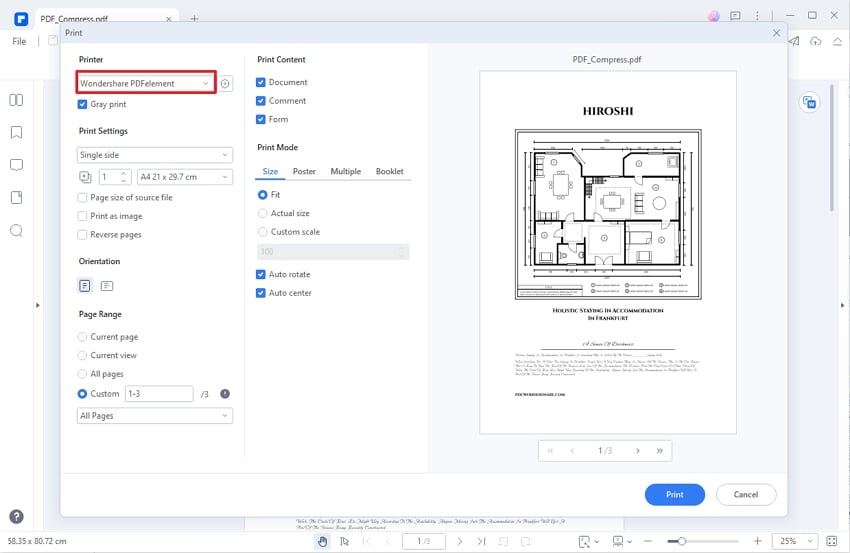
Étape 4Sauvegarder les pages extraites.
Ensuite, cliquez sur "Fichier" > "Enregistrer" pour enregistrer les pages extraites dans un nouveau fichier PDF.
Une solution PDF simplifiée - Wondershare PDFelement
En plus des services de scinder, Wondershare PDFelement vous permet également de convertir, de compresser et d'annoter vos PDF. Il peut également être utilisé pour signer, protéger et traduire des fichiers PDF.
 100% sécurité garantie
100% sécurité garantie  100% sécurité garantie
100% sécurité garantie  100% sécurité garantie
100% sécurité garantie  100% sécurité garantie
100% sécurité garantie Ce logiciel prend en charge l'OCR, de sorte que le traitement des documents numérisés et des images ne devrait pas poser de problème. De plus, il offre un service de traduction dans sa dernière version, qui vous permet de traduire les textes sources dans plus de 50 langues avec une réponse rapide et une grande précision.
De plus, Wondershare PDFelement vous permet de lire ou de visualiser des PDF en toute simplicité. Il vous permet d'extraire des données de fichiers PDF, de traiter plusieurs fichiers par lots, et plus encore. PDFelement contient tout ce dont vous avez besoin dans un éditeur de PDF.
Wondershare PDFelement est simple à utiliser et s'intègre parfaitement aux plateformes populaires telles que Windows et Mac - une raison pour laquelle il est souvent considéré comme un outil d'édition PDF universel.
Conclusion
Smallpdf est l'un des séparateurs de PDF en ligne les plus polyvalents que vous pouvez utiliser pour séparer vos PDF de manière pratique. Wondershare PDFelement est sa meilleure alternative hors ligne. Le logiciel est une excellente solution PDF avec des options d'édition complètes. En tenant compte de vos préférences et de la complexité de vos tâches PDF, vous pouvez choisir l'approche qui vous fournit l'assistance globale.
 100% sûr | Sans publicité |
100% sûr | Sans publicité |