Lors d'un voyage, vous est-il déjà arrivé de voir une citation sur une affiche ou un mur ? Vous aimez le passage et souhaitez le partager sur les réseaux sociaux. Malheureusement, des dessins inappropriés gênent la lecture. Dans ce cas, il vous faut une application de conversion image en texte. Prenez une photo avec votre téléphone, puis extrayez le texte. Copiez et collez ce texte sur Twitter ou placez-le sur un fond plus adapté avant de le publier sur Instagram.
Comme toujours, vous devez choisir la meilleure option disponible. Dans cet article, vous découvrirez une comparaison entre les 7 meilleures applications de conversion d'image en texte.
Comment nous avons testé les applications
La désinformation n'est jamais une bonne chose. Ainsi, nous avons testé les applications figurant sur cette liste afin de garantir que nos affirmations à leur sujet soient exactes. Comment avons-nous testé ces applications ? Nous avons pris en compte le prix, la précision, la rapidité et la convivialité, ainsi que d'autres facteurs.
Voici une comparaison rapide des 7 meilleures applications que nous avons sélectionnées.
Nom de l'application |
Prix |
Ce que nous aimons |
Ce que nous n'aimons pas |
OS pris en charge |
| PDFelement | À partir de 3,99 $ par mois | ● Offre de nombreuses fonctionnalités en plus d’un OCR fiable | ● Un abonnement est nécessaire pour accéder à toutes les fonctionnalités | Android iOS Windows macOS |
| Google Keep | Gratuit | ● Gratuit ● Prend en charge de nombreuses langues |
● Ne prend en charge que quelques types de saisie | Android iOS Web |
| OCR Text Scanner | Gratuit avec achats intégrés | ● Prend en charge 92 langues ● Dispose d’un traducteur intégré |
● Les espaces disparaissent parfois | Android iOS |
| Adobe Scan | Gratuit | ● Permet d’enregistrer les documents afin de pouvoir les éditer plus tard | ● Pas adapté aux débutants ● Pas de modification de texte |
Android iOS |
| Microsoft Lens | Gratuit | ● Prise en charge de l’extraction de texte ou de tableaux à partir d’images ● Prend en charge de nombreuses langues |
● Il ne peut pas reconnaître l’écriture manuscrite sauf si elle est en anglais | Android iOS |
| Cam Scanner | À partir de 4,99 $ | ● Conversion facile vers différents types de fichiers ● Prend en charge l’extraction par lot |
● La version gratuite offre des fonctionnalités très limitées | Android iOS |
| Text Fairy | Gratuit | ● Super facile à utiliser ● Fonctionnalités riches |
● Pas toujours fiable | Android |
1. PDFelement
La fonction OCR de PDFelement a été saluée par l'organisation de critiques technologiques TechRadar. En plus de cette fonctionnalité, elle vous propose d'autres outils PDF pour améliorer votre productivité.
 100% sécurité garantie
100% sécurité garantie Avantages
Fonctionnalités riches
Rapide
Facile à utiliser
Prend en charge de nombreuses langues
Inconvénients
La fonction OCR est réservée aux abonnés
Comment utiliser PDFelement (Mobile) pour convertir des images en texte
Étape 1 Créez un PDF à l'aide de la photo à partir de laquelle vous souhaitez extraire le texte. Vous pouvez également aller à l'onglet Outils puis choisir Reconnaissance uniquement texte.
Étape 2 Ouvrez le PDF avec PDFelement.
Étape 3 Appuyez sur les trois points en haut à droite de l’écran, puis sélectionnez Reconnaître.
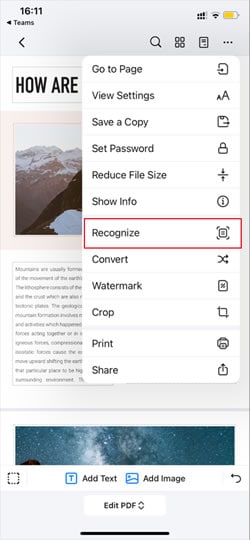
Étape 4 Choisissez Texte uniquement, puis appuyez sur Suivant.
Étape 5 Sélectionnez la langue correcte. Vous pouvez en choisir jusqu’à trois.
Étape 6 Attendez la fin de l'extraction, puis appuyez sur Aller au fichier.
Étape 7 Allez dans l'onglet Accueil pour afficher le fichier texte.
Votre autre option est de rendre le PDF numérisé éditable. Suivez les mêmes étapes, mais remplacez Reconnaissance uniquement texte et Texte uniquement par OCR PDF.
PDFelement est l'un des outils PDF les plus fiables disponibles, et il inclut un puissant convertisseur de texte en image. En effet, c'est un produit rentable. Vous pouvez l'obtenir sur Google Play Store et l'App Store.
 100% sécurité garantie
100% sécurité garantie 2. Google Keep
Google Keep est un programme de prise de notes en ligne. Il dispose d'un OCR intégré, permettant aux utilisateurs de prendre rapidement des notes à partir d'images.
Avantages
Entièrement gratuit
Facile à utiliser
Prend en charge plus de 60 langues
Inconvénients
Lent
Prend en charge uniquement 5 types d'entrée
Comment convertir une image en texte avec Google Keeps
Étape 1 Touchez l'icône d'image en bas de l'écran.
Étape 2 Sélectionnez Prendre une photo si vous n'avez pas encore enregistré la photo dans votre galerie. Sinon, touchez Choisir une image. Prenez la photo ou importez celle que vous avez enregistrée dans votre galerie.
Étape 3 Touchez l'image.
Étape 4 Touchez les trois points situés dans le coin supérieur droit de l'écran.
Étape 5 Sélectionnez Extraire le texte de l'image.

Étape 6 Copiez et collez le texte extrait selon vos besoins.
Google Keep est une application gratuite de conversion d'image en texte intégrée à une application de prise de notes. Vous pouvez télécharger l'application depuis le Google Play Store et l'App Store.
3. OCR Text Scanner
OCR Text Scanner par Appzys est l'une des applications les plus fiables pour convertir des images en texte. Elle est rapide et fournit des traductions précises. De plus, elle fonctionne comme il se doit, même avant tout achat intégré à l'application.
Avantages
Précis
Rapide
La numérisation par lot est publique
Prend en charge le formatage (puces)
Inconvénients
Après avoir extrait le texte des images, il peut manquer certains espaces
La version gratuite comporte des publicités
Comment convertir une image en texte à l'aide de l'OCR Text Scanner
Étape 1Appuyez sur le image or icône de l'appareil photoen bas à droite de l'écran. La première option est pour lorsque vous avez déjà l'image dans votre galerie. La seconde est pour lorsque vous souhaitez prendre une nouvelle photo.
Étape 2Sélectionnez la langue du texte sur l'image.
Étape 3Appuyez sur le Icône de validationen haut à droite de l'écran.
Étape 4Attendez que l’application ait terminé l’extraction.
Étape 5Touchez l’image pour voir le texte extrait.
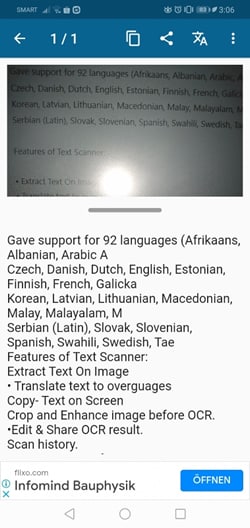
4. Adobe Scan
Adobe Scan est une application mobile qui vous permet de transformer votre téléphone en scanner. Vous pouvez l’utiliser pour prendre des photos de documents imprimés et les convertir en PDF. Ensuite, vous pouvez éditer ces PDF avec d’autres outils PDF.
Avantages
La reconnaissance optique de caractères garantit que le texte est net.
Conversion rapide des images en PDF
Inconvénients
Ne permet pas d’extraire et de modifier le texte des images
Pas adapté aux débutants
Comment utiliser Adobe Scan
Étape 1Appuyez sur le icône d’image pour importer un document ou une image enregistrée sur votre téléphone. Facultativement, touchez le icône de l'appareil photo pour scanner de nouveaux documents.
Étape 2 Supposons que vous ayez choisi de scanner un nouveau document. Sélectionnez le type de document approprié - carte d'identité, livre, carte de visite, tableau blanc ou document.
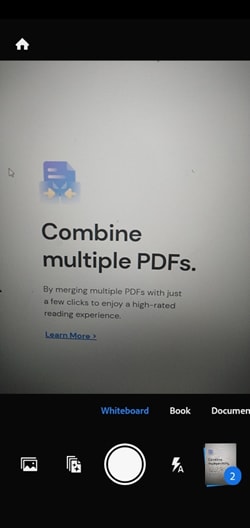
Étape 3 Touchez Retour après avoir pris une photo pour scanner d'autres pages pour le PDF que vous êtes en train de créer.
Étape 4 Touchez la vignette en bas à droite de l'écran.
Étape 5 Modifiez le document si vous le souhaitez, puis touchez Enregistrer le PDF dans le coin supérieur droit de l'écran.
Étape 6 Ouvrez le PDF que vous venez de créer dans un autre outil PDF avec des fonctions d'édition.
5. Microsoft Lens
Microsoft Lens, précédemment connu sous le nom d'Office Lens, est une application qui vous permet de créer des versions numériques de documents imprimés. Elle vous permet également d'extraire du texte à partir d'images.
Avantages
Facile à utiliser
Rapide
Fonctionnalités riches
Inconvénients
La prise en charge de l'OCR pour le texte manuscrit est exclusive au texte anglais
Comment utiliser Microsoft Lens pour convertir une image en texte
Étape 1 Faites glisser vers la gauche près du bas de l'écran pour passer en mode « Actions ».
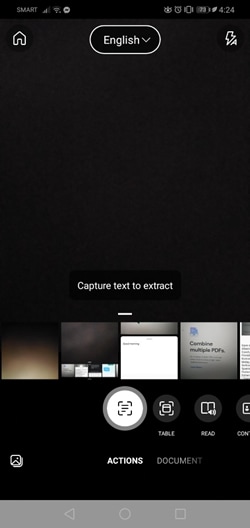
Étape 2 Touchez Anglais en haut au centre pour sélectionner la langue dans laquelle se trouve le texte sur l'image.
Étape 3Prenez une photo ou sélectionnez-en une depuis votre galerie.
Étape 4Ajustez la bordure pour vous assurer que tout le texte essentiel est dans le cadre.
Étape 5 Touchez Continuer.
Étape 6Attendez la fin de l'extraction, puis copiez et collez le texte extrait selon vos besoins.
L’outil Microsoft est une application d’image vers texte fantastique pour Android et iOS qui offre bien plus qu’un simple outil OCR. Vous pouvez l’obtenir sur le Google Play Store ou l’App Store.
6. CamScanner
CamScanner est un outil OCR rapide qui vous permet de convertir rapidement des images en texte, Word, Excel ou Powerpoint.
Avantages
Conversion rapide d’images en formats de documents courants
Facile à utiliser
Rapide
Prise en charge de l’extraction par lots
Inconvénients
Certaines fonctionnalités sont verrouillées derrière un paywall
Les utilisateurs non enregistrés peuvent utiliser l’OCR une seule fois
Comment utiliser CamScanner pour convertir des images en texte
Étape 1Appuyez sur le icône de l'appareil photo en bas à droite.
Étape 2 Prenez une photo avec le texte que vous souhaitez convertir à l’intérieur du cadre.
Étape 3Ajustez les bordures pour inclure uniquement le texte nécessaire.
Étape 4 Touchez Suivant.
Étape 5 Touchez Au texte.
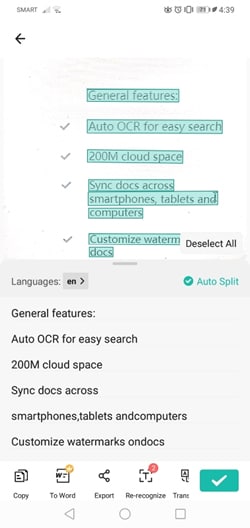
Étape 6Si vous souhaitez modifier ou copier le texte extrait, appuyez surTexte reconnu. Sinon, appuyez surExporter.
7. Text Fairy
Text Fairy est une application OCR gratuite qui vous permet d’exporter les fichiers convertis au format PDF.
Avantages
Dispose d’un traducteur intégré
Prend en charge de nombreuses langues
Synthèse vocale
Extraction hors ligne
Inconvénients
Lent
Parfois, cela ne fonctionne pas
Comment utiliser Text Fairy pour convertir des images en texte
Étape 1Prenez une photo en appuyant sur l'icône de l'obturateur au centre en bas. Vous pouvez également appuyer sur l'icône d'image en bas pour sélectionner une photo depuis votre galerie.
Étape 2Ajustez les bordures afin que seule la partie du texte que vous souhaitez extraire reste sur la photo.
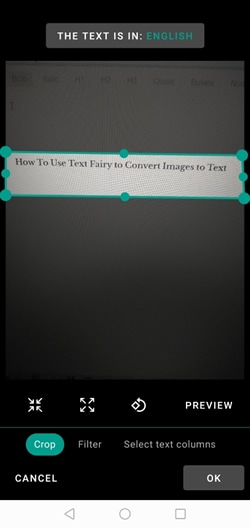
Étape 3Appuyez sur le bouton en haut pour sélectionner la langue correcte.
Étape 4 Touchez OK.
Étape 5Attendez que Text Fairy ait terminé l'analyse.
Étape 6Copiez et collez le texte selon vos besoins.
Text Fairy est un outil gratuit pour Android qui ne fonctionne pas toujours mais qui est d'une précision exceptionnelle.
Comment convertir des images en texte sur un PC Windows/Mac
PDFelement dispose de versions pour Windows et macOS. Comme mentionné ci-dessus, il dispose d'un puissant outil d'OCR. Il possède une précision inégalée et un outil de traduction intégré. En outre, il prend en charge des dizaines de langues, telles que le tchèque, le turc et le néerlandais, en plus des langues les plus courantes.
Nous vous présentons ci-dessous comment utiliser PDFelement pour convertir des images en texte sur votre ordinateur !
Etape 1. Télécharger PDFelement et ouvrir votre image
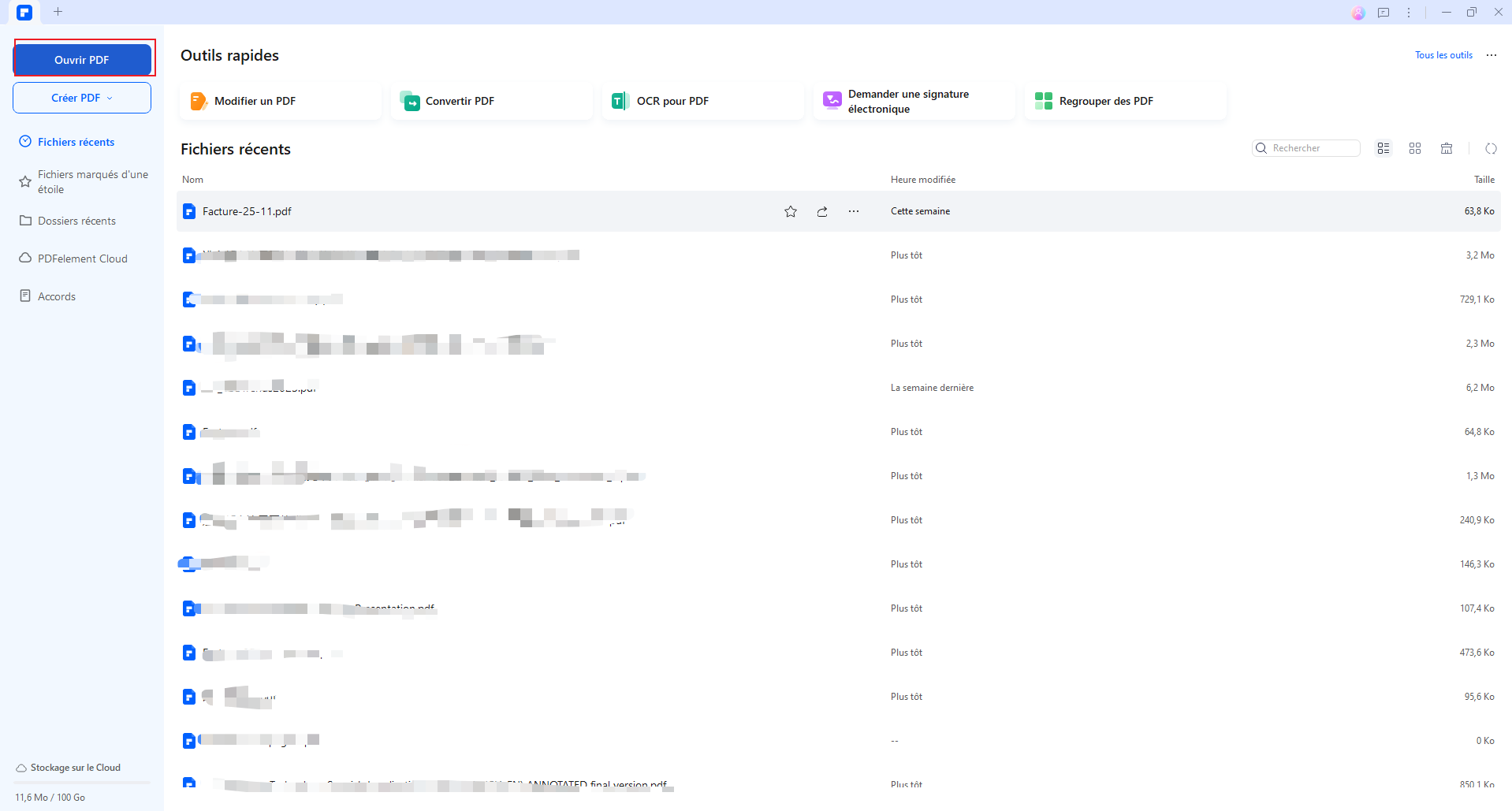
Etape 2. Convertir votre image en texte
Après avoir ouvert votre fichier image, vous pouvez cliquer sur le bouton « Convertir » puis sur « vers texte ».
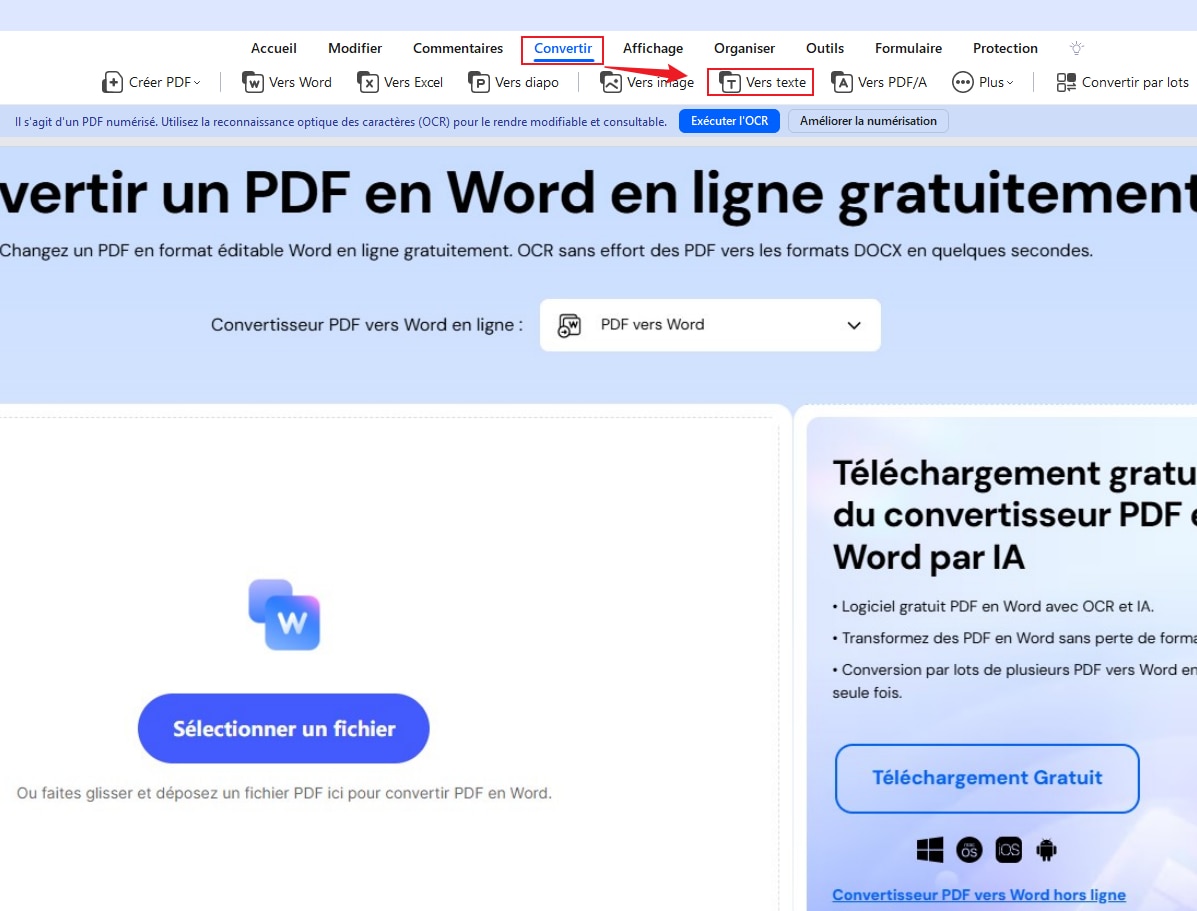
 100% sécurité garantie
100% sécurité garantie  100% sécurité garantie
100% sécurité garantie  100% sécurité garantie
100% sécurité garantie  100% sécurité garantie
100% sécurité garantie Foire aux questions — Conversion d'image en texte (OCR)
1. Quelle est la meilleure application gratuite pour extraire du texte d'une image sur Android ?
Pour Android, des solutions comme Google Lens ou Microsoft Office Lens offrent une extraction de texte gratuite et fiable pour la plupart des usages courants.
2. Comment convertir une photo en texte modifiable sur iPhone ?
Sur iPhone, utilisez l'appareil photo avec la fonction Texte en direct (Live Text) ou une app OCR comme Adobe Scan pour obtenir du texte modifiable et l'exporter en TXT/Word/PDF.
3. Existe-t-il une application OCR fiable sans connexion Internet ?
Oui — certaines applications proposent l'OCR hors ligne (par exemple Office Lens en mode hors ligne ou des apps spécialisées payantes). Vérifiez les paramètres de langue et le téléchargement des packs linguistiques.
4. Comment transformer une image scannée en document Word sur mobile ?
Scannez l'image avec une app OCR puis exportez le résultat au format Word (DOCX). Des apps comme Adobe Scan ou Office Lens offrent l'export direct vers Word ou OneDrive.
5. Quelle application peut reconnaître le texte manuscrit sur une photo ?
La reconnaissance manuscrite est plus difficile : certaines apps (OneNote, Google Keep, ou des apps OCR avancées) reconnaissent partiellement l'écriture soignée, mais la précision varie selon la lisibilité.
6. Les applications OCR gratuites sont-elles sécurisées pour mes données ?
Cela dépend de l'éditeur : lisez la politique de confidentialité et vérifiez si l'OCR est effectué localement sur l'appareil ou envoyé sur un serveur. Pour des documents sensibles, préférez l'OCR local ou des solutions reconnues.
7. Comment extraire du texte en français à partir d’une image prise avec mon téléphone ?
Choisissez une app qui prend en charge le français (paramètres de langue) et prenez une photo nette avec un bon éclairage — cela améliore fortement la précision.
8. Puis-je convertir une capture d’écran en texte avec Google Lens ?
Oui — Google Lens peut analyser une capture d’écran et extraire le texte, que vous pouvez copier, traduire ou partager directement depuis l'application.
9. Quelle différence entre une application OCR et un scanner PDF classique ?
Un scanner PDF crée une image/PDF du document ; l'OCR va plus loin en reconnaissant et convertissant les caractères en texte éditable au sein du PDF ou en fichier séparé.
10.Comment obtenir une bonne précision de reconnaissance de texte sur une image floue ?
Améliorez la qualité avant OCR : recadrez, augmentez le contraste, utilisez la retouche automatique de l'app ou reprenez la photo si possible. Les images nettes et bien éclairées donnent toujours de meilleurs résultats.
 100% sécurité garantie
100% sécurité garantie  100% sécurité garantie
100% sécurité garantie  100% sécurité garantie
100% sécurité garantie  100% sécurité garantie
100% sécurité garantie  100% sûr | Sans publicité |
100% sûr | Sans publicité |