Résumé :
Dans notre travail et nos études quotidiens, nous sommes souvent confrontés à la nécessité de traduire des images ou des fichiers PDF scannés. Ces documents non sous forme de texte posent souvent des difficultés pour nos tâches de traduction.
Heureusement, avec l'évolution de la technologie, certain outils pratiques peuvent maintenant nous aider à surmonter ce défi. Aujourd'hui, nous allons vous présenter comment utiliser Google Translate pour traduire des images ou des PDF scannés, rendant ainsi votre travail et vos études plus efficaces. Plongeons ensemble dans cette technique utile et découvrons de nouvelles dimensions dans la conversion de textes.
 100% sécurité garantie
100% sécurité garantie  100% sécurité garantie
100% sécurité garantie  100% sécurité garantie
100% sécurité garantie  100% sécurité garantie
100% sécurité garantie Dans cet article :
Partie 1. Traduire un PDF en few clicks avec PDFelement : Guide Complet
Partie 2. Tout ce que Google Translate peut faire pour vous : Fonctionnalités avancées
Partie 3. Scanner et traduire des images directement sur Smartphone avec Google Translate
Partie 3. Résumé et conseils pour traduire des Documents avec Google Translate
Partie 1. Traduire un PDF en Few Clicks avec PDFelement : Guide Complet
PDFelement est une application idéale pour convertir des fichiers avec OCR. Suivez la procédure ci-dessous pour voir comment appliquer l'OCR :
Étape 1 Sélectionnez un fichier et cliquer sur "OCR"
Si vous n'avez pas encore téléchargé PDFelement, vous pouvez le faire depuis son site officiel. Après avoir téléchargé l'application, lancez l'application de bureau. Sur la page d'accueil de l'interface, cliquez sur OCR PDF pour traiter votre document numérisé.
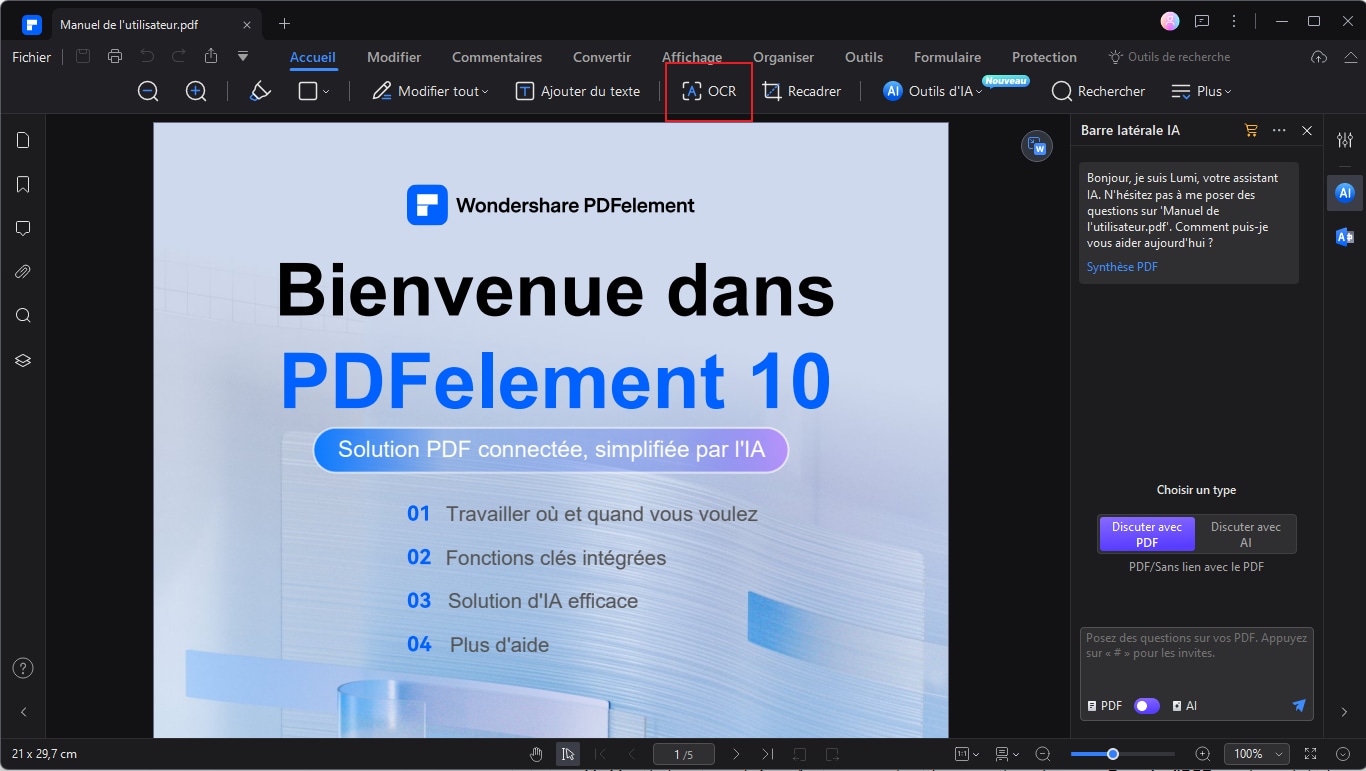
 100% sécurité garantie
100% sécurité garantie  100% sécurité garantie
100% sécurité garantie  100% sécurité garantie
100% sécurité garantie  100% sécurité garantie
100% sécurité garantie Étape 2 Modifier les paramètres
Choisissez parmi plus de 30 langues disponibles, et modifiez la plage de pages et le nombre de ppp en fonction de vos besoins. Choisissez 《scanner en texte éditable》et 《Français》. Après avoir confirmé les paramètres, cliquez sur Exécuter l'OCR pour lancer la tâche.
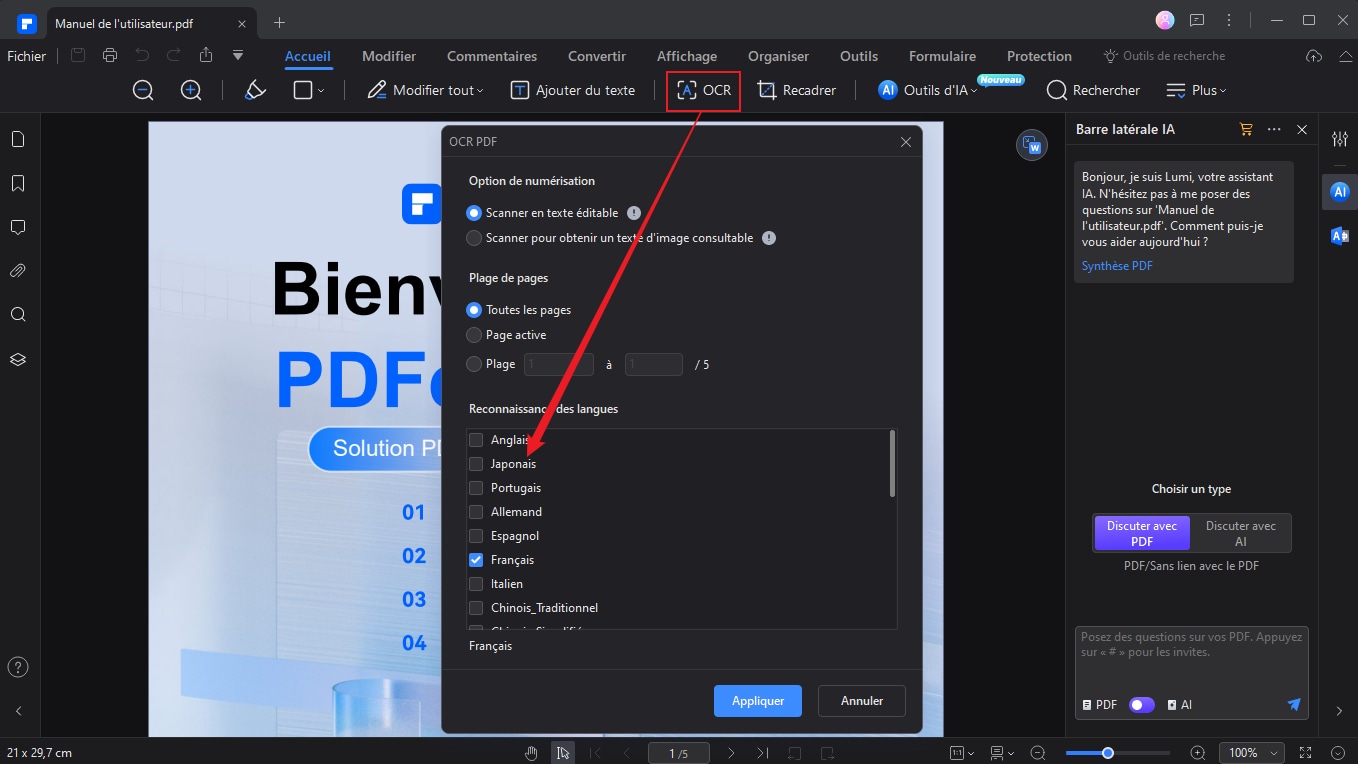
Étape 3 Ouvrir et modifier
Une fois l'opération réussie, cliquez sur Ouvrir. Ensuite, vous serez dirigé vers l'interface d'édition du PDF. Modifiez le texte si vous voulez supprimer ou ajouter quelque chose.
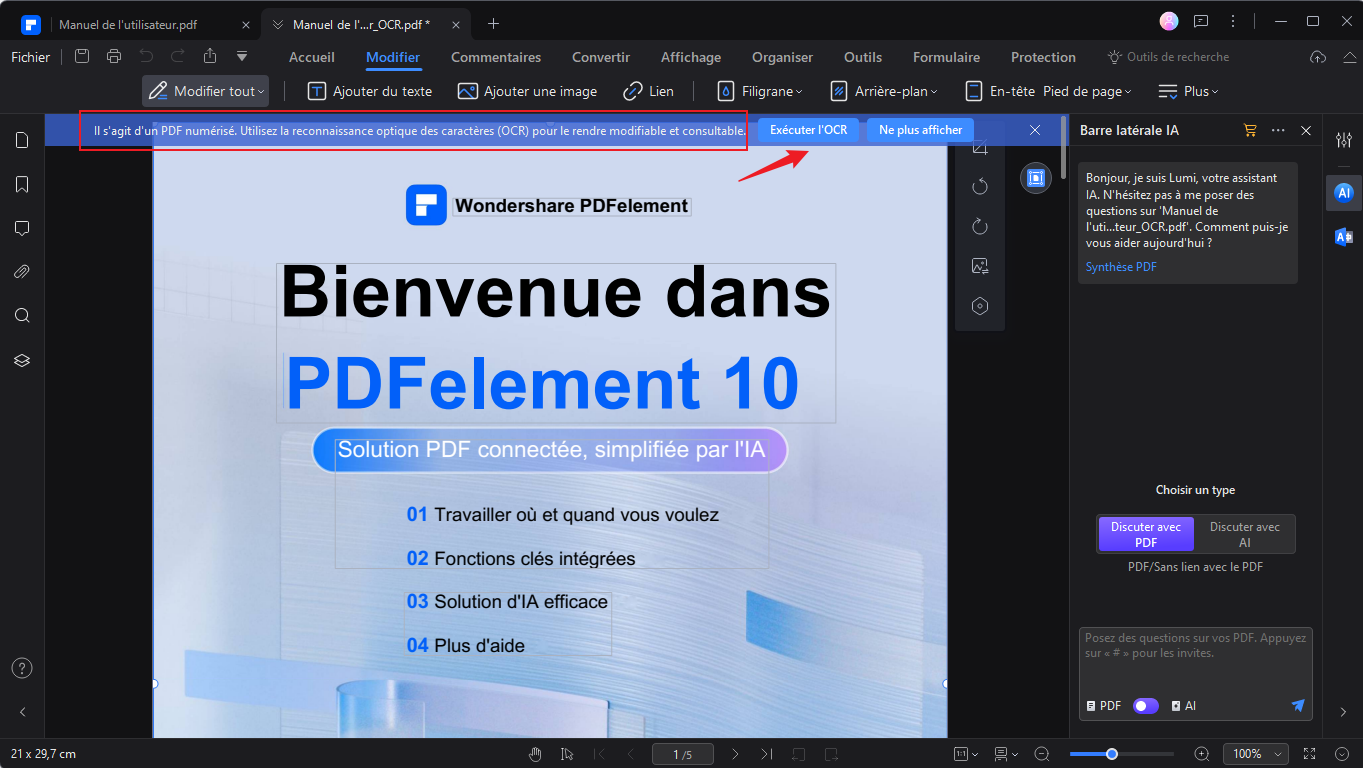
Étape 4 Sauvegarde et exportation
Après avoir terminé la modification, trouvez Exporter les données dans l'onglet Formulaire de la barre d'outils supérieure. Ensuite, enregistrez le fichier modifiable et consultable à l'emplacement de votre choix.
Note: Si vous traitez une image, vous devez d'abord la convertir en PDF. Faites glisser et déposez le fichier dans la zone vide ou cliquez sur Ouvrir un fichier. Ensuite, l'image sera convertie en PDF.

 100% sécurité garantie
100% sécurité garantie  100% sécurité garantie
100% sécurité garantie  100% sécurité garantie
100% sécurité garantie  100% sécurité garantie
100% sécurité garantie Outre les outils d'OCR et de conversion, PDFelement fournit également une variété d'outils que vous pouvez utiliser pour modifier votre PDF.
Avantages de PDFelement :
- Marquez le PDF avec des outils tels que le surlignage, le soulignement, le gribouillage, le crayon, etc.
- Commentez le PDF à l'aide d'une zone de texte, d'un rappel de texte ou d'une note autocollante.
- Ajoutez des fichiers connexes et organisez-les à l'aide d'un trombone.
- Mesurez la distance entre deux points sur une page avec l'outil de mesure de la distance.
- Signez le document avec un cachet et une signature.
- Renforcez la sécurité d'un document à l'aide d'un mot de passe.
- Ajoutez plus d'effets à un document avec des boutons, tels que la case à cocher, le bouton radio, la liste déroulante, la boîte de liste, etc.
- Modifiez le document avec un filigrane, un arrière-plan, un en-tête et un pied de page, etc.
Partie 2. Tout ce que Google Translate Peut Faire pour Vous : Fonctionnalités Avancées
Google Translate est un outil de traduction disponible sur plusieurs plateformes. Outil en ligne bien connu, Google Translate prend en charge plus de 130 langues, des langues les plus courantes, comme l'anglais, le français, l'espagnol et l'allemand, aux langues moins courantes, comme l'hébreu, le quechua, le sepedi, le tsonga, etc.
Google Translate est disponible à la fois sur mobile et sur PC. Vous pouvez coller directement du texte dans la boîte de mots en utilisant la version PC pour obtenir la traduction. Vous pouvez également traduire un document ou un site web grâce à son outil en ligne. Si vous utilisez la version mobile, vous pouvez obtenir rapidement des résultats de traduction grâce à l'appareil photo de votre smartphone ou pendant les conversations en transcrivant ce que vous entendez.
Partie 3. Scanner et traduire des images directement sur Smartphone avec Google Translate
Vous pouvez utiliser la version mobile de Google Translate pour traduire des images. Voici comment vous pouvez traduire des images en utilisant Google Translate sur votre téléphone.
Allez dans l'application Google Translate sur votre téléphone, et vous pourrez alors traduire des images de deux façons.
La première méthode consiste à télécharger une image depuis un album. Ensuite, définissez les langues dont vous avez besoin, par exemple, de l'anglais à l'espagnol. Après avoir sélectionné la langue, Google Translate reconnaît automatiquement le texte de l'image et affiche la traduction dans la même présentation que l'image originale. Le texte traduit remplacera le texte d'entrée. Vous pouvez également appuyer sur Sélectionner le texte ou Envoyer à Translate Home si vous devez modifier le texte.
L'autre méthode consiste à traduire directement les informations à votre vue. Dirigez votre appareil photo vers le texte que vous voulez traduire. Attendez quelques secondes, puis la traduction apparaîtra à l'écran avec le texte remplacé. Pour copier la traduction, vous pouvez appuyer sur le bouton photo.
Comment utiliser Google Translate pour traduire des PDF numérisés sur PC ?
Vous pouvez utiliser Google Translate pour traduire facilement des documents. En seulement trois étapes simples, vous pouvez obtenir rapidement la traduction. Voici un guide pour charger et télécharger un fichier à traduire.
Étape 1 Télécharger un fichier
Ouvrez un navigateur et allez sur le site de Google Translate. Cliquez sur l'onglet Documents et sélectionnez la langue du texte original et la langue vers laquelle vous souhaitez traduire le texte. Ensuite, cliquez sur Parcourir votre ordinateur, et sélectionnez le fichier PDF que vous voulez traiter.

Étape 2 Début de la traduction
Après le téléchargement, cliquez sur Traduire pour traduire le PDF.
Étape 3 Télécharger le document
Une fois que la page vous indique que la traduction est terminée, cliquez sur Télécharger la traduction. Ensuite, le fichier sera automatiquement téléchargé depuis le site web et enregistré dans le dossier par défaut.
Google Translate est gratuit et peut produire une traduction d'un fichier de 200 mots en quelques secondes. Toutefois, les limites de Google Translate sont également évidentes.
- Google Translate ne peut pas traduire les PDF numérisés.
L'outil ne peut pas reconnaître le texte si vous téléchargez un PDF numérisé ou une image.
- Des erreurs se produisent si la mise en page du PDF n'est pas claire.
Lors de la traduction d'un PDF, Google Translate conserve la mise en page du fichier. Par conséquent, des erreurs grammaticales et de format peuvent être renvoyées lorsque les informations ne sont pas dans un ordre adapté au système.
Partie 3. Résumé et conseils pour traduire des Documents avec Google Translate
Google Translate fournit des services de traduction efficaces mais ne permet pas de traduire directement un PDF et une image numérisés. Pour surmonter les limites de Google Translate, vous pouvez utiliser PDFelement pour convertir un document en un fichier modifiable et consultable. Avec PDFelement, vous pouvez augmenter l'efficacité de la manipulation et de la modification des documents en quelques secondes. Téléchargez PDFelement maintenant et éditez des documents avec une variété d'outils !
 100% sécurité garantie
100% sécurité garantie  100% sécurité garantie
100% sécurité garantie  100% sécurité garantie
100% sécurité garantie  100% sécurité garantie
100% sécurité garantie  100% sûr | Sans publicité |
100% sûr | Sans publicité |