Résumé :
Dans le monde numérique actuel, les PDF numérisés sont courants pour les contrats ou factures. Pourtant, ces fichiers sont en réalité des images, ce qui les rend impossibles à modifier directement. Pour extraire et éditer le texte, il faut utiliser une technologie appelée OCR (reconnaissance optique de caractères), qui convertit l’image en texte exploitable. Cet article vous montre comment transformer facilement un PDF numérisé en fichier Word modifiable grâce à des outils pratiques.
 100% sécurité garantie
100% sécurité garantie  100% sécurité garantie
100% sécurité garantie  100% sécurité garantie
100% sécurité garantie Dans cet article:
Partie 2. Comment convertir le fichier PDF scanné en Word modifiable
Partie 3. Transfomer le fichier PDF scanné en Word avec PDF Converter Pro
Partie 4. Transformer un PDF scanné en document Word avec Microsoft Word
Partie 1. Les méthodes de convertir un PDF scanné en format Word avec PDFelement (facile et moins cher)
Étape 1. Ouvrir un PDF scanné
Lancez PDFelement sur votre ordinateur. Une fois lancé, cliquez sur le bouton « Ouvrir un fichier » de la fenêtre d’accueil afin d’importer un fichier dans le programme.

Étape 2. Cliquer sur ''Convertir'' pour convertir votre PDF numérisé au format Word
Une fois la reconnaissance OCR effectuée, cliquez sur l’onglet « Accueil » du menu supérieur et cliquez ensuite sur le bouton « Vers Word ». Vous devez enregistrer votre document avant de pouvoir le convertir. Ensuite, une nouvelle fenêtre apparaîtra. Sélectionnez le dossier de destination de votre fichier et cliquez sur « Convertir » afin de convertir votre PDF au format Word.
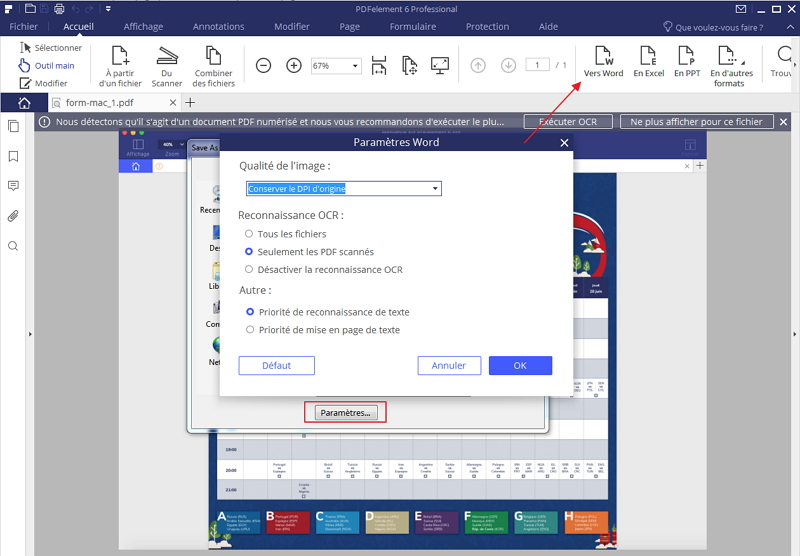
 100% sécurité garantie
100% sécurité garantie  100% sécurité garantie
100% sécurité garantie  100% sécurité garantie
100% sécurité garantie  100% sécurité garantie
100% sécurité garantie Partie 2. Comment convertir le fichier PDF scanné en Word modifiable
Étape 1. Lancer PDFelement
Faites glisser-déposer un fichier PDF numérisé sur la fenêtre de PDFelement après avoir ouvert le programme.
 100% sécurité garantie
100% sécurité garantie  100% sécurité garantie
100% sécurité garantie  100% sécurité garantie
100% sécurité garantie  100% sécurité garantie
100% sécurité garantie Étape 2. Transformer le ficher PDF scanné en PDF modifiable
Vous pouvez utiliser la fonction OCR pour modifier le fichier PDF numérisé en un fichier PDF modifiable. Cliquez sur le bouton « OCR » sous l'onglet « Modifier », ou cliquez sur le bouton « Exécuter OCR » dans la barre de notification. Sélectionnez sur l'option « Texte modifiable », et cliquez sur « Changer la langue » pour choisir la langue OCR appropriée. Cliquez ici pour découvrir la solution pour modifier un fichier numérise.
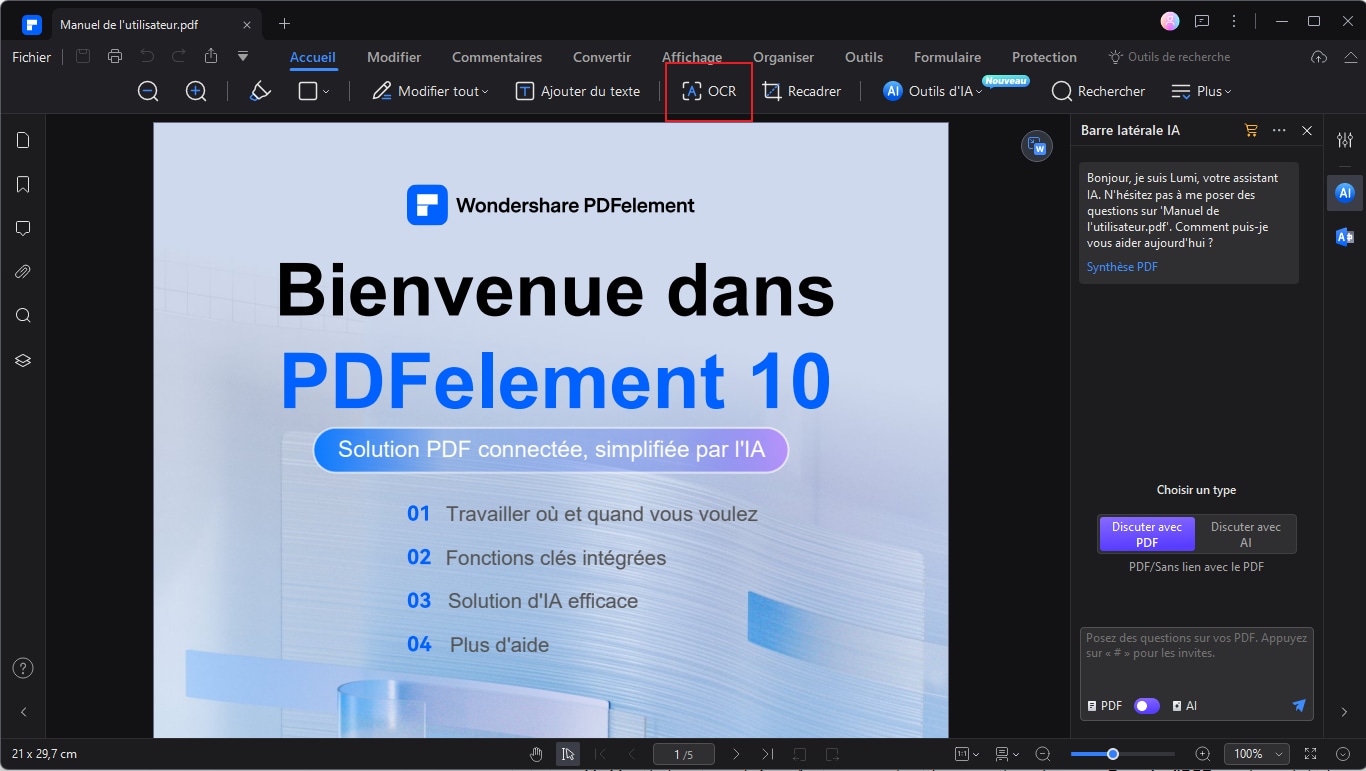
 100% sécurité garantie
100% sécurité garantie  100% sécurité garantie
100% sécurité garantie  100% sécurité garantie
100% sécurité garantie  100% sécurité garantie
100% sécurité garantie Étape 3. Convertir le fichier PDF en format Word
Après la reconnaissance OCR effectuée, cliquez sur l’onglet « Accueil » du menu supérieur et cliquez ensuite sur le bouton « Vers Word ».
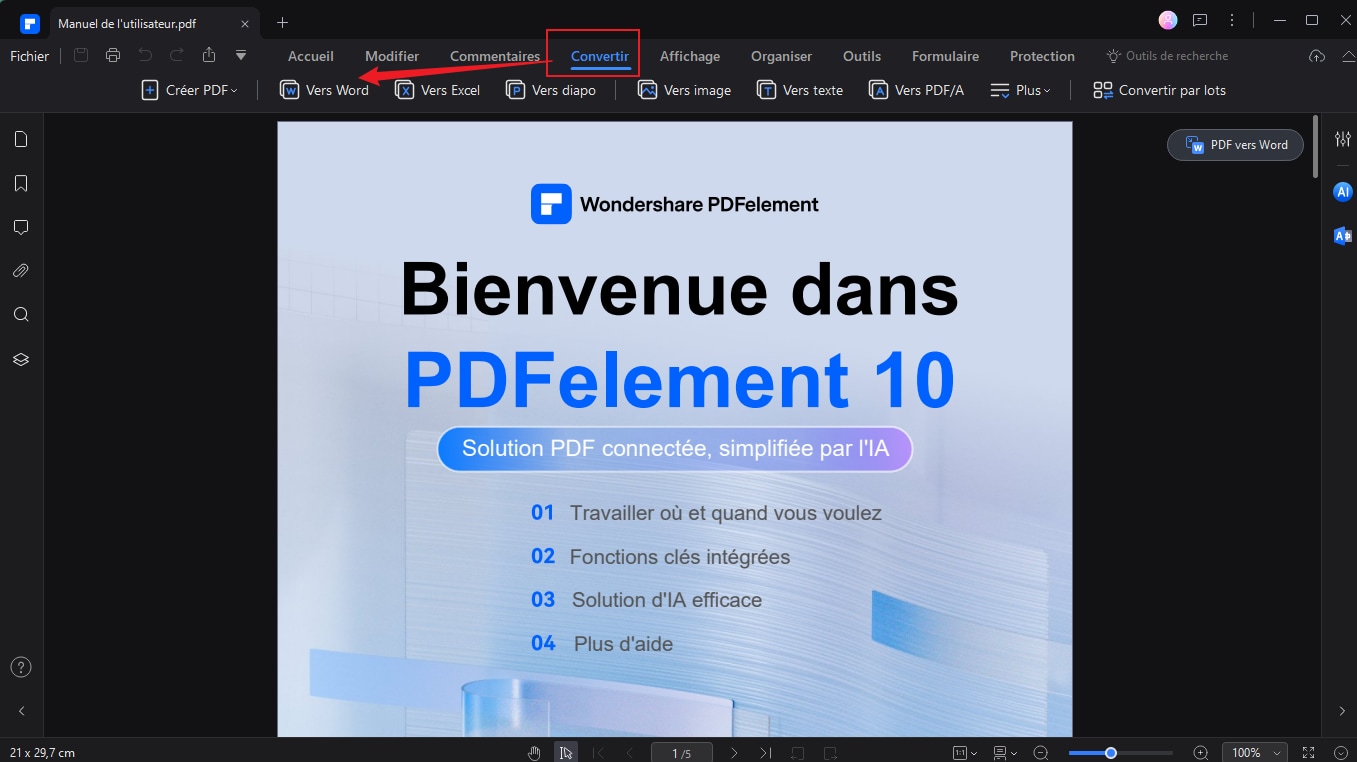
 100% sécurité garantie
100% sécurité garantie  100% sécurité garantie
100% sécurité garantie  100% sécurité garantie
100% sécurité garantie  100% sécurité garantie
100% sécurité garantie Partie 3: Transfomer le fichier PDF scanné en Word avec PDF Converter Pro
PDF Converter Pro est un outil très utile pour les utilisateurs souhaitant convertir leurs fichiers PDF en documents Word, PowerPoint, Excel ainsi que d'autres formats populaires. Sa fonction OCR vous permet de convertir vos fichiers PDF scannés en fichiers consultables et éditables.
Étape 1. Ajouter des fichiers PDF scannés
Glisser et déposer les fichiers PDF scannés dans PDF Converter Pro.
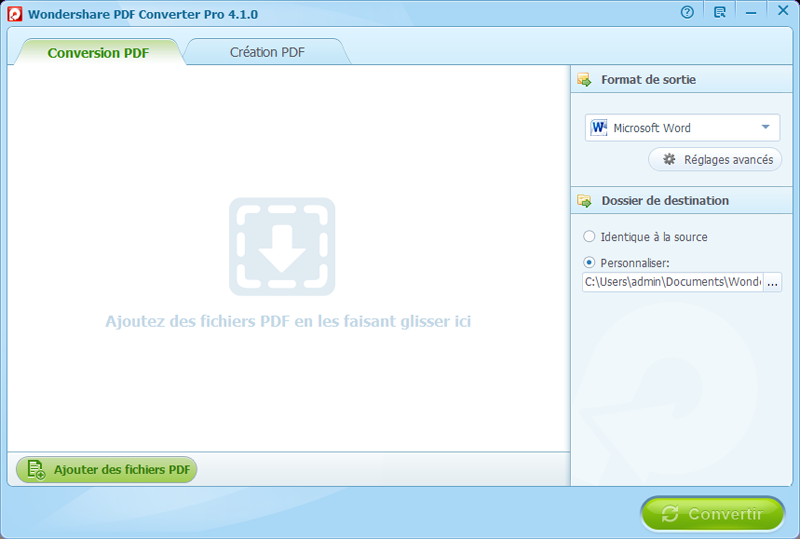
Étape 2. Convertir les fichiers PDFs scanné en Word editable
Le programme détectera automatiquement les fichiers et vous demandera alors d’activer OCR. Sélectionnez la langue OCR selon et cliquez sur le bouton « Activer OCR ». Après avoir activé la fonction OCR, sélectionnez « Microsoft Word » de la liste déroulante de l’onglet « Format de Sortie » : Microsoft Word, Microsoft Excel, Microsoft PowerPoint, formats Images, HTML ou EPUB.
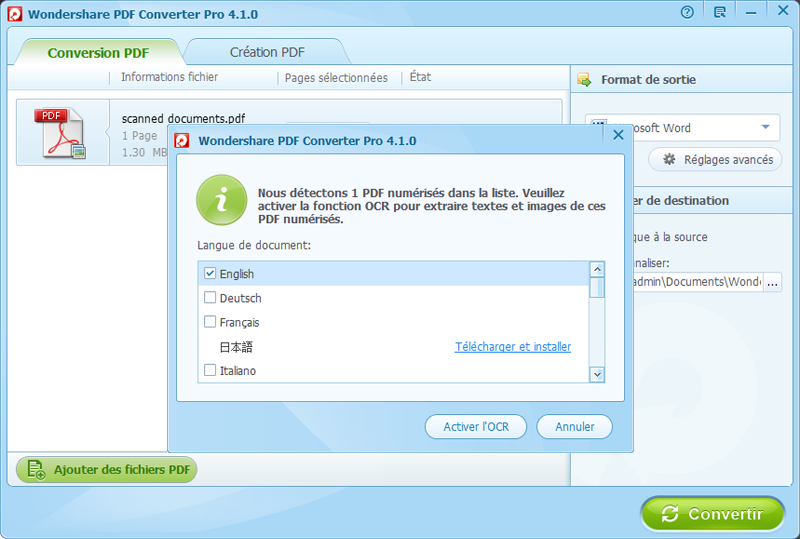
Partie 4: Transformer un PDF scanné en document Word avec Microsoft Word
Transformer un PDF scanné en document Word avec Microsoft Word
- « Programmes > Programmes et fonctionnalités » sur Windows 7 ou Vista
- « Ajouter ou supprimer des programmes > Supprimer un Programme » sur Windows XP
Sélectionnez votre édition de Microsoft Office, puis cliquez sur "Changer". Cliquez sur "Ajouter ou supprimer des fonctionnalités" et cliquez sur "Continuer". Développez l'option "Outils Office", puis cliquez sur "Microsoft Office Document Imaging" et sélectionnez "Exécuter tout sur mon ordinateur". Cliquez sur "Continuer" et attendez la fin de la configuration. Ensuite, ouvrez Microsoft Office Document Imaging. Accédez à "Démarrer > Tous les programmes> Microsoft Office > Outils Microsoft Office" et sélectionnez-le dans la liste. Ouvrez votre fichier scanné. Ensuite, appuyez sur CTRL+A pour tout sélectionner, puis sur CTRL+C pour copier. Cela lancera la reconnaissance de texte. Ouvrez ensuite une nouvelle page Word et appuyez sur CTRL+V pour coller le contenu.
Inconvénients de cette solution
Cette solution n'est pas pratique car elle nécessite des manipulations complexes. De plus, les résultats peuvent être imprécis et ne pas correspondre àla réalité. Nous vous recommandons vivement d'utiliser PDFelement 6 car il est facile à utiliser, effectue une conversion parfaite de tous vos documentset vous permet également d'effectuer de nombreuses autres opérations sur vos fichiers.
Conclusion
En conclusion, convertir un PDF scanné en format Word est désormais une tâche facile et accessible grâce aux outils de reconnaissance optique de caractères (OCR) intégrés dans des logiciels tels que PDFelement. Ce processus, qui semblait autrefois complexe et fastidieux, peut maintenant être effectué avec précision et rapidité.
PDFelement se démarque comme un choix exceptionnel pour cette tâche, offrant non seulement une conversion précise des PDF scannés en documents Word éditables, mais également une gamme d'outils pour l'édition, l'annotation et la protection des documents.
Que vous soyez un professionnel ou un utilisateur occasionnel, PDFelement répond à vos besoins en matière de gestion de documents avec efficacité et facilité d'utilisation.
 100% sécurité garantie
100% sécurité garantie  100% sécurité garantie
100% sécurité garantie  100% sécurité garantie
100% sécurité garantie  100% sécurité garantie
100% sécurité garantie VOIR AUSSI
-
- 1. Top 10 des éditeurs de PDF gratuits
- 2. Supprimer les mots de passe de vos PDF
- 3. Insérer un PDF dans un document Word
- 4. Convertir un fichier PDF en formulaire à remplir
- 5. Le meilleur logiciel pour supprimer les filigranes des PDF
- 6. Convertir un document PDF en URL
- 7. Convertir des PDF en Word sur Mac gratuitement
- 8. Les 10 meilleures imprimantes PDF gratuites
- 9. Top 10 des éditeurs PDF pour Mac à ne pas manquer
- 10. Numériser plusieurs pages de PDF
 100% sécurité garantie
100% sécurité garantie



