Si vous possédez une entreprise ou si vous êtes un particulier, vous savez certainement qu’il peut être parfois être très chiant d’avoir à remplir des formulaires pour déclarer vos impôts ou effectuer d’autres tâches administratives. Heureusement, il existe de nombreuses applications qui vous permettent de remplir des formulaires sur votre ordinateur ou votre appareil mobile. Parmi ces derniers, Adobe® Acrobat® est l'un des plus populaires, même s'il est assez cher pour une utilisation basique, vous avez besoin d'une alternative rentable - PDFelement .
Comment remplir des formulaires avec Adobe® Acrobat®
De manière générale, tous les formulaires ne sont pas interactifs, c'est-à-dire remplissables. Les formulaires non interactifs ou les formulaires plats sont généralement le résultat du fait que le créateur ne convertit pas ces formulaires en formulaires interactifs – que ce soit intentionnellement ou non. Ces formulaires ne peuvent être remplis qu'à la main ou à l'aide de l'outil « Remplir et signer » d’Adobe® Acrobat®.
a. Formulaires interactifs
Les formulaires interactifs sont très simples à remplir. Utilisez l’outil de sélection ou l’outil main d’Adobe® Acrobat® et passez simplement votre souris sur un champ afin de voir les champs que vous pouvez remplir et pouvoir commencer à saisir vos données. Vous pouvez également sélectionner le bouton « Mettre les champs existants en surbrillance » via la barre de messages afin de mettre en surbrillance toutes les zones du document qui peuvent être remplies. S'il y a des boutons de radio, vous pouvez simplement cliquer sur chacun de ces boutons afin de les sélectionner.
Une fois que vous avez terminé de remplir votre formulaire, cliquez sur le bouton d’envoi de formulaire via la barre de messages afin d’envoyer votre formulaire rempli. Malheureusement, Adobe® Acrobat® ne vous permettra que d'envoyer des formulaires remplis par e-mail ou de les stocker sur un serveur, et vous ne pourrez pas les enregistrer sur votre ordinateur.
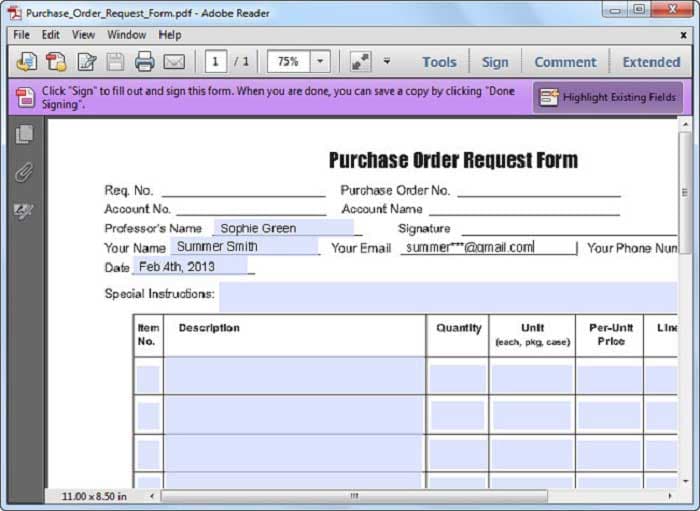
b. Formulaire plats
Si vous avez un formulaire plat, vous pouvez utiliser l'outil « Remplir et signer » d’Adobe® Acrobat® afin de trouver les champs remplissables et y insérer du texte. Pour utiliser cet outil, ouvrez le formulaire PDF à remplir, accédez à l'option « Remplir et signer » via « Outils > Remplir et signer », puis cliquez sur « Ajouter un texte » via la barre d'outils des options afin de commencer à remplir le formulaire. Cliquez sur la zone où vous souhaitez insérer du texte et commencez simplement à taper. Utilisez les poignées pour redimensionner les caractères s’ils ne correspondent pas à la boîte.
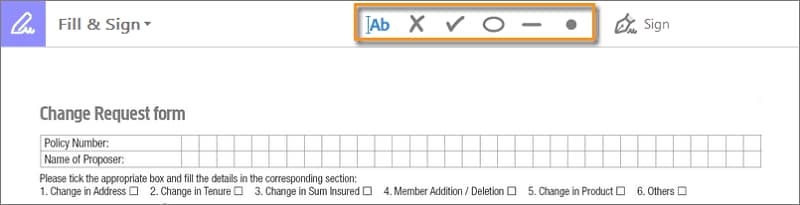
Néanmoins, selon le blog d'Adobe, le support produit d’Acrobat XI et d’Acrobat Reader seront interrompu après le 15 octobre 2017, ce qui signifie qu'il n'y aura plus de mises à jour de sécurité, de mises à jour de produits et plus aucun support clientèle. Dans ce cas, vos fichiers et vos données pourraient être en mis en péril en raison de l’absence de mises à jour de sécurité. Vous pouvez donc aller ici afin de découvrir les meilleures alternatives d’Adobe® Acrobat®.
Comme mentionné précédemment, le remplissage de formulaire avec Adobe® Acrobat® présente son lot de défauts. Les utilisateurs doivent sauvegarder leurs documents sur un serveur externe ou l'envoyer par e-mail, et il est impossible de les sauvegarder sur leurs ordinateurs. Néanmoins, grâce à PDFelement, les utilisateurs pourront profiter d’un grand nombre d’options pour remplir leurs formulaires.
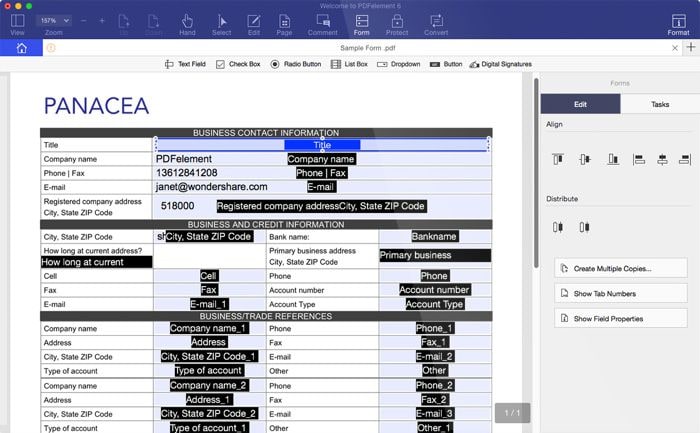
PDFelement est un outil polyvalent qui est parfait pour modifier vos documents PDF. Il vous permet d'éditer, de créer des fichiers PDF à partir d'autres fichiers, de convertir des fichiers PDF, d'insérer des annotations comme des commentaires, des notes, des tampons, des balises, de protéger vos fichiers avec des mots de passe, d’ajouter des numérotations Bates et même de combiner plusieurs formats de fichiers en un seul fichier PDF. Les utilisateurs peuvent ensuite partager leurs fichiers sur un cloud, ce qui en fait l'un des meilleurs outils collaboratifs du marché.
Outils pour des formulaites PDF: Adobe® Acrobat® vs PDFelement
| Fonctionnalités | PDFelement Essai Gratuit Essai Gratuit | Acrobat Standard DC |
|---|
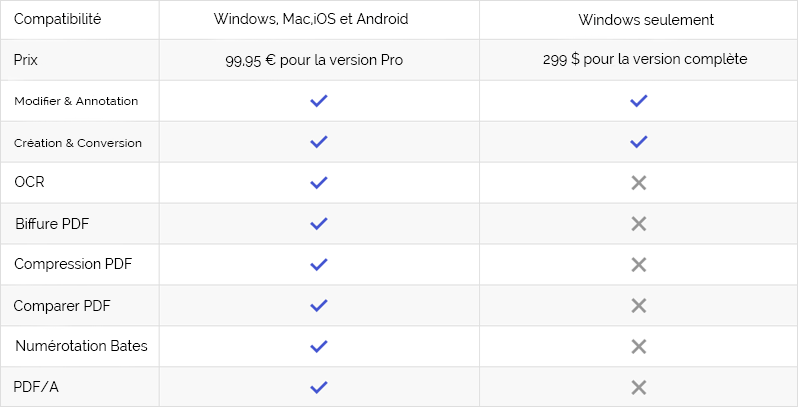
Conseils: Remplir des formulaires avec l'alternative à Adobe Acrobat
a. Remplir des formulaires interactifs
Il est également très simple de remplir des formulaires avec PDFelement. Une fois que vous avez téléchargé et installé l'application, lancez-la et importez votre formulaire PDF dans le programme. Vous pouvez le faire en cliquant sur « Ouvrir un fichier » à partir de la page de démarrage et parcourez ensuite votre ordinateur afin de localiser votre fichier. Lorsque le fichier est sélectionné, cliquez sur « Ouvrir » afin de l’importer dans le programme. PDFelement détecte automatiquement tous les champs remplissables et les boutons radio afin que vous puissiez saisir les réponses nécessaires ou cocher des boutons.
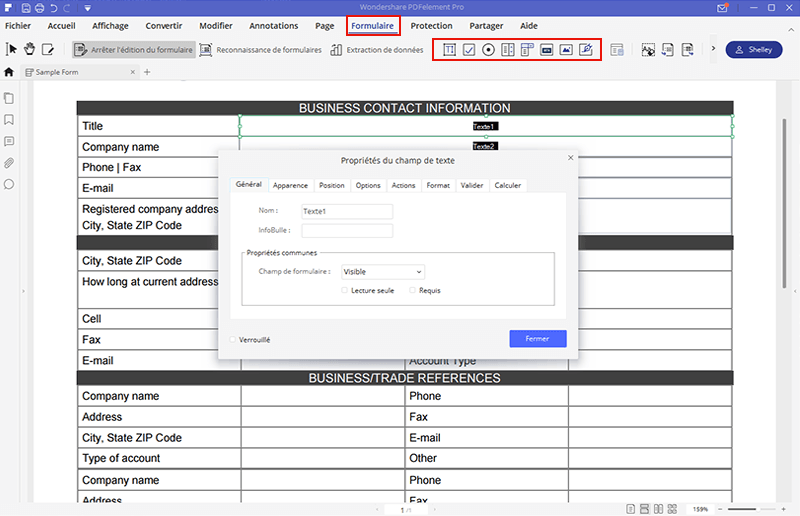
b. Remplir des formulaires plats ou non interactifs
Si après l'importation de votre formulaire, PDFelement ne détecte pas de champs interactifs, cela signifie que votre formulaire n’est pas interactif. Cependant, vous pouvez toujours le remplir sans avoir à utiliser un outil tiers. Une fois le formulaire ouvert, cliquez sur l'onglet « Modifier » de la barre de menus et sélectionnez « Ajouter du texte » afin d’activer la fonction d'édition de texte. Vous pouvez alors déplacer le pointeur de votre souris vers la zone où vous souhaitez saisir du texte et cliquez pour commencer à écrire.
En plus du remplissage de formulaires, il est aussi possible d'ajouter des signatures manuscrites ou électroniques n'importe où sur votre formulaire en utilisant la fonction « Ajouter une image » ou en allant dans « Protection > Signer le document ».
Une fois que vous êtes satisfait avec les modifications apportées sur votre formulaire, n'oubliez pas de sauvegarder votre document en allant dans « Fichier > Enregistrer ».
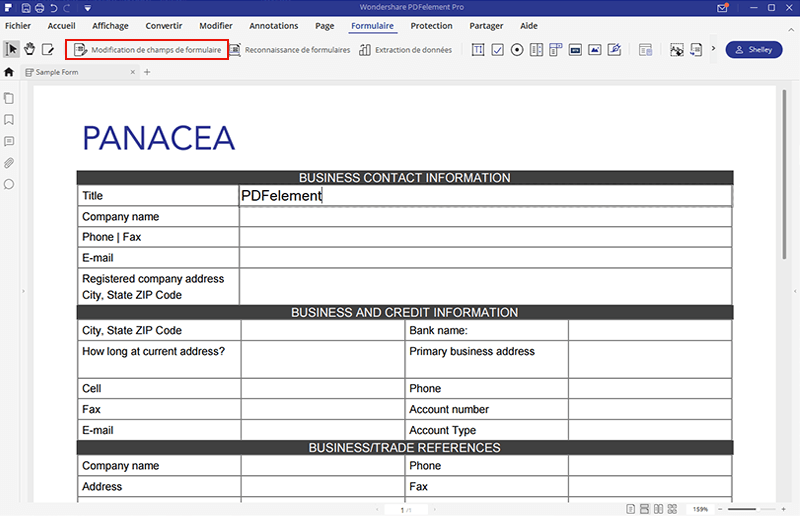
 100% sécurité garantie
100% sécurité garantie  100% sécurité garantie
100% sécurité garantie  100% sécurité garantie
100% sécurité garantie VOIR AUSSI
-
- 1. Top 10 des éditeurs de PDF gratuits
- 2. Supprimer les mots de passe de vos PDF
- 3. Insérer un PDF dans un document Word
- 4. Convertir un fichier PDF en formulaire à remplir
- 5. Le meilleur logiciel pour supprimer les filigranes des PDF
- 6. Convertir un document PDF en URL
- 7. Convertir des PDF en Word sur Mac gratuitement
- 8. Les 10 meilleures imprimantes PDF gratuites
- 9. Top 10 des éditeurs PDF pour Mac à ne pas manquer
- 10. Numériser plusieurs pages de PDF
 100% sécurité garantie
100% sécurité garantie



