Supposons que vous ayez des données au format image. Supposons que vous ayez pris une photo/capture d'écran d'un document scanné ou d'une page web et que vous souhaitiez utiliser ces données dans Excel. Traditionnellement, vous devriez saisir toutes ces données dans une feuille de calcul Excel. Cela demande beaucoup de temps, d'énergie et de risques d'erreurs de frappe. En outre, elle est ennuyeuse et réduit la productivité.
Cependant, votre travail devient très facile si vous pouvez extraire automatiquement ces données des images et les insérer dans Excel. Heureusement, cet article vous explique comment insérer des données à partir d'une image dans Excel sous Windows.

Dans cet article
Comment insérer des données d'une image dans Excel
La nouvelle fonction de données d'images dans Excel pour Windows transforme la façon dont nous insérons des données d'images dans Excel. Cette fonction vous permet d'ajouter de manière transparente des données à partir d'une image sans avoir à les taper sur la feuille Excel.
Il vous permet d'insérer l'image cible à partir d'un fichier ou du presse-papiers. Le processus est simple et précis. Vous pouvez examiner les résultats et procéder aux ajustements nécessaires pour améliorer la précision de l'extraction des données d'une image.
Les étapes suivantes montrent comment insérer des données provenant d'images dans Excel sous Windows.
Étape 1 Tout d'abord, vous devez capturer l'image des données. Vous pouvez capturer/transférer l'image cible et l'enregistrer dans un dossier approprié ou la copier dans le presse-papiers. Utilisez l'option souhaitée pour capturer cette image de données pour Excel.
Étape 2 Une fois l'image capturée, ouvrez Microsoft Excel sur votre ordinateur. Passez à la section "Données" de la barre d'outils et cliquez sur la flèche déroulante "À partir de l'image". Sélectionnez l'option "Image à partir du fichier" ou "Image à partir du presse-papiers" en fonction de la méthode utilisée pour capturer l'image de données.
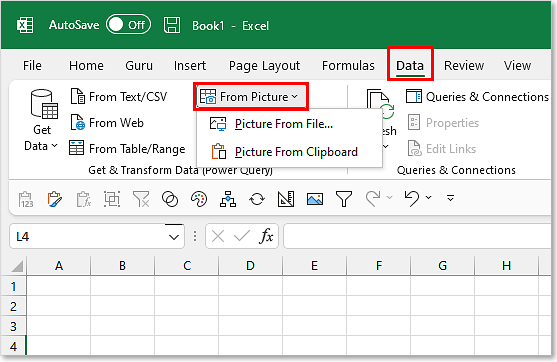
Étape 3 Si vous choisissez de télécharger l'image, la boîte de dialogue "Données de l'image" s'affiche. Vous verrez la progression du traitement de l'image en arrière-plan et une notification indiquant que l'image est en cours d'analyse.
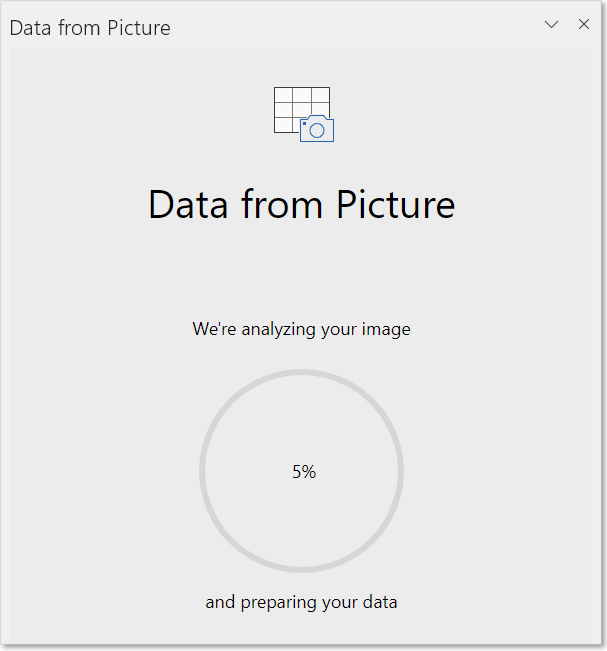
Étape 4 Une fois l'image analysée avec succès, la fenêtre "Données de l'image" s'affiche. Les données apparaîtront dans une feuille Excel, les domaines nécessitant une révision étant mis en évidence. Cliquez sur les données en surbrillance et examinez-les, puis cliquez sur le bouton "Insérer les données" pour confirmer.
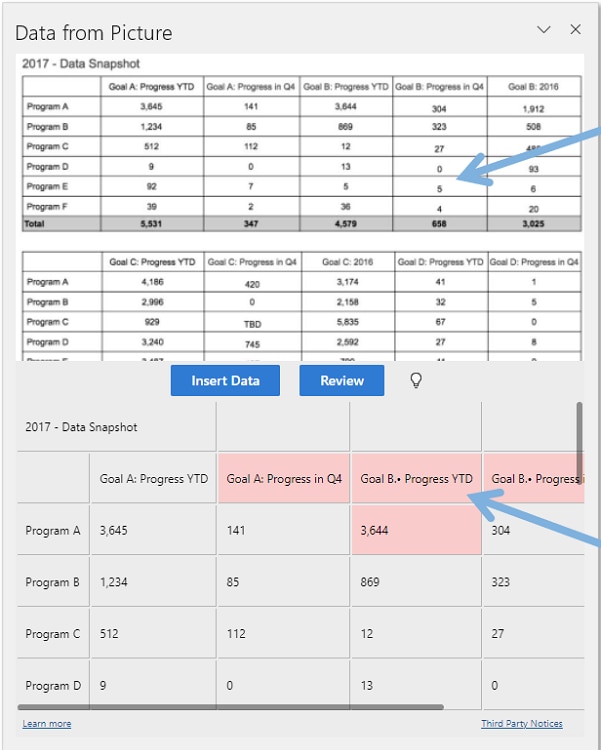
Quelles sont les exigences ?
La fonction "Données de l'image" est une nouvelle fonctionnalité de Microsoft Excel. Par conséquent, il n'est pas garanti qu'il soit installé dans votre version de Microsoft Excel. Vous devez d'abord vérifier s'il est disponible ou non.
Les conditions requises pour utiliser les données de la fonction d'image dans Microsoft Excel sont les suivantes :
- Windows 10 ou Windows 11 build 1903 ou supérieur. Il doit également avoir installé Microsoft Edge WebView2 Runtime.
- Il ne prend en charge que les jeux de caractères de langues telles que l'anglais, le français, le roumain, le turc, le suédois, le tchèque, le hongrois, le bosniaque, l'italien, le croate, le norvégien, le portugais, le slovaque, le français, l'espagnol, le polonais, le finnois, le slovène, l'allemand et le néerlandais.
- Microsoft 365 build 1573 ou version ultérieure. Le déploiement est en cours pour ceux qui ont le canal bêta de Microsoft Office Insider.
Comment importer des données d'une capture d'écran vers Excel ?
L'importation de données de captures d'écran vers Excel est désormais possible avec les versions autorisées de Microsoft Excel. Les étapes suivantes montrent comment importer les données de la capture d'écran dans Excel.
Étape 1 Tout d'abord, ouvrez l'image des données cibles et faites une capture d'écran. Pour effectuer une capture d'écran, appuyez sur la combinaison Maj + Windows + S. Vous pouvez effectuer une capture d'écran d'un document, d'une page web, d'un fichier numérisé, etc.
Étape 2 Une fois la capture d'écran de la page de données ou de l'image cible effectuée, ouvrez Microsoft Excel sur votre ordinateur. Allez dans l'onglet "Données" de la barre d'outils, puis cliquez sur l'option "À partir d'une image". Parmi les options proposées, choisissez "Image du presse-papiers".
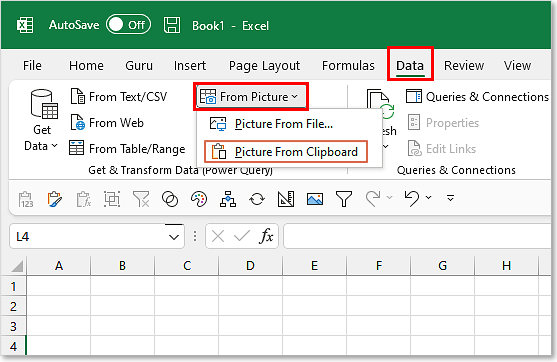
Étape 3 Excel affiche la fenêtre "Données de l'image" qui vous indique le pourcentage d'avancement de l'analyse de l'image. Attendez que l'image soit entièrement analysée.
Étape 4 L'aperçu apparaîtra dans la fenêtre contextuelle suivante lorsque l'image aura été entièrement analysée. Ici, vous pouvez revoir les parties à corriger, puis cliquer sur "Insérer les données" pour importer les données de la capture d'écran dans Excel.
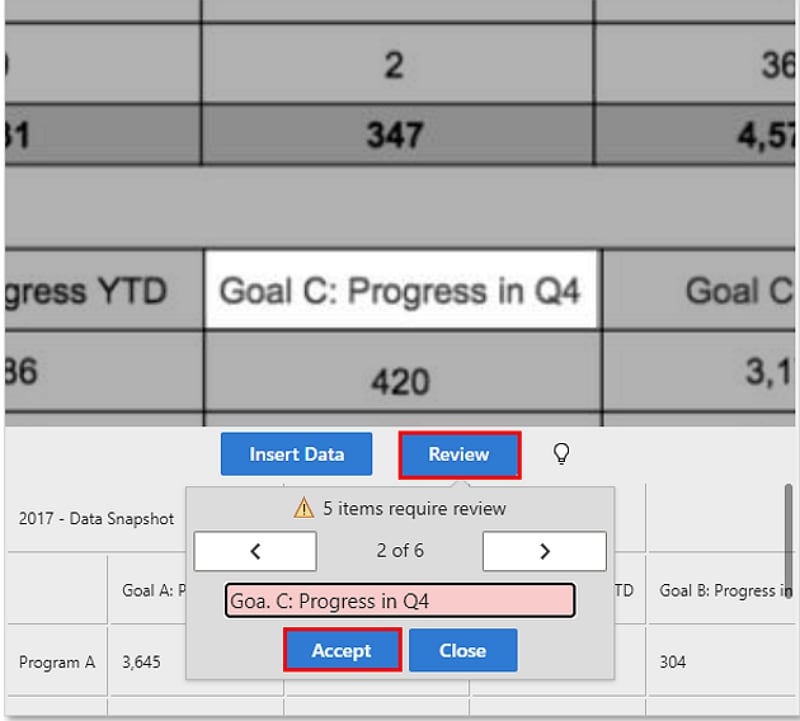
Comment insérer des données d'une image dans Excel sous Windows à l'aide de PDFelement
La fonction de données d'image dans Excel présente ses propres défis et exigences. Vous ne pouvez donc pas compter entièrement sur lui, en particulier lorsque vous traitez des documents professionnels ou importants. Heureusement, PDFelement il vous évite le cauchemar des erreurs potentielles et des désagréments lors de l'insertion de données provenant de l'image dans Excel.
 100% sécurité garantie
100% sécurité garantie  100% sécurité garantie
100% sécurité garantie  100% sécurité garantie
100% sécurité garantie  100% sécurité garantie
100% sécurité garantie 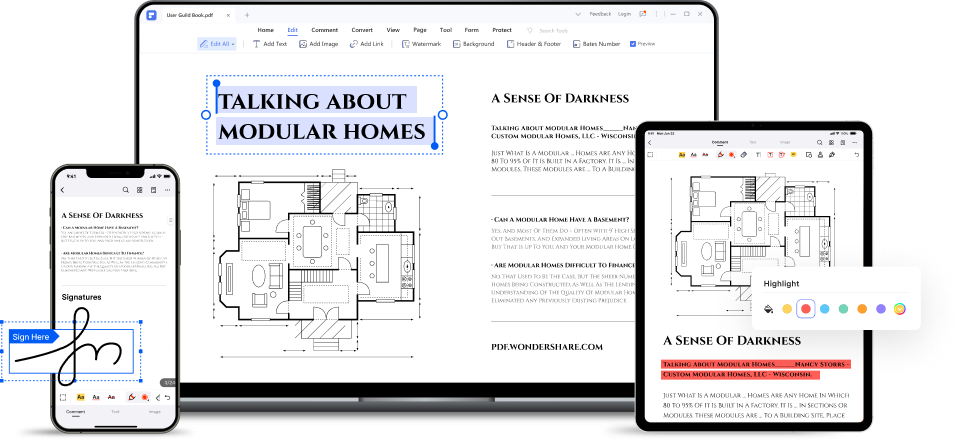
PDFelement est un puissant logiciel PDF qui prend en charge tous les types de tâches PDF, y compris l'insertion de données d'images dans Excel. Le processus est assez simple et n'importe quel utilisateur peut s'en charger.
Il vous suffit de créer un fichier PDF à partir de votre image de données, puis d'utiliser la fonction OCR pour reconnaître les données contenues dans l'image. Les données étant désormais modifiables et consultables, vous pouvez facilement extraire les données de l'image dans votre Excel.
L'intérêt de PDFelement est qu'il est rapide, très précis, abordable, facile à utiliser, riche en fonctionnalités et compatible avec la quasi-totalité des appareils et des systèmes d'exploitation. Vous pouvez télécharger la version d'essai gratuite ou passer à la version premium pour bénéficier d'une expérience inégalée.
PDFelement vous permet d'insérer de manière transparente des données provenant d'images dans Excel sous Windows, comme suit.
Étape 1Créer un PDF à partir d'une image
Une fois que vous avez capturé l'image de données, lancez PDFelement sur votre ordinateur. Cliquez sur le bouton "Créer un PDF" et sélectionnez l'option "À partir d'un fichier". Choisissez l'image de données cible et cliquez sur "Ouvrir" pour la télécharger. PDFelement convertira automatiquement le fichier image en PDF et l'ouvrira sur son interface.
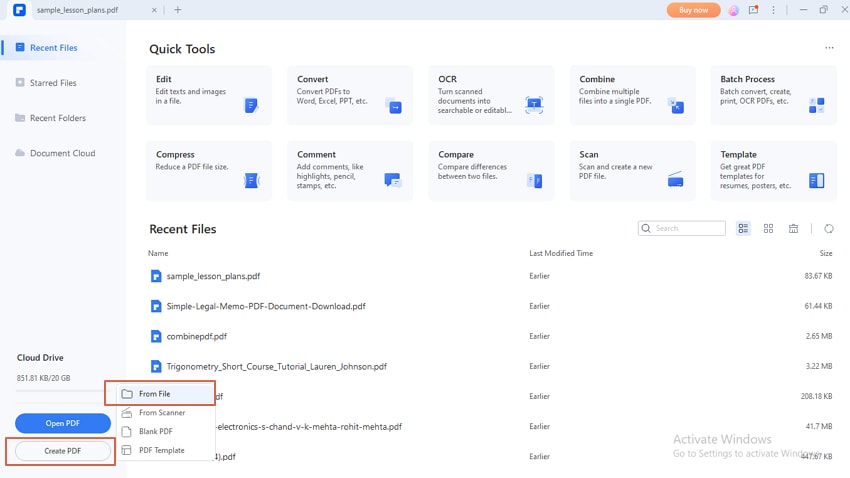
Étape 2OCR de l'image
Cliquez sur l'onglet "Outil" et sur l'icône "OCR" dans le sous-menu. Dans la fenêtre contextuelle "OCR PDF", choisissez "Numériser en texte modifiable". Vous pouvez également choisir l'intervalle de pages souhaité et la reconnaissance de la langue. Une fois satisfait, cliquez sur le bouton "Appliquer".
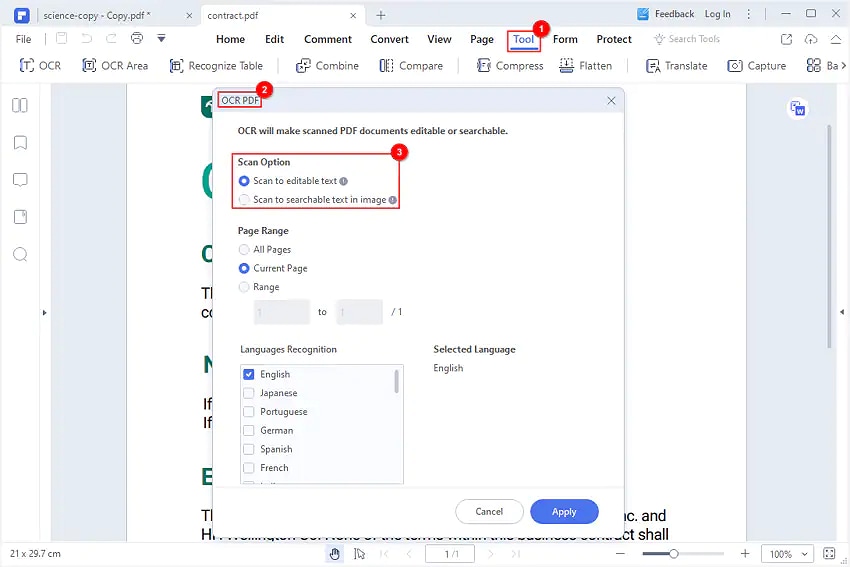
Étape 2Extraire les données de l'image vers Excel
Maintenant que la fonction OCR a rendu vos données reconnaissables et modifiables, vous pouvez les extraire. Avec PDFelement, vous pouvez copier et coller la feuille dans votre feuille Excel. Vous pouvez également le convertir directement en fichier Excel en naviguant vers Convert>To Excel.
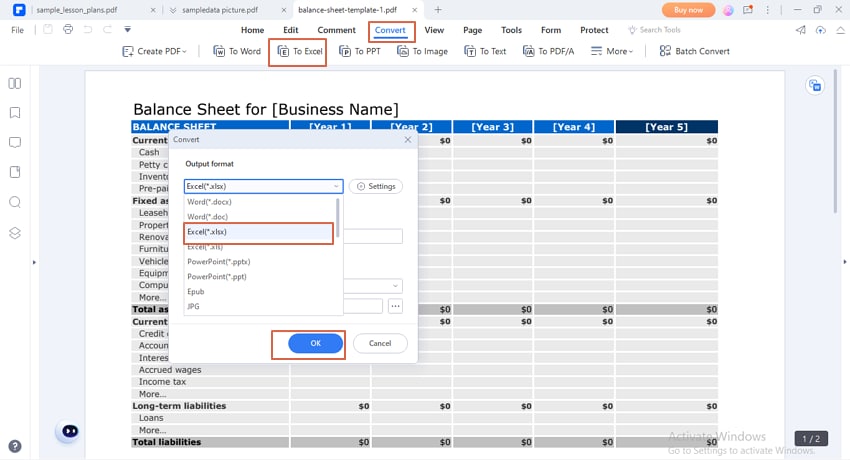
Bonus : Comment extraire des données d'une image sur mobile
L'extraction de données à partir d'une image sur un téléphone portable n'est pas un processus complexe. Vous n'avez besoin que de l'application mobile Excel pour commencer. La bonne nouvelle, c'est que vous n'avez pas besoin de licence Microsoft 365 ni des conditions requises pour les systèmes d'exploitation Windows ou Mac.
Les étapes suivantes montrent comment extraire des données d'une image sur un téléphone portable.
Étape 1 Téléchargez l'application mobile Excel sur votre appareil mobile et installez-la. Lancez l'application, ouvrez une feuille de calcul vierge et sélectionnez une cellule vide. Faites défiler vers le bas et cliquez sur l'icône située à côté du nom de la feuille.
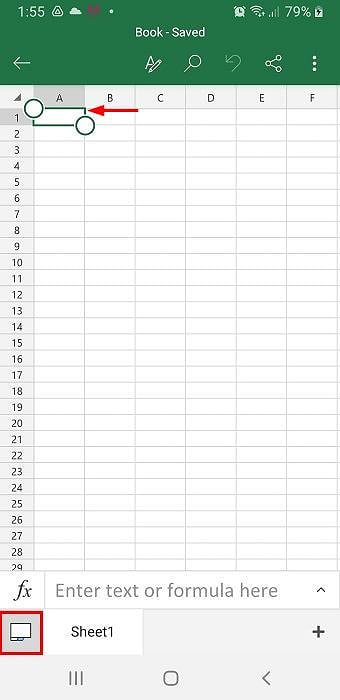
Étape 2 Cliquez sur l'icône de l'appareil photo et choisissez de télécharger ou de capturer directement une image déjà prise. Appuyez sur l'option "Capturer une image" pour capturer le document Excel. Vous pouvez également sélectionner l'icône "Insérer une image de la galerie" pour télécharger une image de données déjà enregistrée.
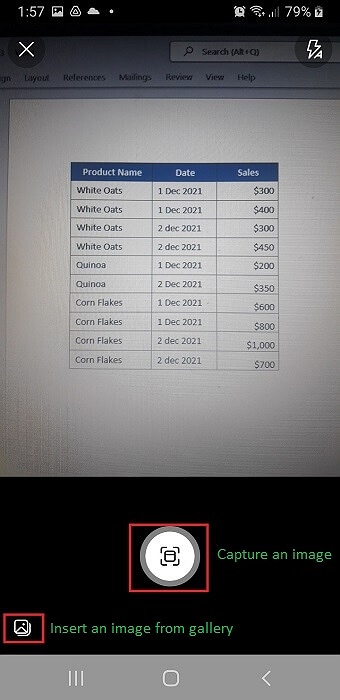
Étape 3 Après avoir choisi l'image, les poignées de recadrage doivent apparaître sur ses bords. Faites glisser les poignées pour obtenir la taille souhaitée, puis appuyez sur "Continuer".
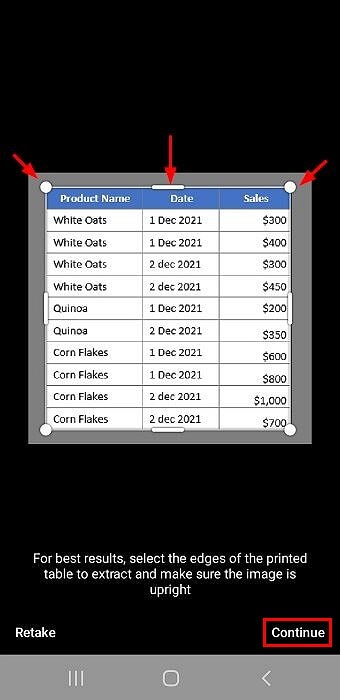
Étape 4 Vous devriez maintenant voir les données extraites de l'image. Cette fenêtre vous permet de sélectionner les données souhaitées et de les réviser/éditer en fonction de vos besoins. Modifier et revoir les données sélectionnées afin de minimiser les erreurs ou de les rendre conformes à vos préférences. Après avoir modifié des données, n'oubliez pas de cliquer sur "Ouvrir" pour confirmer les modifications.
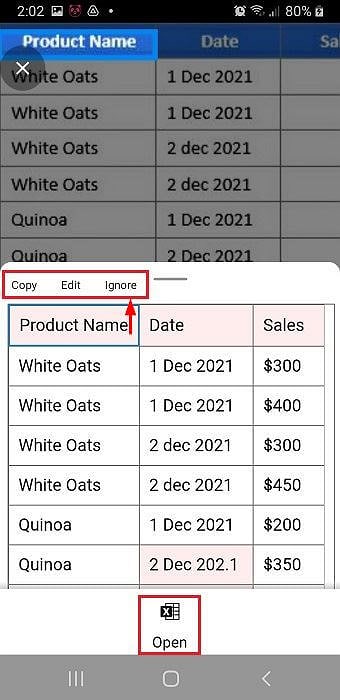
Étape 5 Lorsque vous êtes satisfait de l'examen, cliquez sur l'onglet "Ouvrir de toute façon" pour extraire les données de l'image dans votre Excel.
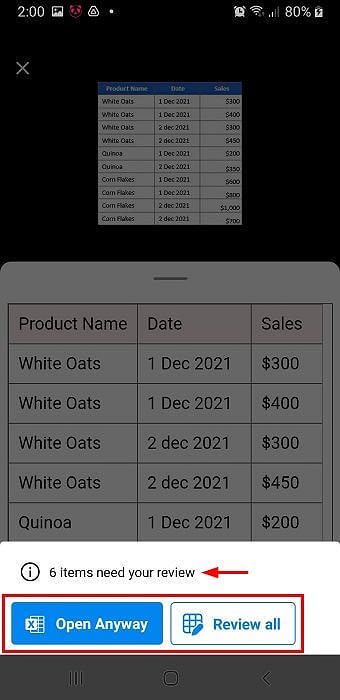
Pourquoi ne puis-je pas insérer des données d'une image dans Excel ?
De nombreux utilisateurs se plaignent de ne pas pouvoir insérer des données provenant d'images dans Excel, et vous ne pouvez pas être le seul. La cause probable de ce problème est que vous utilisez l'ancienne version d'Excel. Seules les dernières versions d'Excel sont dotées de la fonction d'insertion de données à partir d'une image.
Les personnes qui utilisent la licence d'abonnement Microsoft 365 peuvent accéder à cette fonctionnalité. Par conséquent, si vous utilisez l'ancienne version de Microsoft Excel, envisagez de la mettre à niveau vers la dernière version. Cependant, vous devez savoir que la dernière version dépend également du type de licence et de la version de votre système d'exploitation.
Conclusion
Microsoft Excel a rendu possible l'insertion de données provenant d'images dans Excel. Cela a simplifié la manière dont nous saisissons les données dans Excel, car vous gagnez à la fois du temps et de l'énergie. Toutefois, cette fonctionnalité n'est pas disponible sur toutes les versions d'Excel et de Windows. Ces défauts peuvent donc causer des désagréments.
En outre, vous ne pouvez pas lui faire entièrement confiance pour les données professionnelles ou sensibles. Heureusement, Wondershare PDFelement a prouvé qu'il était un outil parfait pour insérer des données d'une image dans Excel. Téléchargez Wondershare PDFelement dès aujourd'hui et profitez de l'incroyable expérience d'insertion de données à partir d'images dans Excel sous Windows.
 100% sûr | Sans publicité |
100% sûr | Sans publicité |