MacOS 10.15 Catalina est devenu populaire à l'heure actuelle et beaucoup ont mis à jour leur système d'exploitation vers la version 10.15. Cependant, comme il s'agit d'une version plus récente, une certaine confusion est née et, par conséquent, les utilisateurs cherchent et découvrent des solutions jour après jour. C'est pourquoi, aujourd'hui, nous allons vous proposer un sujet intéressant sur comment faire une capture d'écran sur macOS 10.15. Jetons donc un coup d'œil à quelques-uns des raccourcis possibles avec lesquels vous pouvez faire une capture d'écran sur Mac pour macOS 10.15.
 100% sécurité garantie
100% sécurité garantie  100% sécurité garantie
100% sécurité garantie  100% sécurité garantie
100% sécurité garantie  100% sécurité garantie
100% sécurité garantie Comment réaliser une capture d'écran sur macOS 10.15
Il existe des commandes intégrées par défaut qui permettent de réaliser une capture d'écran pour une fenêtre entière ou une partie sélectionnée de l'écran sur macOS 10.15 à l'aide du clavier.
Tout ce que vous avez à faire est d'appuyer sur Shift-Command-5. Cela affichera toutes les options de contrôle de la capture d'écran à l'écran, comme sur l'interface suivante.
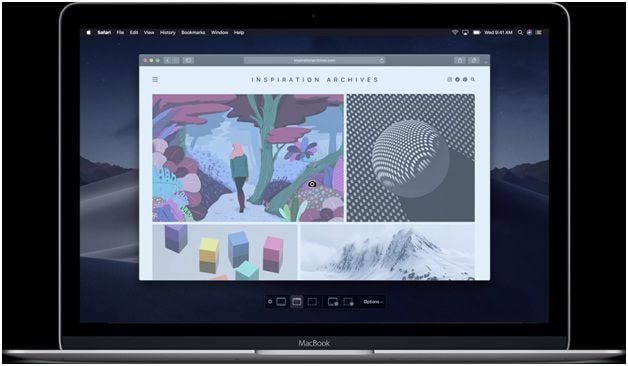
Comme vous pouvez le constater, il existe six options. Pour avoir une vue claire des boutons et de leur fonctionnalité spécifique, consultez l'image ci-dessous.
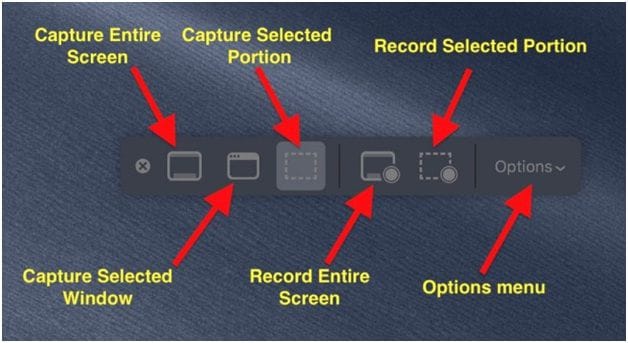
- La première option
 permet d'obtenir un écran entier ou l'affichage. Vous devez d'abord vous rendre sur l'écran que vous souhaitez capturer et cliquer sur les touches Shift-Cmd-5. Avec l'option
permet d'obtenir un écran entier ou l'affichage. Vous devez d'abord vous rendre sur l'écran que vous souhaitez capturer et cliquer sur les touches Shift-Cmd-5. Avec l'option  l'écran entier sera capturé. Vous pouvez aussi appuyer sur les touches Shift-Cmd-3 pour capturer l'ensemble de l’écran sur toutes les versions de macOS.
l'écran entier sera capturé. Vous pouvez aussi appuyer sur les touches Shift-Cmd-3 pour capturer l'ensemble de l’écran sur toutes les versions de macOS. - La seconde option
 permet de faire une capture d'écran d'une fenêtre sélectionnée sur macOS 10.15. Cliquez sur cette option dans la boîte à outils du contrôle et placez la caméra
permet de faire une capture d'écran d'une fenêtre sélectionnée sur macOS 10.15. Cliquez sur cette option dans la boîte à outils du contrôle et placez la caméra  sur la fenêtre souhaitée. Vous pouvez également utiliser le raccourci Shift-Cmd-4 pour capturer une fenêtre sélectionnée sur toutes les versions de macOS.
sur la fenêtre souhaitée. Vous pouvez également utiliser le raccourci Shift-Cmd-4 pour capturer une fenêtre sélectionnée sur toutes les versions de macOS. - Vous voulez capturer une partie sélectionnée de l'écran ? Cliquez sur le bouton
 à partir de la boîte à outils de contrôle. Faites glisser et sélectionnez la zone de l'écran que vous souhaitez capturer.
à partir de la boîte à outils de contrôle. Faites glisser et sélectionnez la zone de l'écran que vous souhaitez capturer.
Ainsi, avec les trois outils simples de la boîte à outils de contrôle offerte par l'OS, vous pouvez réaliser une capture d'écran sur un appareil fonctionnant sous macOS 10.15 en toute simplicité.
Comment faire une capture d'écran sous macOS 10.15 sans utiliser le clavier ?
Il est simple de réaliser une capture d'écran sur macOS 10.15 avec le clavier, mais existe-t-il d'autres options pour maîtriser les captures d'écran sur macOS 10.15 sans utiliser de clavier ?
Eh bien, oui car certaines applications vous permettent de faire une capture d'écran sur votre appareil Mac. Pour faire une capture d'écran, allez dans Applications > Utilitaires > Capture d'écran. Vous obtiendrez l'interface ci-dessous.
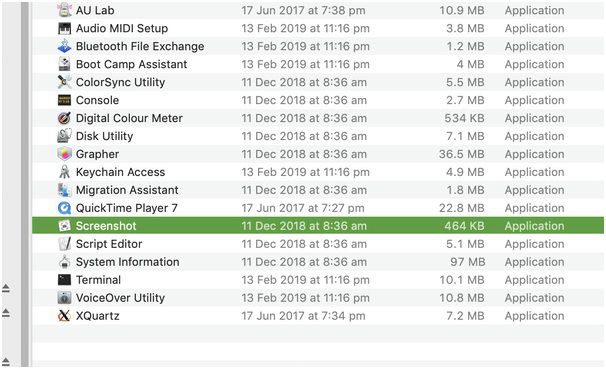
Maintenant, double-cliquez sur l'option "Capture d'écran" et obtenez la capture d'écran en sélectionnant la partie de l'écran. Lorsque vous appuyez sur les touches Shift-cmd-5, c'est la même application qui sera lancée.
Ce type d'application utilitaire est disponible sur la plupart des versions du système d'exploitation et pour être précis, s'il s'agit d'une version antérieure.
SangIt est une autre application utilitaire qui permet de réaliser une capture d'écran sous macOS 10.15. Il dispose de diverses options de capture d'écran que vous pouvez exécuter sans clavier. Vous pouvez également obtenir des pages Web défilantes et configurer des minuteries pour capturer des éléments difficiles à capturer. Dans l'ensemble, il est bien adapté à la capture des attributs de survol et du contenu des listes déroulantes.
Meilleur éditeur de PDF pour macOS 10.15 en 2019
Cette section supplémentaire vous propose un éditeur PDF exceptionnel pour macOS 10.15 en 2019. Alors, assurez-vous de télécharger le PDFelement sur votre appareil Mac une fois que vous avez effectué une capture d'écran sur votre Mac avec macOS 10.15. Après tout, vous aurez certainement besoin d'un éditeur PDF ou d'une suite PDF pour prendre le contrôle de tous vos travaux PDF.
 100% sécurité garantie
100% sécurité garantie  100% sécurité garantie
100% sécurité garantie  100% sécurité garantie
100% sécurité garantie  100% sécurité garantie
100% sécurité garantie 
PDFelement vous simplifie grandement la tâche. Avec ce programme, vous pouvez contrôler vos PDF comme jamais auparavant et profiter d'un large éventail d'avantages.
- Convertissez des PDF en d'autres formats de fichiers, en conservant l'ensemble du formatage, de la mise en page et des tableaux comme avec la structure d'origine.
- La création de formulaires est l'une des fonctionnalités les plus intéressantes. Elle vous aide à créer des formulaires personnalisés et modifiables en toute simplicité. Vous pouvez également effectuer des analyses et les exporter sous forme de feuille de calcul.
- La plupart des grandes entreprises comme Deloitte, Hitachi, Essar et Gentex Corporation utilisent ce logiciel pour ses fonctions attrayantes et sa fiabilité.
- Modifiez les textes, les images, les graphiques et les autres objets de vos PDF aussi facilement que vous le faites avec un traitement de texte.
- Une fonction OCR avancée est disponible pour vous aider à transformer des documents numérisés en documents éditables.
 100% sécurité garantie
100% sécurité garantie  100% sécurité garantie
100% sécurité garantie  100% sécurité garantie
100% sécurité garantie  100% sécurité garantie
100% sécurité garantie  100% sécurité garantie
100% sécurité garantie
Clara Durand
chief Éditeur