Tout le monde est excité par le nouveau macOS 10.15 Catalina qui sera mis à la disposition du public le 23 septembre 2019, et c'est compréhensible. La nouvelle version de l'OS de bureau d'Apple se débarrasse complètement d'iTunes, et macOS Catalina offre quelques fonctionnalités révolutionnaires comme Sidecar qui vous permet d'utiliser votre iPad comme deuxième écran pour votre ordinateur Mac. Cependant, à côté d'autres bugs dans la version bêta, vous pourriez également avoir à corriger une erreur " Bluetooth non disponible " sur macOS 10.15. Alors qu'Apple pourrait encore corriger cela avant la version finale, voici quelques conseils pratiques pour vous aider à corriger une erreur " Bluetooth non disponible " sur macOS 10.15 au cas où vous la rencontreriez.
Comprendre le problème de Bluetooth non disponible sur macOS 10.15
L'essence de ce problème est que vous ne pourrez pas utiliser le module Bluetooth sur votre appareil Mac parce que le système d'exploitation ne le reconnaît pas ou que le module Bluetooth lui-même ne fonctionne pas comme il le devrait. Évidemment, cela peut être pénible, surtout si vous utilisez un clavier et une souris USB ou d'autres périphériques sans fil. Cela signifie également qu'il n'y a pas de transfert de données sans fil, à moins que vous ne disposiez d'une connexion Wi-Fi. En bref, c'est un problème dont vous pouvez vous passer. Ce problème peut être dû à un certain nombre de raisons, c'est pourquoi nous vous proposons cinq façons différentes de résoudre le problème "Bluetooth non disponible" de Mac 10.15.
Solution #1 : Accéder au menu Debug
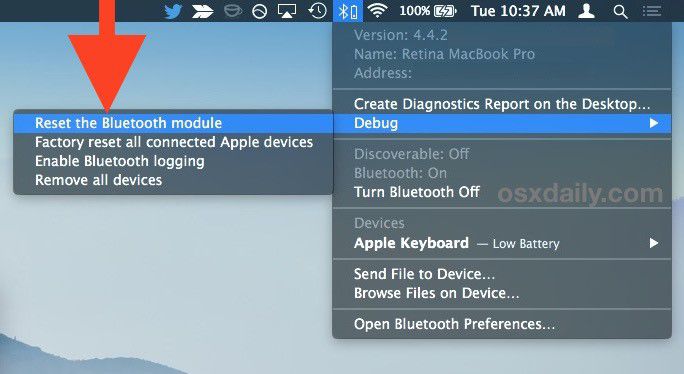
La première est une réparation facile qui réinitialise votre module après avoir dé-apparié et oublié tout dispositif qui a été connecté dans le passé. Vous pouvez le faire en cliquant sur l'icône Bluetooth sur la barre supérieure de votre écran tout en maintenant les touches Alt et Shift enfoncées. Lorsque vous voyez le menu Debug, cliquez d'abord sur Supprimer tous les dispositifs, puis sur Réinitialiser le module Bluetooth. Une fois que vous êtes de nouveau opérationnel, voyez si votre Bluetooth fonctionne.
Solution #2 : Supprimer les fichiers pertinents de la bibliothèque
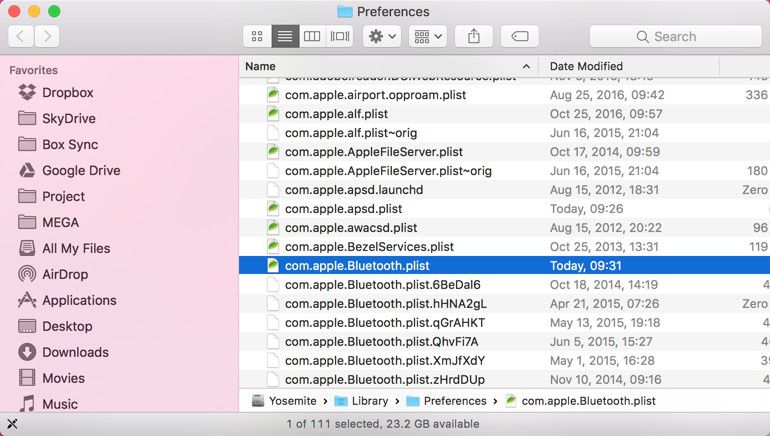
Il y a deux fichiers dans votre bibliothèque que vous pouvez essayer de supprimer pour voir si le problème disparaît. Le premier fichier s'appelle com.apple.Bluetooth.plist et se trouve dans ~/Bibliothèque/Préférences, où vous pouvez naviguer dans le Finder. Supprimez-le, puis allez dans ~/Bibliothèque/Préférences/ByHost et supprimez le fichier nommé com.apple.Bluetooth suivi d'une chaîne de chiffres et de lettres. Redémarrez votre Mac et réactivez Bluetooth si nécessaire.
Solution #3 : Réinitialiser PRAM/NVRAM
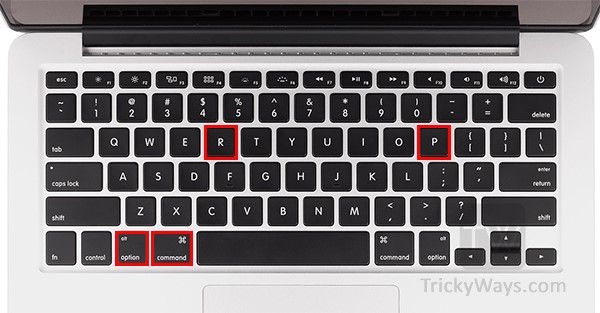
Cet exercice n'est pas destiné aux débutants, mais si vous êtes sûr de vous, vous pouvez l'essayer. L'idée est de purger toutes les données antérieures laissées après le passage à macOS 10.15 Catalina. Pour ce faire, vous aurez besoin d'un clavier externe filaire (pas Bluetooth, évidemment). Si vous êtes prêt, démarrez votre Mac, mais dès que vous l'allumez, appuyez simultanément sur les touches P, R, Commande et Option. Maintenez cette pression pendant 18 à 20 secondes. Vous aurez l'impression que votre ordinateur redémarre à nouveau, mais ce sont les deux types de RAM qui se réinitialisent. Vérifiez votre Bluetooth une fois que votre Mac a démarré.
Solution #4 : Utiliser Terminal pour réinitialiser Bluetooth
L'application Terminal est un utilitaire de ligne de commande sous Mac qui vous permet d'effectuer diverses actions, y compris des actions au niveau du système, alors faites attention au texte que vous entrez dans la ligne de commande. En fait, il s'agit simplement de la version Terminal de la solution #2. Pour exécuter cette correction, ouvrez Terminal à partir du menu Applications ou de la barre de lancement. Dans la ligne de commande, tapez "sudo rm -R /Library/Preferences/com.apple.Bluetooth.plist" sans les guillemets, puis appuyez sur la touche Entrée. Si votre mot de passe Mac vous est demandé, tapez-le, puis appuyez de nouveau sur la touche Entrée. Lorsque vous redémarrez votre ordinateur, voyez si Bluetooth fonctionne maintenant.
Solution #5 : Réinitialiser le contrôleur de gestion du système ou SMC
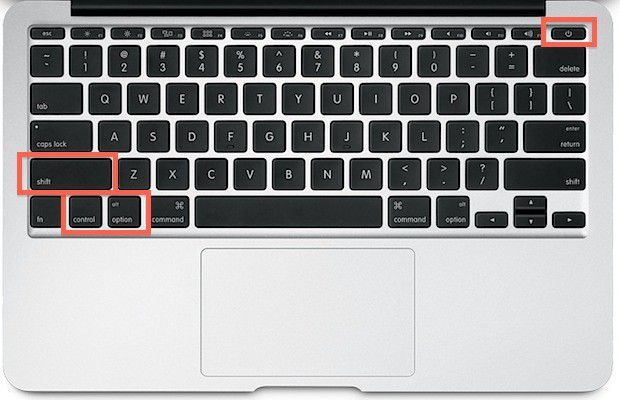
Le SMC est responsable d'un grand nombre de processus système, alors si tout le reste échoue, vous pouvez essayer de le réinitialiser. Cela devrait résoudre tous les problèmes liés au matériel de votre module Bluetooth et le faire fonctionner à nouveau. Pour ce faire, éteignez votre Mac, puis connectez-le à une prise secteur avec l'adaptateur. Maintenant, appuyez simultanément sur le bouton Power et sur les touches Shift+Option+Control. Attendez que le voyant de l'adaptateur d'alimentation change de couleur, puis relâchez tous les boutons ensemble. Vous pouvez redémarrer votre Mac pour voir si le Bluetooth fonctionne correctement.
Meilleure application PDF pour macOS 10.15 en 2022
En prime, nous vous présentons la meilleure application PDF pour 2022 qui est entièrement compatible avec macOS 10.15 Catalina. PDFelement pour Mac est de loin l'alternative la plus abordable aux lecteurs et éditeurs PDF d'Adobe Acrobat. Il offre la même liste de fonctionnalités mais propose une interface utilisateur épurée et la possibilité de travailler avec un grand nombre de documents en même temps pour des choses comme la conversion. C'est le complément parfait pour avoir MS Word et MS Excel sur votre Mac sous macOS 10.15 car vous pouvez interconvertir entre les formats PDF et les formats de document et de feuille de calcul de Microsoft.
 100% sécurité garantie
100% sécurité garantie  100% sécurité garantie
100% sécurité garantie  100% sécurité garantie
100% sécurité garantie Il dispose d'un vaste arsenal d'outils pour l'édition, l'annotation, la signature et la sécurité des PDF, la fusion, la division, l'extraction de données et d'autres types de contrôle des PDF. Créez un PDF à partir de zéro, convertissez des formulaires numérisés en champs éditables, manipulez des éléments dans le document sans en altérer la mise en page, modifiez des éléments visuels, redimensionnez des images et des blocs de texte, et faites à peu près tout ce que vous voulez faire dans un document PDF. Vous pouvez même effectuer un traitement par lots pour des tâches telles que le filigrane, la modification de l'arrière-plan des documents, la reconnaissance optique de caractères (OCR), etc. Le plus intéressant est que vous ne payez qu'une fraction du prix d'une suite comme Adobe Acrobat Pro.
 100% sécurité garantie
100% sécurité garantie
Clara Durand
chief Éditeur