Apprendre comment convertir une photo en PDF sur un iPhone ou iPad vous permet de partager facilement vos moments préférés avec vos amis, votre famille et d'autres personnes sans vous soucier de la compatibilité des appareils et d'autres problèmes. Étant donné que l'iPhone capture les photos dans un format qui n'est pas natif d'Android et d'autres appareils, lorsque vous convertissez une photo en PDF sur des modèles d'iPhone et d'iPad, vous élargissez essentiellement le champ des personnes qui peuvent visualiser la photo et l'appareil sur lequel elle peut être visualisée.
Alors, quels outils pouvez-vous utiliser pour convertir une photo d'iPhone en PDF ? La meilleure solution consiste à utiliser une application iOS tierce complète qui peut également exécuter d'autres fonctions telles que l'édition, le recadrage, la réduction de la taille (compression PDF), l'impression et le partage, une fois que vous avez terminé la conversion des photos en PDF sur votre iPhone ou iPad. Vous pouvez également utiliser des applications natives telles que Photos, Files et Books pour faire le travail. Ils ne sont pas aussi utiles que l'utilisation d'une application d'édition de PDF, mais ils peuvent vous venir en aide en cas de besoin.
Partie 1 : Comment convertir une image en PDF sur un iPhone ou un iPad
Si vous devez transformer des photos (JPG, PNG, BMP, GIF) en un document PDF sur iPhone et iPad et que vous ne savez pas comment vous y prendre, nous vous proposons ici 5 méthodes utiles pour convertir facilement des photos en PDF :
Méthode 1 : Convertir une image en PDF sur l'iPhone avec une application de conversion de PDF - PDFelement

PDFelement pour iOS est un éditeur de PDF polyvalent, un convertisseur et une application polyvalente qui peut vous faire gagner beaucoup de temps lorsque vous devez convertir une photo en PDF sur iPhone. Il prend en charge l'importation directe à partir de vos applications Fichiers ou Photos et offre une option pour convertir les images en PDF et les organiser dans son dossier d'origine. Une fois les photos converties au format PDF et enregistrées sur votre appareil, vous pouvez facilement les imprimer sur une imprimante connectée au cloud ou les partager en ligne avec d'autres personnes à l'aide de diverses méthodes de partage.
Voyons comment convertir une photo en PDF sur votre iPhone ou iPad. Le processus est très similaire sur les deux appareils, mais avec des différences mineures dans la mise en page puisque les versions iOS et iPadOS sont conçues pour être conviviales dans leurs environnements d'appareils respectifs.
 100% sécurité garantie
100% sécurité garantie Étapes à suivre pour convertir une photo d'iPhone en PDF avec PDFelement pour iOS et iPadOS
Étape 1 Appuyez sur l'icône + pour afficher les options d'importation, et choisissez la photo dans l'application Photos.

Étape 2 Une fois l'image importée, appuyez sur l'icône représentant une ellipse à côté ou en dessous de la vignette de l'image.
Étape 3 Lorsque vous voyez le menu étendu, tapez sur Convertir en PDF - PDFelement convertira la photo en PDF sur votre iPhone et la stockera dans le même emplacement de dossier.
PDFelement dispose également d'une fonction utile pour convertir un PDF en fichier image, ce qui est nécessaire lorsque vous devez retoucher l'image dans une application d'édition de photos. Le processus est le suivant :
Étape 1 Importez l'image comme indiqué dans le processus précédent.

Étape 2 Appuyez sur l'icône représentant une ellipse, puis sur Convertir.

Étape 3 Choisissez un format d'image pour la sortie - les options sont JPG, PNG, GIF et TIFF mais vous verrez qu'il est également possible de convertir le PDF en fichiers MS Office, Pages, HTML et Texte/RTF.
Après avoir converti une photo en PDF sur votre iPhone, vous pouvez procéder à d'autres actions, dont les suivantes :
● Édition et annotations: Vous pouvez modifier l'image PDF convertie sur l'iPhone en ajoutant des zones de texte, des notes autocollantes, des tampons, des formes et même une signature manuscrite.
● Compresser le PDF: Si la taille du fichier est trop importante pour être partagée, vous pouvez l'optimiser avec la fonction de compression de fichiers de PDFelement avant de le partager.
● Culture: Découpez les parties périphériques de l'image PDF pour vous concentrer sur le sujet principal de la photo originale - cela réduit également la taille du fichier, ce qui facilite son partage.
● Filigrane: Vous pouvez ajouter des filigranes de sécurité à votre document pour le protéger contre les violations de droits d'auteur.
PDFelement vous permet également d'effectuer diverses autres tâches telles que la protection de votre image PDF par un mot de passe ou l'application de restrictions sur le fichier pour empêcher son édition, sa copie et son impression.
 100% sécurité garantie
100% sécurité garantie Méthode 2 : Enregistrer une photo au format PDF sur l'iPhone en utilisant l'option d'impression
L'option d'impression peut également être utilisée pour convertir des photos en PDF sur iPhone et iPad. Le processus est simple et vous n'avez pas besoin d'outils supplémentaires. Cependant, l'inconvénient est que vous ne pouvez pas effectuer d'autres actions avancées avec le fichier converti, telles que la compression, le recadrage, etc. puisque vous n'utilisez pas d'outil PDF pour ce travail. Néanmoins, si la mémoire de votre iPhone est déjà pleine ou si vous ne voulez pas télécharger quoi que ce soit juste pour convertir une ou quelques images en PDF, cela peut être une bonne option.
Étapes à suivre pour convertir une image en PDF sur l'iPhone avec l'option d'impression
Étape 1 Lancez l'application Photos et sélectionnez une image dans la section Albums.

Étape 2 Ouvrez les options de la feuille de partage en appuyant sur l'icône de partage (icône de téléchargement).

Étape 3 Lorsque vous voyez l'image en aperçu, pincez-la vers l'extérieur comme si vous faisiez un zoom avant - cela convertira automatiquement la photo en PDF dans votre iPhone, d'où vous pourrez à nouveau toucher l'icône Partager pour l'envoyer à quelqu'un.
Méthode 3 : Changer une image en PDF sur l'iPhone avec l'application Books
Vous avez probablement utilisé l'application Books pour lire des livres électroniques et des livres au format PDF sur votre appareil haut de gamme. Vous ne trouverez donc pas si difficile de convertir ou de modifier une image au format PDF sur votre iPhone avec cette application. Comme pour la méthode de conversion à l'aide d'une imprimante, vous ne pourrez pas faire grand-chose du PDF une fois qu'il aura été généré, mais vous pourrez certainement l'ouvrir, le visualiser et même le partager à partir de votre application Livres. Si vous sélectionnez plusieurs photos de cette manière, elles seront toutes converties en un seul fichier PDF compilé, plutôt qu'en un fichier PDF distinct par image.
Étapes à suivre pour convertir une photo de l'iPhone en PDF avec l'application Livres
Étape 1 Ouvrez l'application Photos pour choisir une photo que vous souhaitez convertir en PDF.
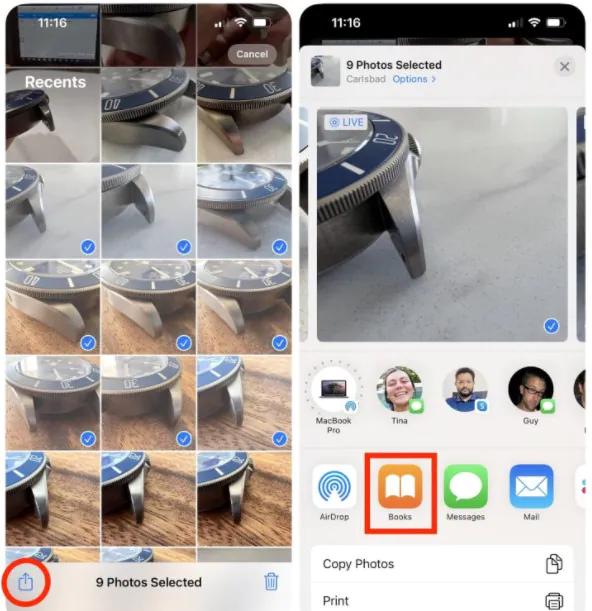
Étape 2 Appuyez maintenant sur l'icône Partager en bas à gauche de l'écran de votre iPhone.
Étape 3 Dans la feuille de partage, sélectionnez l'icône de l'application Livres.
Étape 4 Votre fichier image sera converti et affiché au format PDF dans l'application Livres, d'où vous pourrez le partager par d'autres moyens.
Méthode 4 : Transformer une photo en PDF sur l'iPhone avec l'application Fichiers
L'application Fichiers peut également être utilisée pour transformer une photo en fichier PDF sur l'iPhone. Il s'agit de la méthode la plus pratique car la plupart des utilisateurs d'iPhone connaissent déjà l'application Fichiers et ses fonctionnalités. Toutefois, beaucoup d'entre eux ne savent peut-être pas que vous pouvez utiliser la même méthode de partage pour transformer une photo en PDF. Si la photo en question n'est pas encore dans l'application Fichiers, vous pouvez vous rendre dans l'application Photos, appuyer sur l'option Partager et sélectionner Enregistrer dans des fichiers. Une fois qu'il est dans l'application Fichiers, suivez les étapes indiquées ici.
Étapes à suivre pour transformer une photo en PDF à partir de l'application Fichiers
Étape 1 Allez dans l'application Fichiers et localisez l'image que vous devez convertir.

Étape 2 Long-press the image thumbnail to see the extended menu.
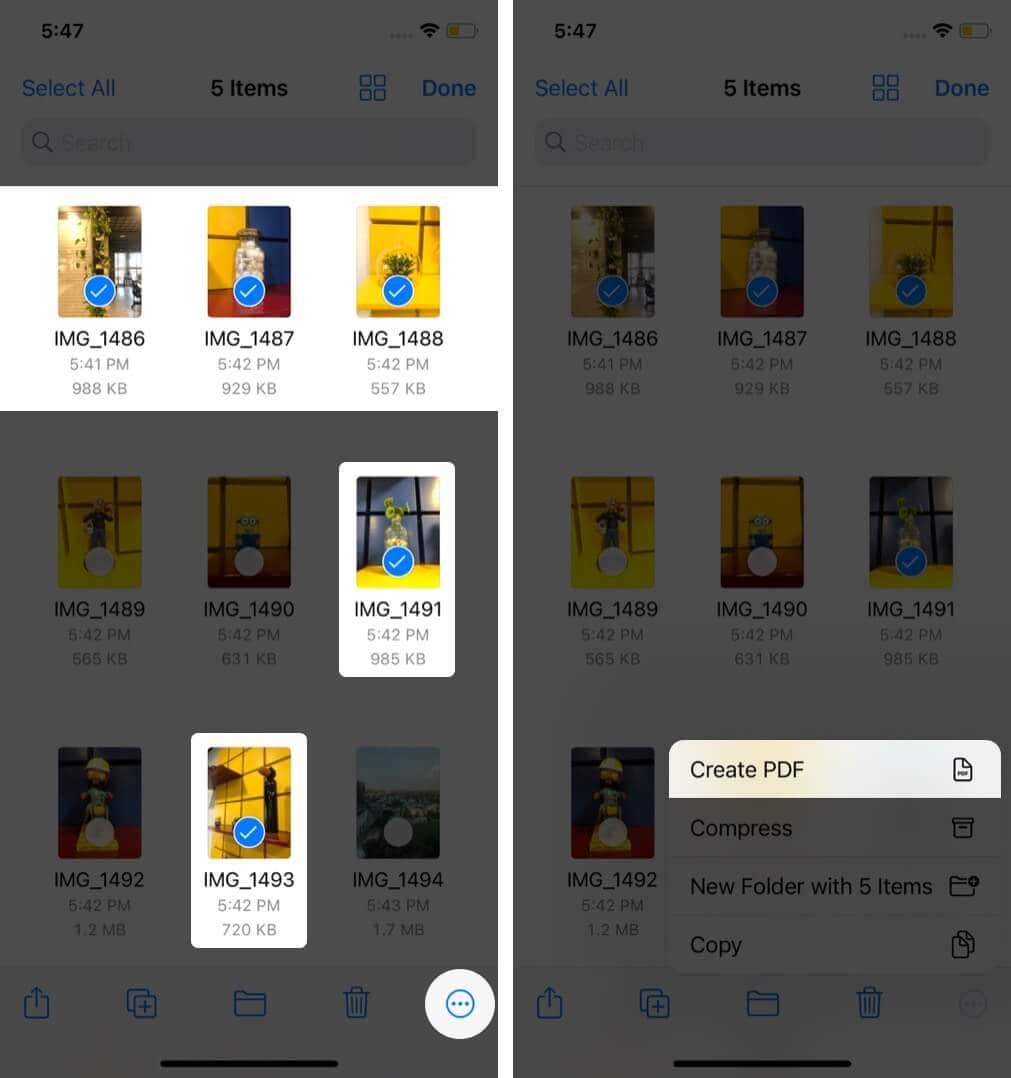
Étape 3 Au bas du menu, vous verrez Créer un PDF - appuyez sur cette option.
Note: Pour choisir plusieurs photos à convertir, touchez l'ellipse à l'intérieur du cercle en haut à droite et choisissez Sélectionner dans le menu étendu ; puis touchez les images que vous voulez choisir, cliquez sur l'ellipse dans le cercle en bas à droite de l'écran et touchez Créer un PDF dans ce menu.
Méthode 5 : Convertir une photo en PDF sur l'iPhone en utilisant un navigateur web
Si vous préférez ne pas utiliser d'application pour convertir une photo en PDF sur votre iPhone, voici une excellente option. Le HiPDF Le service web pour les tâches PDF est une suite complète d'outils pour la création, la conversion, l'optimisation, la protection et d'autres tâches liées aux PDF et aux fichiers d'images. Chaque fonction se trouve sur une page Web dédiée, alors rendez-vous à l'URL de HiPDF Image to PDF conversion et suivez les étapes décrites ci-dessous.
Étapes pour convertir une image en PDF sur l'iPhone à partir d'un navigateur Web avec HiPDF
Étape 1 Dans l'URL HiPDF pour la conversion de photos en PDF, appuyez sur le bouton Choisir un fichier et téléchargez l'image depuis son emplacement sur votre iPhone.
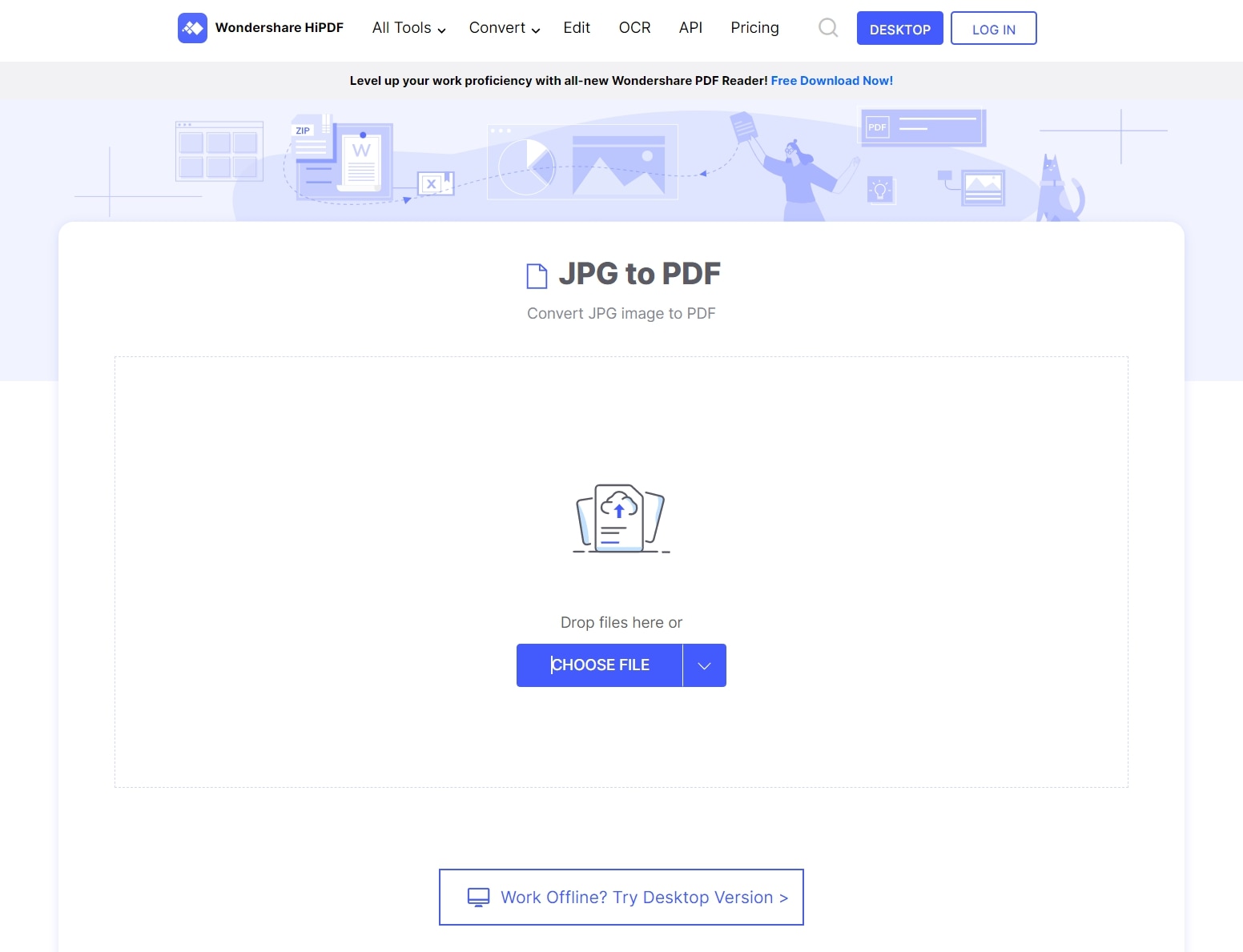
Étape 2 HiPDF vous informera une fois que le fichier aura été téléchargé sur ses serveurs - lorsque vous verrez la vignette de l'image avec la coche blanche dans le cercle vert, appuyez simplement sur Convertir.
Étape 3 L'image sera traitée et convertie en PDF, et vous verrez apparaître un message de réussite indiquant "Terminé".

Étape 4 Appuyez sur Télécharger pour enregistrer le PDF sur votre iPhone ou appuyez sur le bouton Continuer pour effectuer d'autres tâches telles que l'application d'un mot de passe ou le recadrage du fichier PDF - vous pouvez également appuyer sur Recommencer pour convertir une autre image.
Prendre la décision de choisir le meilleur moyen de convertir des photos en PDF sur l'iPhone
Lorsque vous envisagez d'utiliser un outil pour une tâche quelconque sur votre iPhone - ou tout autre appareil, d'ailleurs - il est préférable de ne pas se limiter à cette tâche. Vous devez vous poser des questions telles que : "Cette méthode peut-elle aussi être utilisée pour d'autres choses ?", "Est-il facile d'exécuter les étapes ?", et "Puis-je l'utiliser sur d'autres plateformes en plus de mon iPhone ?", etc.
De ce point de vue, il s'agit simplement de se concentrer sur le bon produit ou la bonne série de produits. Wondershare PDFelement et HiPDF couvrent essentiellement toutes les bases à cet égard. Cela signifie que vous pouvez utiliser cette famille d'outils sur le web, sur un ordinateur de bureau ou sur un appareil mobile comme un iPhone, un iPad ou un appareil mobile Android. Vous avez également constaté que ces produits ont des interfaces très conviviales, ne nécessitant qu'un minimum de saisie de la part de l'utilisateur pour effectuer les tâches les plus complexes, telles que le rendu parfait de l'image en tant que fichier PDF.
De plus, ces outils de conversion de photos en PDF sur iPhone sont plus que cela - ils peuvent être utilisés pour presque toutes les tâches liées aux PDF, telles que l'optimisation, l'édition du contenu, les annotations, la conversion de fichiers étendus, la sécurité des PDF, et même des tâches avancées comme le traitement par lots et l'OCR.
Enfin, si vous ajoutez Wondershare PDFelement Cloud en tant que solution de stockage en nuage sécurisé et de signature électronique pour les flux de travail PDF, vous obtenez un ensemble convaincant de produits multiplateformes pour tout appareil, navigateur ou système d'exploitation.
 100% sûr | Sans publicité |
100% sûr | Sans publicité |







