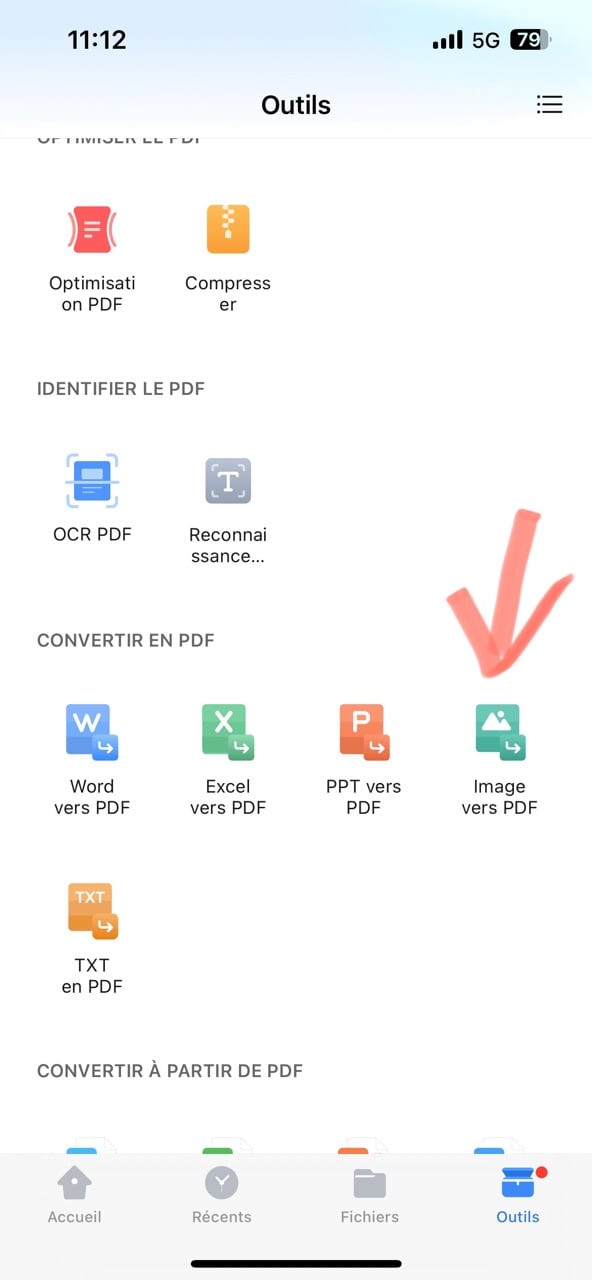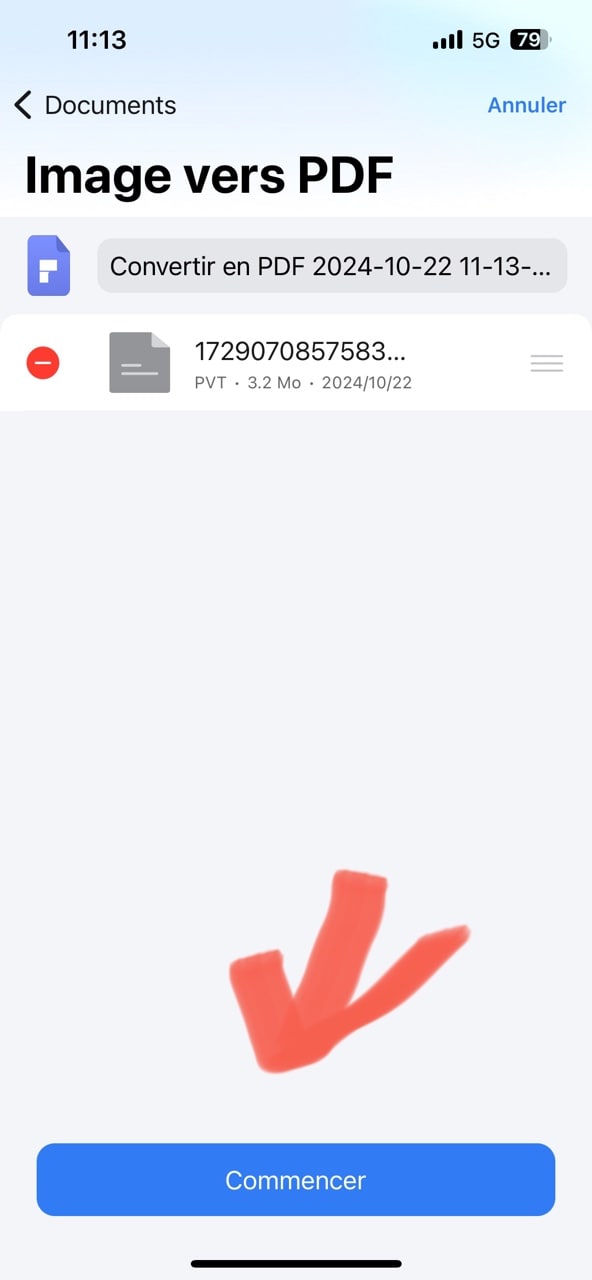Résumé :
Vous avez probablement déjà rencontré ce problème : vous avez une image importante que vous souhaitez partager avec quelqu'un, mais vous voulez la présenter de manière plus professionnelle et plus sécurisée. Ou peut-être que vous avez besoin de convertir une image en PDF pour l'envoyer à un client ou à un collègue, mais vous ne savez pas comment procéder sur votre iPhone ou iPad. La conversion d'images en PDF est une tâche courante dans de nombreux domaines, tels que la photographie, la conception graphique, la médecine, etc.
Heureusement, il existe plusieurs façons de convertir une image en PDF sur vos appareils iOS, sans avoir besoin d'un ordinateur ou de logiciels spécialisés. Dans cet article, nous allons vous montrer les différentes méthodes pour convertir une image en PDF sur iPhone et iPad, afin que vous puissiez partager vos fichiers de manière sécurisée et professionnelle.
 100% sécurité garantie
100% sécurité garantie Dans cet article :
Partie 1 : Tableau Comparatif : Quelle méthode choisir ?
Partie 4. FAQ:Les gens demandent aussi
Partie 1.Tableau Comparatif : Quelle méthode choisir ?
| Méthode | Facilité d'utilisation | Coût | Fonctionnalités avancées (édition, etc.) | Idéal pour |
|---|---|---|---|---|
| PDFelement App | ★★★★★ | Freemium | Oui (Édition, compression, signature...) | Utilisateurs réguliers, besoins professionnels |
| Fonction "Imprimer" | ★★★★☆ | Gratuit | Non | Conversion rapide et ponctuelle |
| App "Livres" | ★★★★☆ | Gratuit | Non | Compiler plusieurs images en un PDF |
| Outil en Ligne | ★★★★☆ | Gratuit (avec limites) | Limité | Sans installer d'application |
Partie 2 : Comment convertir facilement JPG en PDF sur iPhone et iPad avec PDFelement (4 façons différentes)
Lorsque vous devez transformer une image (JPG, PNG, BMP, GIF) en un document PDF, le moyen le plus rapide est de la convertir sur votre iPhone et iPad. Si vous ne l'avez pas encore fait, nous vous préparons ici 5 méthodes utiles pour vous montrer comment transformer une photo en PDF.
PDFelement est une application puissante et polyvalente qui vous permet de convertir facilement vos images JPG en PDF sur votre iPhone. Avec sa fonction de conversion rapide et précise, vous pouvez créer des PDF de haute qualité à partir de vos photos et les partager avec d'autres personnes.
 100% sécurité garantie
100% sécurité garantie Solution 1 : Utiliser une application dédiée - PDFelement (La plus puissante )
PDFelement pour iOS est un éditeur de PDF et un outil de conversion de fichiers léger mais puissant pour l'iPad et l'iPhone. Les fonctionnalités de cette application iOS polyvalente comprennent la création, la lecture, l'édition, la conversion, l'organisation, l'annotation, la protection, l'optimisation, l'impression et le partage de fichiers PDF. L'interface simplifiée, la richesse des fonctionnalités et la polyvalence de cet outil en font l'une des meilleures plateformes pour apprendre à convertir des JPG en PDF à la manière d'un iPhone !
 100% sécurité garantie
100% sécurité garantie Étapes à suivre pour convertir des JPG en PDF - Appareils iOS
Étape 1. Accédez à vos photos JPG
Accédez à la page d'accueil du produit, sélectionnez l'option Image versus PDF, puis choisissez les photos que vous souhaitez convertir.
Etape 2. Convertir JPG en PDF
Lorsque vous avez sélectionné les photos que vous souhaitez convertir, vous pouvez cliquer sur ''Commencer'', et la conversion des photos commencera !
Une fois que le ou les fichiers ont été convertis, vous verrez le PDF dans l'onglet Accueil de PDFelement.
Vous voyez comme il est facile d'apprendre à convertir des JPG en PDF sur l'iPhone ? Le processus ci-dessus peut également être suivi sur les iPads. En outre, une fois la conversion terminée, vous pouvez effectuer d'autres actions telles que la compression du PDF, le marquage du PDF avec des outils d'annotation, le recadrage du PDF, l'ajout d'un filigrane, etc. Lorsque vous êtes prêt, appuyez sur le bouton Partager dans le menu de l'icône en forme d'ellipse (menu Plus ou menu étendu) et partagez-la par e-mail ou AirDrop, ou téléchargez-la sur Pinterest ou d'autres applications installées sur votre appareil.
 100% sécurité garantie
100% sécurité garantie Solution 2 : Convertir JPG en PDF en ligne sur cette page
Étape 1 : Convertir JPG en PDF en ligne
Voici un moyen rapide de convertir JPG en PDF en ligne : les outils en ligne de PDFelement. PDFelement propose également des solutions PDF en ligne pour vous aider à gérer facilement vos fichiers dans différents formats. Pour convertir gratuitement JPG en PDF en ligne, visitez la page en ligne de PDFelement et suivez les étapes ci-dessous.
Cliquez sur « Sélectionner un fichier » dans la zone de téléchargement ou glissez-déposez l'image pour lancer la conversion.
Étape 2. Télécharger le fichier PDF
Une fois la conversion terminée, cliquez sur le bouton « Télécharger » pour enregistrer le fichier PDF généré sur votre appareil.
Solution 3 : Enregistrer une image au format PDF sur l'iPhone en utilisant l'option d'impression
Vous pouvez également utiliser l'imprimante virtuelle de votre iPhone pour convertir les JPG en PDF sur votre iPhone. Il suffit de partager le fichier en utilisant l'option d'impression de votre feuille de partage. Le processus est très simple et la conversion est assez rapide. Cependant, vous ne pourrez pas effectuer d'autres actions telles que la compression ou l'annotation si vous n'avez pas installé un outil pratique comme PDFelement sur votre appareil.
Étapes à suivre pour convertir une image en PDF sur un iPhone en utilisant la fonction d'impression
Etape 1. Ouvrez l'application Photos pour sélectionner l'image

Lancez l'application Photos sur votre iPhone et sélectionnez une image.
Vous pouvez également accéder à l'onglet Albums et choisir plusieurs fichiers JPG en appuyant d'abord sur le bouton Sélectionner.
Etape 2. Partager vers l'imprimante
Accédez à la feuille de partage en appuyant sur l'option Partager.
Sélectionnez Imprimer comme moyen de partage.
Etape 3. Transformation de JPG en PDF

Lorsque vous voyez l'aperçu avant impression, pincez l'image vers l'extérieur pour la convertir en PDF.
Le fichier converti sera enregistré sur votre appareil, d'où vous pourrez le partager via différentes méthodes disponibles dans votre feuille de partage.
Solution 4 : transformer des JPG en PDF sur l'iPhone en utilisant l'application Books
De la même manière que nous avons appris à convertir des JPG en PDF sur l'iPhone par lots avec PDFelement, vous pouvez également apprendre à le faire dans l'application Livres. Les images que vous sélectionnez seront compilées en un seul PDF et enregistrées dans l'application, d'où vous pourrez les partager avec d'autres personnes en ligne. Examinons un peu plus en détail ce processus facile à exécuter.
Étapes à suivre pour convertir des images en PDF sur l'iPhone avec l'application Livres
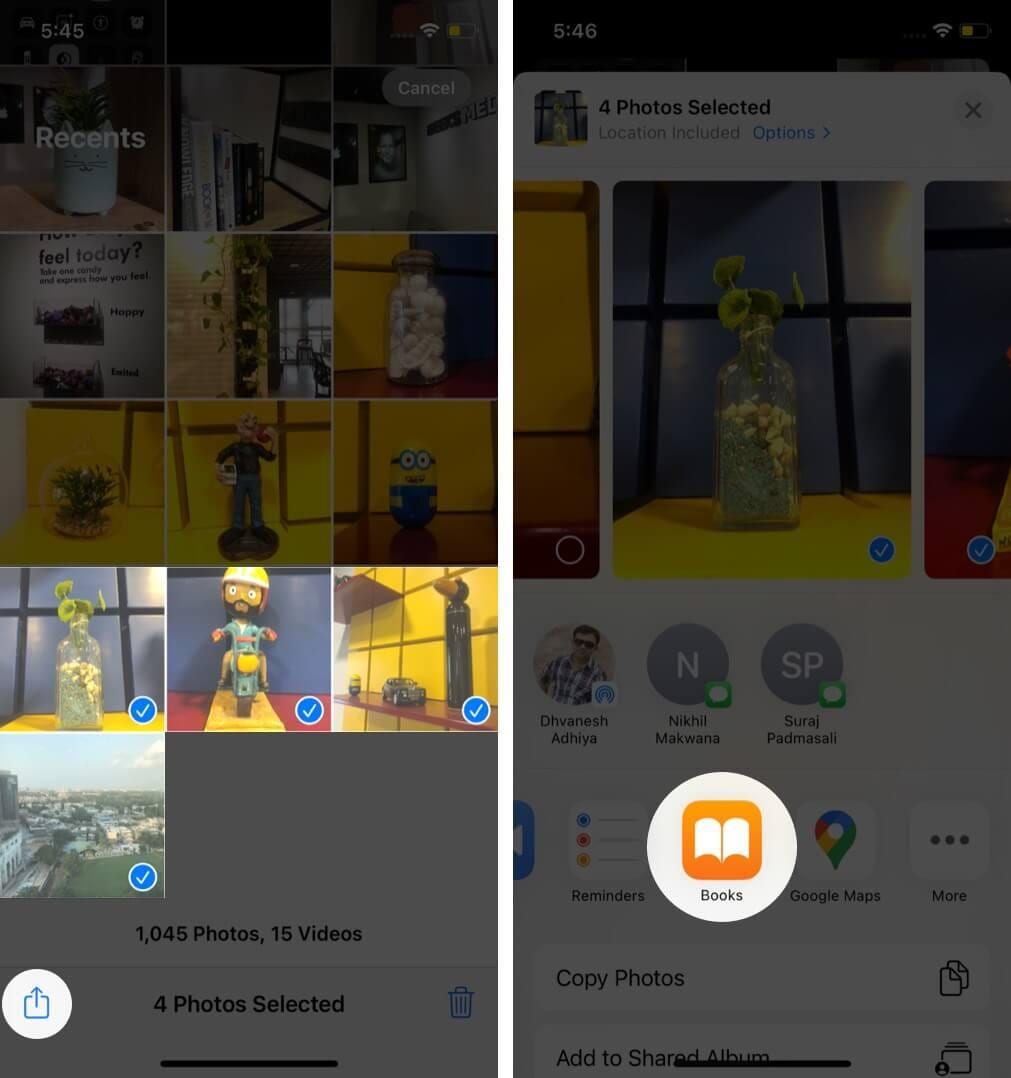
Etape 1 Ouvrez l'application Photos
Appuyez sur l'application Photos pour la lancer.
Etape 2 Sélectionner plusieurs photos
Allez dans l'onglet Albums et sélectionnez plusieurs images en faisant glisser votre doigt dessus.
Etape 3 Convertissez les JPG en PDF
Appuyez sur l'option Partager pour faire apparaître la feuille de partage.
Sélectionnez l'application Livres dans la feuille de partage.
Voilà ! Vos images seront converties et compilées en un seul fichier PDF qui s'ouvrira pour un aperçu. Vous pouvez le partager en ouvrant à nouveau la feuille de partage et en choisissant une autre option de partage.
Partie 2 : Autres applications utiles pour convertir des JPG en PDF sur iPhone
#1 PDF Expert pour iOS
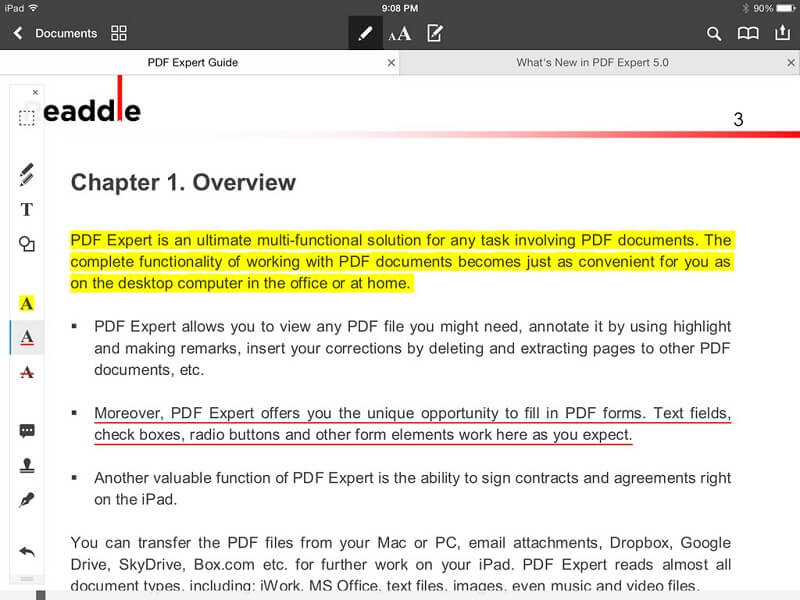
PDF Expert est un éditeur PDF professionnel pour Mac et iOS doté d'une gamme de fonctionnalités comprenant l'édition de PDF, le remplissage et la signature de formulaires, l'ajout d'annotations, la lecture de PDF et, bien sûr, la conversion d'images et d'autres fichiers en PDF. Les étapes sont très simples et l'interface utilisateur est assez intuitive.
Il vous suffit d'ajouter le fichier à l'application iOS PDF Expert, d'accéder au menu étendu en appuyant sur l'option de menu ...Plus, puis de cliquer sur Convertir en PDF. Voilà ! PDF Expert ne dispose pas de fonctions avancées telles que la compression de fichiers, etc. que vous trouverez dans HiPDF ou PDFelement pour iOS, mais l'application a un aspect très natif iOS. En outre, de nombreuses fonctionnalités de PDF Expert pour iOS peuvent être utilisées gratuitement, et vous pouvez facilement passer au plan Basic ou Pro par un simple achat in-app.
#2 Xodo PDF pour iOS

L'application Xodo PDF pour iOS est un lecteur de PDF et un outil d'annotation qui offre des fonctions étendues de lecture et d'édition pour les fichiers PDF et Office. Malheureusement, vous ne pouvez pas convertir un JPG en PDF sur l'application elle-même, mais la version en ligne, désormais appelée PDF.online, vous permet de le faire.
Comme pour HiPDF, vous pouvez déposer votre fichier JPG dans l'interface web et le convertir en un seul clic. L'application, ainsi que le service PDF en ligne, représentent une solide collection d'outils PDF que vous pouvez utiliser sur votre iPhone, iPad, appareil Android, ou toute autre tablette, ordinateur ou portable. Le plus intéressant est que vous pouvez utiliser gratuitement les outils en ligne pour traiter les fichiers PDF et d'autres types de fichiers afin de les modifier, les convertir, les combiner, les organiser, les compresser, les recadrer et effectuer d'autres actions sur les PDF, etc.
#3 Adobe Acrobat pour iOS

Adobe Acrobat Reader pour iOS est sans aucun doute un puissant éditeur de PDF pour votre iPhone. Bien qu'il soit un peu cher, il en vaut la peine si vous travaillez beaucoup sur des PDF et des documents en déplacement. Les principales fonctionnalités de cette application sont la lecture, l'affichage, l'impression, le partage, le commentaire collaboratif, l'annotation, le remplissage et la signature de formulaires PDF, la gestion de fichiers et l'édition de PDF.
Comme pour l'application Xodo, il n'est pas possible de convertir les fichiers JPG en PDF sur la version mobile de cette application. Il existe toutefois une solution de rechange pour convertir les images en PDF. Il suffit d'ouvrir la photo dans l'application Photo de l'iPhone, de toucher l'option Partager, de choisir Imprimer et de pincer pour zoomer. L'image s'ouvrira dans Acrobat Reader, d'où vous pourrez à nouveau appuyer sur Partager et enregistrer le PDF dans votre application Fichiers.
FAQ:Les gens demandent aussi
1. Question : Comment transformer une photo en PDF sur iPhone gratuitement ?
Réponse : Vous pouvez utiliser la fonction 'Imprimer' de votre iPhone. Ouvrez la photo, appuyez sur Partager, choisissez 'Imprimer', puis pincez l'aperçu pour l'agrandir. Il sera converti en PDF que vous pourrez enregistrer ou partager.
2. Comment convertir plusieurs photos en un seul PDF sur iPhone ?
Dans l'application Photos, sélectionnez plusieurs images, puis utilisez la fonction 'Partager' vers l'application Livres ou utilisez une application comme PDFelement qui permet de sélectionner plusieurs images et de les compiler en un seul fichier PDF.
Conclusion
Dans cet article, nous avons exploré différentes méthodes pour convertir des images en PDF sur iPhone et iPad, en passant par les fonctionnalités natives du système d’exploitation jusqu’aux applications tierces.
Parmi ces solutions, PDFelement se distingue par sa simplicité d’utilisation et son efficacité, offrant une expérience utilisateur optimale pour convertir vos images en PDF rapidement et professionnellement. Si vous recherchez un outil fiable et intuitif, PDFelement est sans aucun doute une excellente choix pour automatiser vos tâches de conversion et améliorer votre productivité. Essayez-le aujourd’hui pour transformer vos images en PDF de manière fluide et efficiente !
 100% sécurité garantie
100% sécurité garantie  100% sécurité garantie
100% sécurité garantie  100% sécurité garantie
100% sécurité garantie  100% sécurité garantie
100% sécurité garantie