La meilleure chose à propos des Macs est que vous pouvez installer Windows 10 sur macOS 10.15. Il est donc possible d'exécuter des jeux et des applications réservés à Windows quand vous le souhaitez. Téléchargez Windows 10 sur macOS 10.15 en quelques minutes et profitez davantage de votre Mac.
Tous les Macs produits après 2012 ont la capacité d'exécuter Windows. Ainsi, si vous avez des applications et des jeux qui ne fonctionnent que sous Windows, vous ne devez pas hésiter à télécharger Windows 10 sur macOS 10.15 en quelques minutes.
Cet article contient les informations dont vous avez besoin et vous guidera donc sur la façon d'installer Windows 10 sur macOS 10.15. Il abordera deux méthodes d'installation qui sont fiables.
Ils expliquent notamment comment installer Windows 10/8/7 sur macOS 10.15 sans Boot Camp ou par le biais de la virtualisation. Les deux ont des procédures différentes, alors assurez-vous de bien suivre les instructions. Ils ont également des exigences différentes.
Comment installer Windows sur macOS 10.15
Installation de Windows par BootCamp
Si vous préférez utiliser le Boot Camp, il y a certaines conditions que vous devez remplir.
- Au minimum, vous devez disposer de 64 Go de stockage libre sur le disque dur interne du Mac pour l'installation de Windows.
- La carte mémoire doit avoir 16 Go pour le stockage des pilotes requis par Windows. Ces pilotes permettent de contrôler des composants tels que le clavier, la souris, l'écran et la caméra du Mac.
- Vous devez acquérir une copie de Windows entièrement payée, qui doit avoir un numéro de licence. Notez que les modèles récents de Mac ne vous permettront d'installer Windows 10 que sur macOS 10.15.
Voici la procédure à suivre pour installer Windows 10 sur macOS 10.15.
1. Exécutez l'Assistant Boot Camp
Si c'est la première fois que vous exécutez l'Assistant Boot Camp, il vous proposera plusieurs options. La première est une confirmation : "Créer un disque d'installation Windows 7 ou ultérieur". Cette opération permet de copier le fichier ISO de Windows sur la clé USB pour installer Windows.
Il s'agit donc d'un moyen d'installer Windows sur un Mac à partir d'une clé USB.
2. Téléchargez le logiciel du pilote
Pour installer Windows sur un Mac à partir d'une clé USB, l'assistant Boot Camp vous informe qu'il va télécharger le logiciel du pilote Windows sur la clé USB. Toutefois, il ne téléchargera que les pilotes pour Windows 8.1 et Windows 10 et non pour Windows 7.
Donc, si vous voulez Windows 7, retournez sur le site web d'Apple pour les tableaux de compatibilité et trouvez le logiciel pilote correspondant. Assurez-vous de suivre les instructions pour réussir à copier les pilotes sur la clé USB.
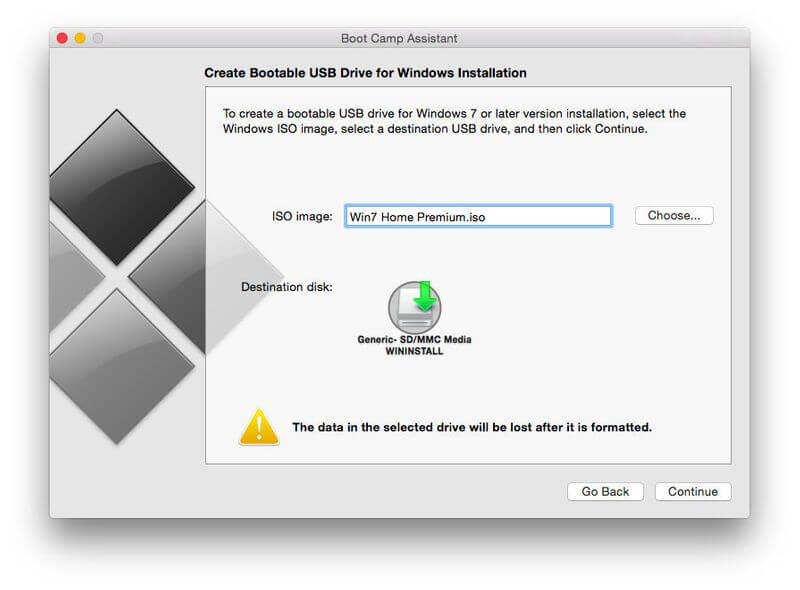
3. Partitionner le disque
En utilisant Boot Camp Assistant pour la première fois, vous devez choisir l'option "Installer Windows 7 ou une version ultérieure" pour procéder à l'installation de Windows sur un Mac à partir d'une clé USB. Cette option permet de partitionner le disque dur du Mac en deux sections distinctes, appelées partitions.
macOS reste dans une partition tandis que l'autre est occupée par Windows et ses applications et logiciels.
4. Ajustement de la taille de la partition
Boot Camp Assistant est censé créer une petite partition Windows par défaut. Sa taille n'est que de 32 Go, mais elle peut être ajustée à la taille souhaitée à l'aide du curseur. Vous trouverez également un bouton permettant de diviser le disque en deux partitions égales.
5. Installer Windows
Une fois le partitionnement terminé, Boot Camp s'assurera que votre Mac s'éteint pour lancer le programme d'installation de Windows, qui se trouve dans la clé USB. Pour télécharger Windows 10 sur macOS 10.15 en quelques minutes, suivez les invites à l'écran.
Au démarrage de Windows, une autre invite apparaîtra. Elle vous demandera d'installer les pilotes Boot Camp supplémentaires qui se trouvent dans la clé USB.
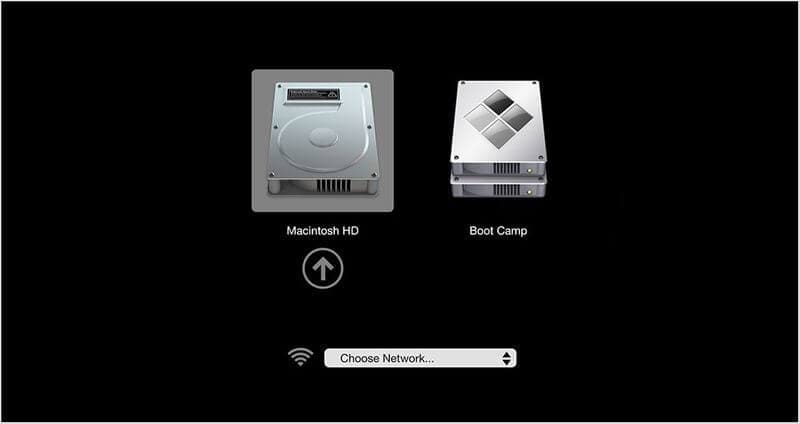
6. Exécutez Windows
Après avoir installé Windows sur un Mac à partir d'une clé USB, il devient facile d'exécuter Windows puisque vous pouvez effectuer un double démarrage entre Windows et macOS. Il suffit d'appuyer sur "Alt" ou "Option" sur le clavier lorsque le Mac est allumé.
Les deux partitions avec Windows et macOS apparaîtront à l'écran, vous laissant la liberté de choisir le système d'exploitation que vous souhaitez utiliser.
Comment installer Windows 10/8/7 sur macOS 10.15 sans BootCamp
Il existe un autre moyen d'installer Windows 10/8/7 sur macOS 10.15 sans Boot Camp. Cela implique l'utilisation de programmes de virtualisation comme VMware Fusion ou Parallels Desktop.
En les utilisant, vous n'avez pas besoin de partitionner le disque dur du Mac pour installer Windows 10 sur macOS 10.15. Au lieu de cela, ces programmes créent une machine virtuelle (VM), une application qui fonctionne sur votre Mac mais se comporte comme un PC.
Il vous permet d'installer Windows 10 sur macOS 10.15 et d'autres applications et logiciels Windows. VM fonctionne parfaitement avec les applications Mac telles qu'Apple Mail et Safari.
Par conséquent, vous n'avez pas besoin de faire des allers-retours comme lorsque vous installez Windows sur un Mac à partir d'une clé USB en utilisant Boot Camp.
Malheureusement, les programmes de virtualisation ne sont pas gratuits. Il faut donc acheter une copie du programme que vous voulez, ainsi qu'une copie de Windows.
Utiliser Parallels
Parallels et VM ware ont la même approche de base. Cependant, le bureau des formateurs a une interface graphique plus colorée que le second. Tous deux offrent plusieurs options pour créer une nouvelle VM à l'aide d'un fichier ISO ou d'un disque d'installation.
Vous pouvez connecter un PC Windows à un Mac pour créer une VM qui est une copie exacte du PC. Elle disposera de l'intégralité de Windows et de ses applications.
Utilisation de VMware Fusion
VMare complique les choses en affichant Windows avec de nombreux paramètres. Par conséquent, il peut s'agir d'un choix difficile pour les utilisateurs débutants. Il est conseillé aux débutants d'utiliser Parallels car il facilite les choses.
Il offre un certain nombre d'options prédéfinies, qui conviennent aux logiciels de productivité comme Microsoft Office, aux logiciels de conception ou à l'exécution de jeux 3D lourds.
VM : Matériel
Comme vous installez Windows 10/8/7 sur macOS 10.15 sans Boot Camp ici. VMware Fusion et Parallels ne vous interdisent pas de modifier la configuration matérielle des VM si nécessaire. Cela devient aussi facile que de sélectionner le matériel physique pour un vrai PC ou Mac.
Si vous avez un Mac à processeur multi-cœur, il est conseillé de consacrer plusieurs cœurs à votre VM car cela améliore les performances. Vous devez également allouer plus d'espace disque et de mémoire tout en augmentant le montant de la mémoire vidéo afin que la VM puisse avoir suffisamment de place pour gérer les graphiques 3D dans les jeux et les logiciels de jeu.
D'autres options de Parallels et VMware incluent la possibilité de connecter des périphériques externes comme des haut-parleurs Bluetooth et un disque dur à votre VM Windows.
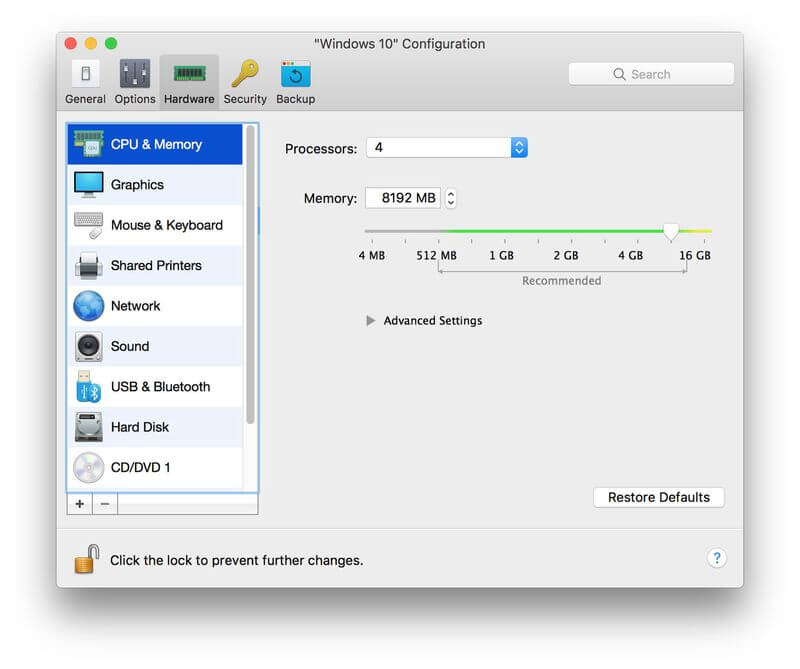
VM : Logiciel
Vous pouvez également installer Windows 10 sur macOS 10.15 en exécutant Windows dans le logiciel VM. La façon dont la VM apparaît sur le bureau du Mac est l'aspect clé de son fonctionnement sur le même macOS. Les deux programmes exécutent la VM dans une fenêtre.
Il est donc probable qu'une fenêtre Windows s'affiche sur le bureau Windows. Il flottera dans sa propre fenêtre, qui se trouvera au-dessus du bureau du Mac.
Heureusement, vous pouvez étendre le bureau de Windows pour remplir l'écran et faire en sorte que le Mac apparaisse comme un PC normal.
La plupart des gens préfèrent masquer le bureau Windows pour que ses applications apparaissent seules sur le bureau Mac, ce qui les fait ressembler à des applications Mac ordinaires.
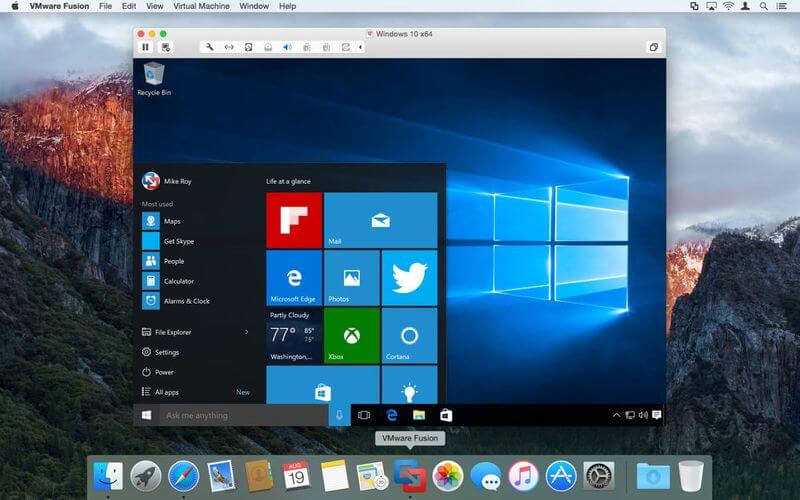
Meilleur éditeur de PDF pour macOS 10.15
La fiabilité est importante dans les logiciels, en particulier dans ceux qui gèrent les PDF. PDFelement pour Mac s'est avéré être un programme PDF fiable à tout moment car il vous garantit l'acquisition de documents de qualité. Il répond à vos besoins à un coût raisonnable et abordable.
 100% sécurité garantie
100% sécurité garantie  100% sécurité garantie
100% sécurité garantie  100% sécurité garantie
100% sécurité garantie L'une des activités que PDFelement pour Mac réalise est l'édition de PDF, qui est diverse. Il vous permet de modifier les pages, les images et les textes. L'édition de textes est facile, puisque les actions les plus courantes consistent à modifier la police, la taille de la police et la couleur.
Il permet également de modifier les images en toute tranquillité, en extrayant, remplaçant, ajoutant, supprimant, faisant pivoter et copiant/collant les images de votre choix dans les documents PDF. Vous pouvez également agrandir des aspects importants de l'image grâce au recadrage.
Par conséquent, PDFelement pour Mac donne aux utilisateurs la liberté d'ajuster divers aspects pour répondre à leurs besoins. Il assure également une protection, de sorte qu'aucune autre modification ne puisse être apportée, une fois que vous êtes satisfait des documents que vous avez créés.
C'est un programme digne de confiance qui ne déçoit jamais, étant donné qu'il vous donne le pouvoir de dicter qui peut avoir accès à vos documents. Grâce à son prix abordable, il convient aussi bien aux étudiants qu'aux entreprises. Il permet de gagner du temps, car la plupart des fonctions se déroulent très rapidement.
 100% sécurité garantie
100% sécurité garantie
Clara Durand
chief Éditeur