" J'ai essayé plusieurs fois de mettre à jour mon iMac 2012 vers MacOS 10.15 et à chaque fois cela échoue avec le message que l'installation de la mise à jour de macOS 10.15 a échoué. "
" Ma machine a été "réparée " par Apple il y a environ 10 mois après une défaillance du disque dur. Il s'agissait d'un double disque " fusion " avec un disque dur de 1 To et un disque SSD de 128 Go. Maintenant, c'est pareil. Il a beaucoup d'espace libre et semble bien fonctionner."
Si macOS 10.15 n'a pas pu être installé sur votre ordinateur en raison d'un problème de mémoire ou d'une boucle de mise à jour, vous ne devez pas vous inquiéter car il existe des moyens de corriger l'erreur de mise à jour/de blocage/d'installation de macOS 10.15.
Comment résoudre le problème de la mise à jour de macOS 10.15 qui n'a pas abouti (blocage) ?
Si vous essayez de mettre à niveau votre Mac OS vers macOS 10.15 Catalina, vous risquez de subir une boucle d'échec d'installation de macOS 10.15 ou et la mise à jour échouera. Par conséquent, vous devez recourir aux méthodes suivantes pour corriger l'erreur d'échec de mise à jour/de blocage/d'installation de macOS 10.15.
1. redémarrez votre Mac
La première option que vous devez envisager est d'éteindre et de redémarrer votre Mac. Il suffit d'aller sur le bouton d'alimentation et d'appuyer longuement dessus jusqu'à ce que l'ordinateur s'éteigne, de le laisser libre pendant quelques secondes, puis de le redémarrer.
2. vérifier les mises à jour du système
Vous pouvez également vérifier la présence de la bonne mise à jour dans les préférences système de votre Mac. Cliquez sur Mises à jour dans l'Apple Store et le processus d'installation/mise à jour reprendra là où il s'est arrêté.
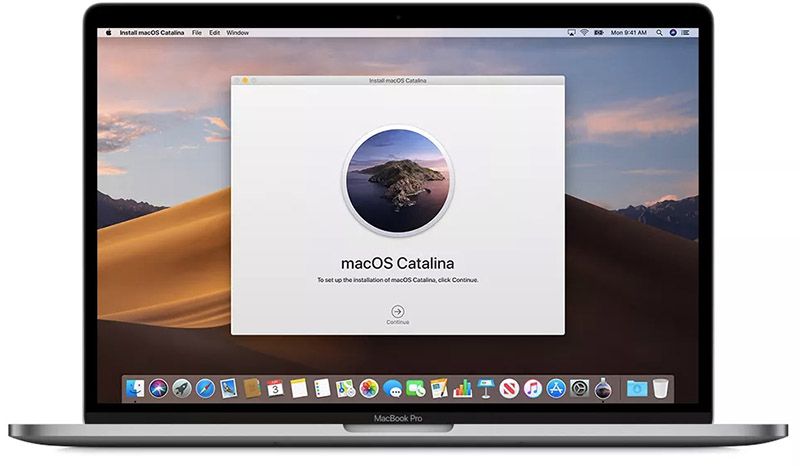
3. Vérifier la mise à jour du Combo
Une autre solution pour corriger l'erreur d'échec de mise à jour/de blocage/d'installation de macOS 10.15, est de vérifier si la mise à jour combinée permet d'obtenir plus de fichiers et de mises à jour pour le Catalina. Vous pouvez le faire en vérifiant la barre de progression et en appuyant sur les touches Commande+L. Si l'installation de la mise à jour de macOS 10.15 a échoué, rendez-vous dans l'Apple Store et effectuez la mise à jour Combo.
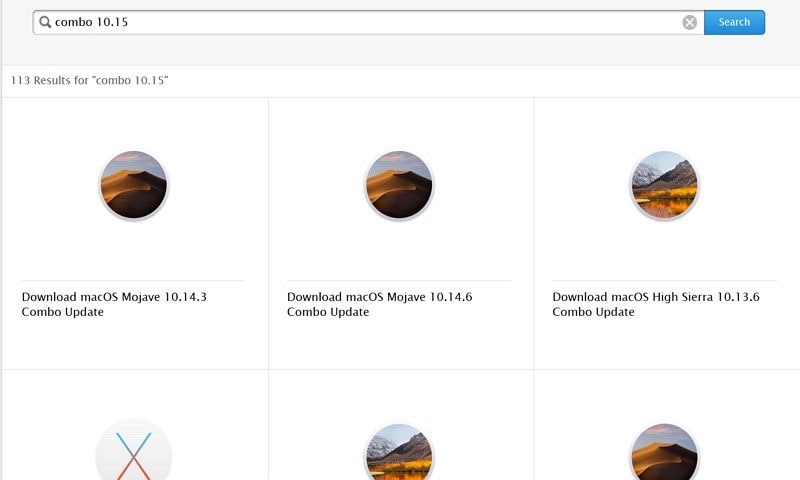
Comment réparer l'échec de l'installation de la mise à jour de macOS 10.15 ?
Vous pouvez essayer les solutions ci-dessus mais vous constatez que macOS 10.15 n'a pas pu être installé. La méthode suivante pour réparer l'échec de l'installation de la mise à jour de macOS 10.15 consiste à mettre à niveau macOS 10.15 en mode sans échec. Voici les étapes à suivre pour installer macOS 10.15 en mode sans échec.
Étape 1. Arrêtez votre Mac en appuyant sur le bouton d'alimentation et en le maintenant enfoncé.
Étape 2. Ensuite, allumez votre Mac en appuyant sur la touche Shift et en la maintenant enfoncée jusqu'à ce que le logo Apple apparaisse. De là, votre Mac sera en mode sans échec.
Étape 3. Maintenant, en mode sans échec, dans " Préférences système ", cliquez sur " Mise à jour du logiciel " et téléchargez et installez la dernière mise à jour qui est Catalina. Vous pouvez également vous rendre sur l'Apple Store pour télécharger et installer Mac OS 10.15 Catalina.
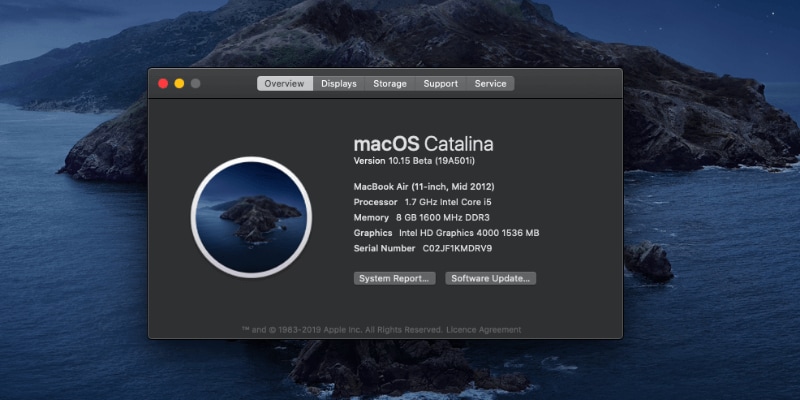
Une fois que vous avez installé macOS 10.15, vous pouvez maintenant redémarrer votre ordinateur et le démarrer normalement. Toutefois, si la mise à jour de macOS 10.15 ne parvient pas à se terminer, vous devez vérifier si votre appareil Mac est compatible avec la dernière version de macOS 10.15 Catalina.
Meilleur éditeur de PDF pour macOS Catalina
Après avoir installé macOS 10.15 sur votre Mac, vous avez maintenant besoin d'un logiciel professionnel que vous pouvez utiliser pour gérer vos fichiers PDF. Pour aller droit au but, il suffit d'installer PDFelement. Il s'agit d'un outil utilitaire PDF qui est compatible avec la dernière version de macOS Catalina.
 100% sécurité garantie
100% sécurité garantie  100% sécurité garantie
100% sécurité garantie  100% sécurité garantie
100% sécurité garantie 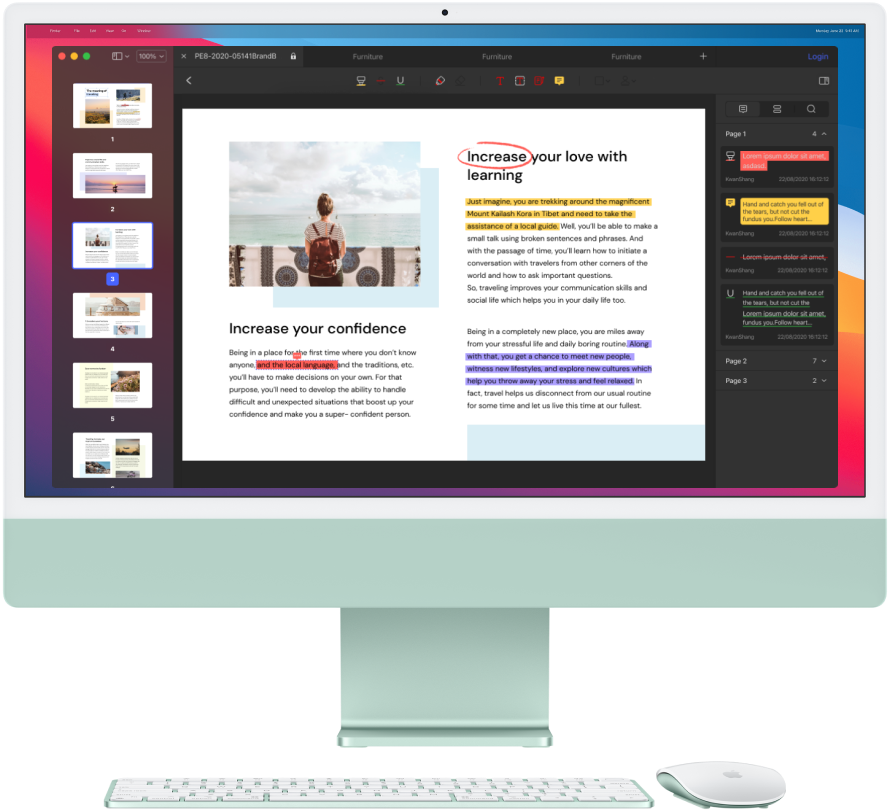
Avec cet outil PDF sur votre Mac, vous pourrez modifier les textes, les images, les liens et les formulaires PDF, changer la police et le style, les signets et les pages, pour n'en citer que quelques-uns. Son interface utilisateur est également élégante et vous pouvez facilement naviguer et localiser les icônes.
Principales fonctionnalités
- Crée des PDF remplissables à partir de formulaires, de captures d'écran, de documents vierges, de captures de sélection et de fenêtres.
- Convertit les PDF en formats de fichiers tels que HTML, Word, PowerPoint, Excel, EPUB et images.
- Permet d'annoter et d'ajouter des commentaires aux PDF.
- Signez et sécurisez facilement les fichiers PDF avec des mots de passe et des signatures électroniques.
- Permet de fusionner des fichiers en PDF et d'extraire facilement des données de ces derniers.
- Permet d'ajouter des bates et des numérotations, d'organiser les pages, de supprimer des pages, d'extraire des pages et d'ajouter des pages.
- Remplissez facilement des formulaires et créez des formulaires à remplir.
- Numérisez les PDF contenant des images à l'aide de sa technologie OCR et rendez-les éditables ou convertissez-les dans d'autres formats éditables.
- Prise en charge du traitement par lots des fichiers.
- Vous pouvez rédiger des informations sensibles ou privées sur le fichier PDF.
 100% sécurité garantie
100% sécurité garantie
Clara Durand
staff Éditeur