Bluetooth is a crucial tool for the workability of features such as Handoff, Continuity, file share and others. Also, iBeacons and many other technologies rely on it to function. Thus, if the Bluetooth of your Mac is on the fritz, it could be a great source of concern. In this write-up, we will show you how to fix a "Bluetooth not available" error on macOS 10.14. That Bluetooth makes life quite easy for us in several ways remains irrefutable. What is debatable may be the best technique for fixing a bluetooth not available error on macOS 10.14. Read on so you can be armed with trusted tips to address this issue.
Erreur "Bluetooth non disponible" sous macOS 10.14
Certains propriétaires de Mac ont pu constater une disparition aléatoire de la fonctionnalité Bluetooth, suite à la mise à niveau vers macOS 10.14. Le premier signe clair de ce problème est que le matériel (souris, clavier, casque, etc.) qui dépend de Bluetooth ne fonctionne pas. Lorsque vous essayez d'identifier la cause de ce problème dans le menu Bluetooth de votre macOS Mojave, une erreur "Bluetooth : non disponible" s'affiche, tandis que l'icône des éléments de la barre de menu est traversée par une barre ondulée.

Si l'on examine de plus près l'origine de ce problème, on constate que le configurateur système d'Apple, lorsqu'il passe par Matériel > Bluetooth, indique "Aucune information trouvée". Cela indique un problème plus sérieux que lorsqu'un périphérique Bluetooth se déconnecte de façon aléatoire ou continue d'un Mac. Ce dernier problème est généralement résolu en activant ou en désactivant la fonctionnalité, ou en remplaçant les piles de votre périphérique.
Pour résoudre l'erreur "Bluetooth non disponible" sous macOS 10.14, deux méthodes peuvent être utilisées. La première consiste à supprimer les préférences Bluetooth, puis à relier votre appareil au Mac. Si cette méthode ne permet pas de résoudre le problème, vous devrez effectuer une réinitialisation SMC spécifique au matériel.
Comment résoudre l'erreur du Bluetooth non disponible sous macOS 10.14 ?
Dans cette section, nous allons mettre en évidence les étapes à suivre pour résoudre le problème de bluetooth non disponible sur macOS 10.14.
Méthode 1 : Vider les préférences Bluetooth et éteindre votre Mac
Vous devez d'abord supprimer votre fichier plist Bluetooth et laisser le Mac en créer un nouveau :
Étape 1 : Commencez par fermer les Préférences Système et/ou les autres applications qui ont tenté d'utiliser ou de configurer votre périphérique Bluetooth avec le Mac.
Étape 2 : Dans le Finder de macOS 10.14, appuyez sur Command+Shift+G pour ouvrir "Accéder au dossier" et saisissez ce chemin : /Bibliothèque/Préférences/
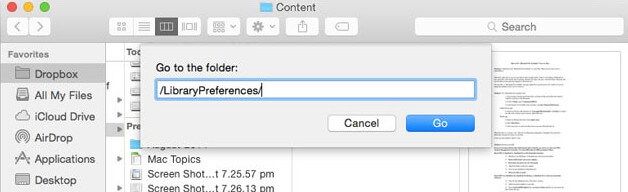
Étape 3 : Recherchez le fichier intitulé "com.apple.Bluetooth.plist" et supprimez-le. Vous pouvez également trouver un fichier com.apple.Bluetooth.plist.lockfile ; si c'est le cas, vous devez également le supprimer. Comme le fichier susmentionné est un dossier système, vous devrez vous authentifier avec un utilisateur administrateur.
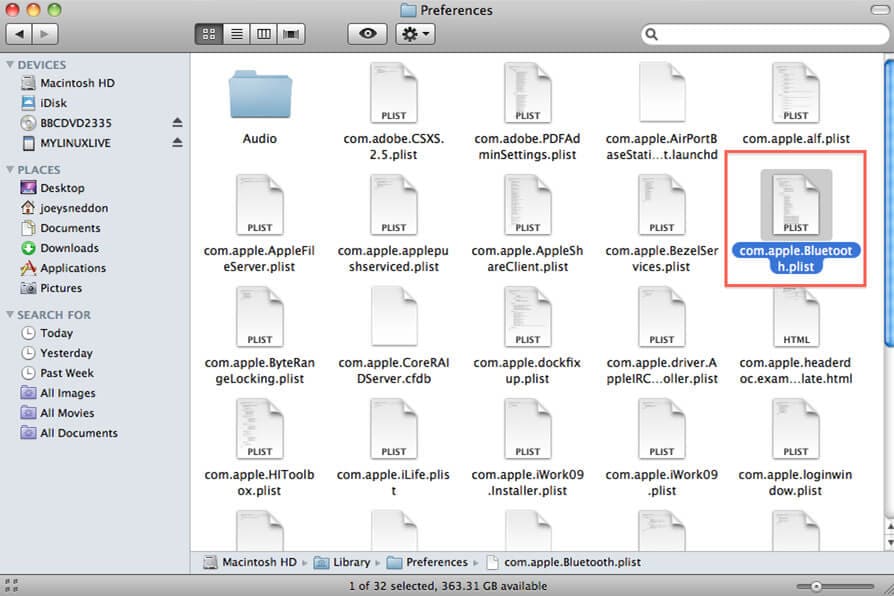
Étape 4 : Accédez au menu Apple et appuyez sur le bouton "Arrêter" pour éteindre le Mac
Étape 5 : Vous devez ensuite attendre une minute avant de redémarrer le Mac
Étape 6 : Enfin, resynchronisez votre matériel dans le menu Bluetooth ou le panneau Préférences système
Cette méthode devrait résoudre le problème s'il est causé par un fichier plist corrompu. Bien sûr, vous devez éteindre le Mac et le laisser éteint dans cet pendant environ une minute sans le redémarrer. Avec votre appareil Mac de nouveau opérationnel, le Bluetooth devrait fonctionner correctement et le message d'erreur "Bluetooth non disponible" devrait avoir disparu. Cependant, si ce problème persiste, vous pouvez essayer le réinitialiser le contrôleur de gestion du système Mac, SMC.
Méthode 2 : Effectuer un redémarrage du SMC
For iMac, Mac Mini, MacBook and MacBook Pro that have detachable batteries:
Étape 1 : Éteignez d'abord le Mac et retirez sa batterie
Étape 2 : Assurez-vous que votre adaptateur secteur n'est pas connecté
Étape 3 : Maintenez le bouton "Alimentation" enfoncé pendant 10 secondes
Étape 4 : Branchez l'adaptateur secteur et remettez la batterie
Étape 5 : Allumez le Mac et redémarrez-le
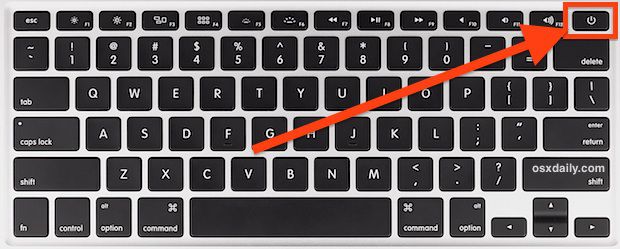
Pour les MacBook Air et MacBook Pro Retina contenant des batteries non détachables :
Étape 1 : Éteignez d'abord le Mac
Étape 2 : Branchez votre adaptateur secteur
Étape 3 : Maintenez enfoncés les touches Ctrl + Maj + Option + Alimentation, en appuyant sur chacun d'eux simultanément pendant plusieurs secondes
Étape 4 : Redémarrez le Mac
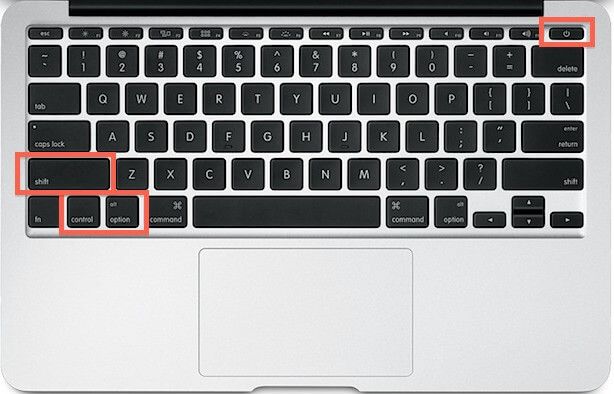

 100% sécurité garantie
100% sécurité garantie  100% sécurité garantie
100% sécurité garantie  100% sécurité garantie
100% sécurité garantie 
 100% sécurité garantie
100% sécurité garantie
Clara Durand
chief Éditeur