"Comment puis-je enregistrer des PDF en tant que fichiers image ?" Voici les questions les plus fréquentes que nous lisons sur différents forums concernant les PDF. Le format PDF est le format de document le plus utilisé dans le monde entier, que ce soit dans le monde des affaires ou pour d'autres usages officiels. Il s'agit d'un outil pratique et facile à utiliser pour partager des informations de manière protégée. Mais le format PDF nécessite un lecteur pour afficher les fichiers PDF, dans une telle situation, vous pouvez convertir les fichiers PDF en JPG. Dans ce blog, vous connaîtrez 4 façons de convertir un PDF en JPG sous Windows 10.
Méthode 1 : Convertisseur PDF en JPG pour Windows
PDFelement est un éditeur et un visualiseur de PDF qui est un produit de Wondershare. Il s'agit d'un outil PDF unique qui peut effectuer toutes les opérations liées aux documents PDF, qu'il s'agisse d'afficher, de modifier, de créer ou d'enregistrer des fichiers PDF. Vous pouvez l'utiliser comme une alternative au principal PDF Adobe Acrobat car il offre toutes les fonctionnalités de ce niveau. Jetons un coup d'œil à certaines de ses caractéristiques.
 100% sécurité garantie
100% sécurité garantie  100% sécurité garantie
100% sécurité garantie  100% sécurité garantie
100% sécurité garantie  100% sécurité garantie
100% sécurité garantie Caractéristiques de Wondershare PDFelement
-
Gérez facilement les PDF sur le bureau, le mobile et le web, quel que soit l'ordinateur.
-
Convertissez une seule page ou un certain nombre de pages de PDF en JPG en un clic.
-
En ajustant le DPI, convertissez les PDF en images JPG de haute qualité.
-
La fonction de compression permet aux utilisateurs de réduire la taille du fichier sans affecter la qualité du fichier JPG.
-
Il prend également en charge la conversion par lots de PDF en JPG. Disponible pour les plateformes Mac, Windows et Android, iOS.
Comment convertir un PDF en JPG sous Windows 10 avec PDFelement ?
Étape 1 Ouvrez PDFelement sur votre ordinateur
Téléchargez et installez PDFelement sur votre ordinateur en visitant le site pdf.wondershare.com et en choisissant une version adaptée à votre ordinateur. Installez-le en suivant les instructions. Une fois qu'il est installé, lancez-le sur votre ordinateur, lancez-le. Cliquez sur "Ouvrir des fichiers" et choisissez un fichier PDF sur votre ordinateur.
 100% sécurité garantie
100% sécurité garantie  100% sécurité garantie
100% sécurité garantie  100% sécurité garantie
100% sécurité garantie  100% sécurité garantie
100% sécurité garantie 
Étape 2 Ajustez la qualité dans les paramètres
Les paramètres peuvent être configurés en allant dans "Fichier" dans le menu et ensuite "Préférences" dans le menu déroulant. Une boîte contenant toutes les options telles que la police, l'OCR et bien d'autres options apparaîtra, à partir de laquelle les utilisateurs pourront personnaliser ces options en fonction de leurs besoins.
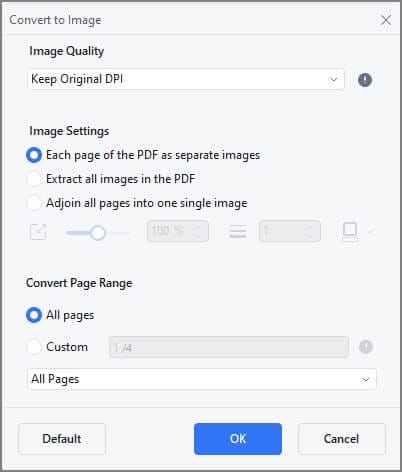
Étape 3 Converting PDF to JPG (image)
La dernière étape consiste à finaliser le processus, car nous avons déjà effectué les modifications souhaitées pour la sortie JPG et le nombre de pages que nous voulons convertir en JPG. Maintenant, nous devons cliquer sur "Convertir" et dans les options, cliquer sur "En image". Une boîte apparaîtra pour vous demander où vous voulez enregistrer le fichier JPG et vous demander également un nom. Si vous ne tapez pas de nom, le nom par défaut du fichier PDF sera enregistré comme JPG. Cliquez sur le bouton "Enregistrer" pour le sauvegarder à l'emplacement de votre choix. C'est ainsi que vous pouvez enregistrer un PDF en tant qu'image.

Fonction de conversion de fichiers par lots de PDFelement
Si vous voulez utiliser la conversion par lots de PDF en JPG dans Windows 10, vous pouvez utiliser la conversion par lots de PDFelement en JPG. Cliquez sur "Traitement par lots" et
une nouvelle fenêtre s'ouvrira. Vous pouvez ajouter autant de fichiers que vous le souhaitez pour les convertir par lots en cliquant sur le bouton "Appliquer".
 100% sécurité garantie
100% sécurité garantie  100% sécurité garantie
100% sécurité garantie  100% sécurité garantie
100% sécurité garantie  100% sécurité garantie
100% sécurité garantie Méthode 2 : Convertir PDF en JPG en ligne sous Windows
Vous cherchez un autre moyen de convertir des PDF en JPG, et bien nous avons une autre solution. Grâce à cette méthode, vous pouvez convertir des PDF en JPG en ligne sous Windows.
HiPDF est un outil en ligne développé par Wondershare qui permet de convertir facilement vos documents PDF en JPG en ligne. Vous pouvez l'utiliser sur n'importe quel appareil, car il s'agit d'un outil en ligne, qu'il s'agisse d'un appareil Android ou iOS. Il fonctionne aussi bien sur Mac que sur Windows ; vous avez juste besoin d'une connexion internet.
Vous pouvez convertir vos documents PDF en une variété d'autres formats sans avoir à installer quoi que ce soit sur votre ordinateur. En images, il peut convertir vos fichiers PDF en images JPG, PNG, TIFF ou GIF. En outre, tous les autres processus d'édition, de compression, de division, de fusion et de conversion de PDF peuvent être effectués facilement à l'aide de cet outil en ligne. Si vous recherchez un moyen simple et rapide de convertir vos documents PDF en images, voici les étapes à suivre :
Étape 1 Ouvrir le convertisseur PDF en JPG sous Windows
Ouvrez un navigateur web sur votre ordinateur et tapez https://www.hipdf.com/ dans la barre d'URL. Après avoir appuyé sur la touche entrée, vous serez dirigé vers la page d'accueil de l'outil HiPDF et serez prêt pour la conversion PDF.
Étape 2 Convertissez facilement des PDF en JPG
Différentes options cliquables apparaissent et l'utilisateur doit chercher "PDF to Images". La page du convertisseur PDF en images s'ouvrira et vous verrez différentes options concernant le PDF en images. Cliquez sur "PDF to JPG" et sur la page suivante, il vous sera demandé de "Choisir les fichiers". Vous serez alors dirigé vers votre appareil et vous devrez choisir les fichiers PDF et les télécharger. Cliquez sur "Convertir" une fois que tous les documents sont téléchargés.
Étape 3 Enregistrer JPG
Le processus de conversion prendra un certain temps et vous devrez peut-être attendre que le processus ne soit pas terminé. Restez calme et une fois le processus terminé, cliquez sur le bouton "Télécharger" pour enregistrer le PDF converti en fichier JPG sur votre ordinateur.
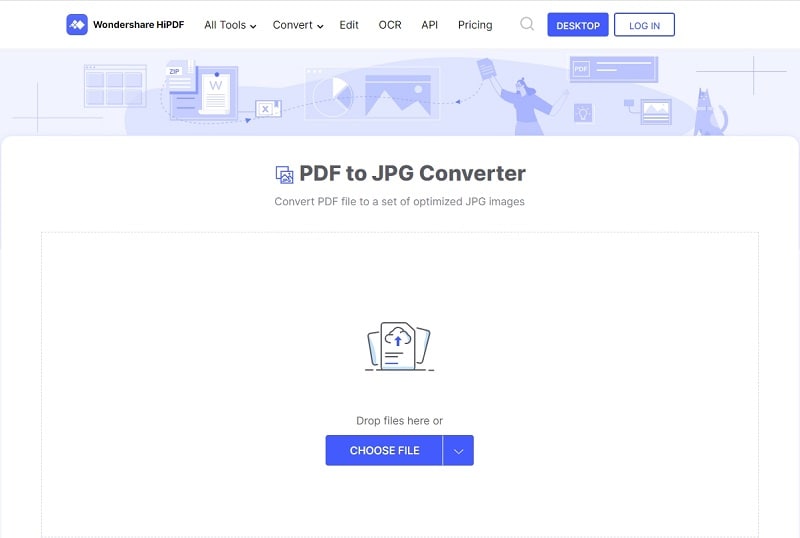
Remarque : il est obligatoire de disposer d'une connexion Internet fiable pour faire bon usage de cet outil de conversion de PDF en images en ligne.
Méthode 3 : Changer le PDF en JPG avec l'outil Snip & Sketch sous Windows
La conversion de PDF en JPG est devenue une simple question de clics, mais si vous ne voulez pas utiliser l'un des outils de conversion de PDF, il existe encore des options qui peuvent être utiles. L'une des méthodes que nous avons découvertes et qui ne fait appel à aucun outil de conversion PDF consiste à utiliser un outil de capture d'écran. Dans cette méthode, l'utilisateur doit effectuer manuellement une capture d'écran de chaque page. Cette méthode est efficace si le PDF cible comporte moins de pages. Entrons dans les détails pour savoir comment transformer un PDF en JPG avec l'outil "snip & sketch" sous Windows 10.
Étape 1 Ouvrir des fichiers PDF
Ouvrez l'explorateur de fichiers sur votre PC Windows et trouvez un PDF que vous voulez changer en JPG. Faites un clic droit sur le fichier PDF et choisissez n'importe quel navigateur web pour ouvrir votre fichier PDF. Tous les navigateurs web ont une visionneuse PDF intégrée et le PDF choisi s'ouvrira avec celle-ci.
Étape 2 Ajuster les paramètres du PDF dans le navigateur web
Une fois que votre PDF est ouvert dans le navigateur web, finissez l'option "Fit to Page" et cliquez dessus pour le faire apparaître en plein écran. Il affichera une page complète de votre fichier PDF.
Étape 3 Use Windows 10 built-in Snip & Sketch tool
Ici, vous devez utiliser l'outil de découpage intégré de Windows. Cliquez sur l'icône Windows ou appuyez sur la touche Windows de votre clavier et tapez " Outil de découpage ", cliquez sur l'outil lorsqu'il apparaît.
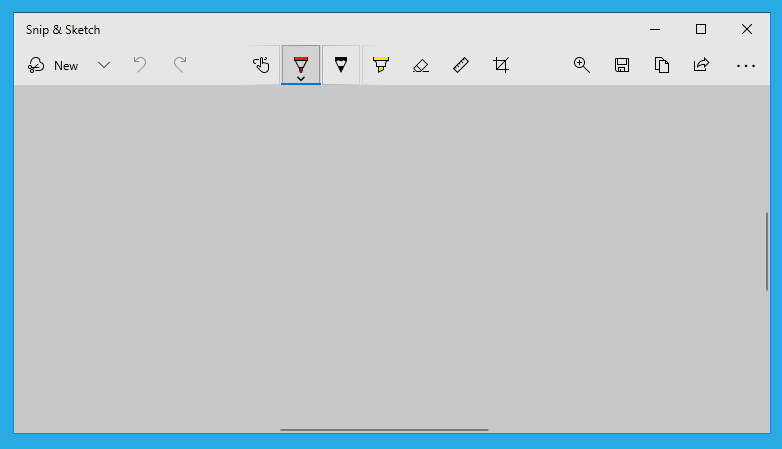
Cliquez sur "Nouveau" et votre écran devient ombragé, choisissez " Coupe rectangulaire ". Sélectionnez toutes les pages visibles du PDF. La capture d'écran apparaîtra dans l'éditeur de l'outil de capture et cliquez sur l'icône "Enregistrer" dans la barre supérieure. Avant d'appuyer sur le bouton "Enregistrer", assurez-vous que tous les textes et éléments visuels de la page PDF sont incorrects et que vous pouvez les visualiser. À l'étape suivante, il vous demandera de l'enregistrer en lui donnant un nom. Vous pouvez écrire n'importe quel nom et appuyer sur le bouton d'enregistrement. S'il y a plus d'une page, vous pouvez répéter les mêmes étapes et cela convertira tous vos PDF en images sans utiliser d'outil ni de connexion Internet.
Méthode 4 : Convertir PDF en JPG avec Photoshop sous Windows
De nombreux utilisateurs utilisent Adobe Photoshop pour éditer et retoucher leurs images sur leur ordinateur. Ils utilisent également Photoshop pour convertir les PDF en JPG et c'est très facile. Il vous suffit de charger vos fichiers PDF sources dans le format PDF, puis de les importer au format JPG. Vous pouvez également les modifier avant de les exporter au format JPG. Voici les étapes à suivre pour convertir un PDF en JPG à l'aide de Photoshop.
Étape 1 Ouvrir un PDF dans Photoshop
Cliquez avec le bouton droit de la souris sur votre fichier PDF et, dans les options, cliquez sur "Ouvrir avec" et choisissez "Adobe Photoshop". Cela chargera votre fichier PDF dans Photoshop.
Étape 2 Enregistrer le PDF en JPG
Une fois que le PDF est apparu dans Photoshop, cliquez sur Fichier et dans le menu, cliquez sur "Enregistrer sous" car vous pouvez enregistrer le fichier dans différents formats. Ici, vous devez choisir "JPEG" dans le "Format" et cliquer sur le bouton "Enregistrer" en bas.
Étape 3 Localisez le fichier JPG
Vous pouvez localiser votre fichier PDF en JPG une fois qu'il a été converti en ouvrant le dossier de sortie. Double-cliquez sur le fichier JPG et il apparaîtra sur votre écran.
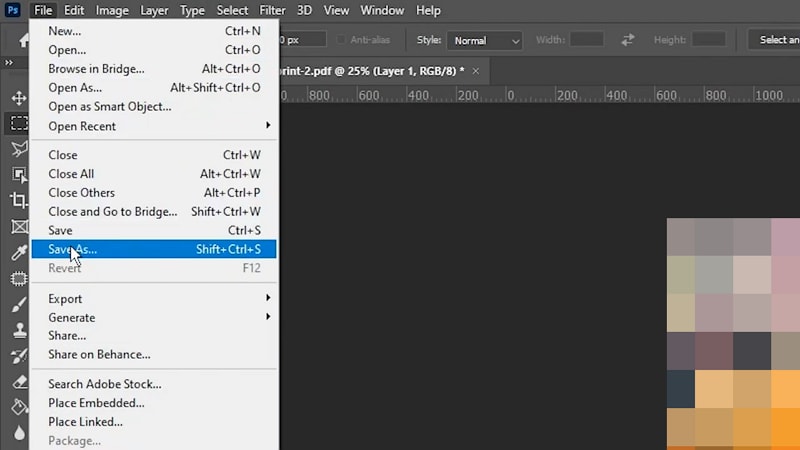
Puis-je convertir un PDF en JPG avec Paint sous Windows ?
Non, Paint dans Microsoft Windows ne prend pas en charge le format de fichier PDF, c'est pourquoi vous ne pouvez pas convertir le PDF en JPG en utilisant l'outil Paint. Le programme Paint prend en charge et enregistre le fichier aux formats JPEG, PNG, GIF, Windows Bitmap (BMP) et Single Page TIFF. Un utilisateur peut créer et modifier des images en utilisant MS Paint sur un ordinateur Windows. Il est également possible d'ajouter des textes et des images à l'aide de MS Paint.
 100% sûr | Sans publicité |
100% sûr | Sans publicité |