Le format PDF est l'un des formats numériques les plus populaires et les plus fiables. Elle est appliquée dans la plupart de nos vies et de nos travaux. Mais parfois, vous devez convertir des PDF en JPG pour présenter ou partager le contenu d'un fichier PDF avec vos amis, votre famille ou vos collègues.
La conversion de PDF en JPG n'est pas un processus facile. Ainsi, dans cet article, nous allons énumérer les méthodes les plus efficaces pour convertir des fichiers PDF en fichiers d'images JPG à haute résolution.
 100% sécurité garantie
100% sécurité garantie  100% sécurité garantie
100% sécurité garantie  100% sécurité garantie
100% sécurité garantie  100% sécurité garantie
100% sécurité garantie Dans cet article
Partie 1 : Convertir plusieurs PDF en JPG sous Windows
Pour convertir un fichier PDF en JPG par lots, vous pouvez utiliser Universal Document Converter. Il s'agit d'une imprimante virtuelle. L'outil est facile à utiliser et peut convertir plusieurs fichiers PDF en JPG en quelques secondes seulement. Pour connaître les étapes à suivre, poursuivez votre lecture.
Étape 1 Installer une imprimante virtuelle pour convertir plusieurs PDF en JPG
Téléchargez le logiciel Universal Software sur votre ordinateur portable ou de bureau Windows. L'outil sert d'imprimante virtuelle. Vous devez ensuite la définir comme imprimante par défaut dans l'assistant d'installation.
Étape 2 Configurer les paramètres d'impression pour la conversion par lots
À partir de votre ordinateur de bureau ou portable, cliquez sur le bouton Démarrer et allez à l'option "Périphériques et imprimantes". Trouvez l'option "Imprimante Universal Document Converter" et cliquez sur l'option "Préférences d'impression" dans son menu contextuel.
Allez dans l'option "Format de fichier" et choisissez l'image JPEG. Allez maintenant dans la section " Emplacement de sortie " et cochez la case " Utiliser un emplacement et un nom de fichier prédéfinis ". Lorsque vous avez terminé, cliquez entièrement sur "OK" pour enregistrer les modifications apportées.

Étape 3 Conversion de plusieurs PDF en JPG sous Windows
Maintenant, puisque vous devrez convertir des PDF en JPG par lots, vous devrez suivre quelques étapes faciles pour convertir plusieurs PDF en JPG. Il suffit de choisir tous les fichiers dans l'explorateur de fichiers de Windows. Cliquez avec le bouton droit de la souris et choisissez l'option "Imprimer" dans le menu contextuel.
Lorsque vous avez terminé, Windows va lancer le visualiseur PDF installé sur l'ordinateur pour imprimer les fichiers PDF multiples que vous avez choisis avec Universal Document Converter. L'outil va enregistrer les fichiers reçus au format JPG.

Mais n'oubliez pas que le nombre de fichiers PDF que vous pouvez convertir par lots avec Universal Document Converter est de 15. Donc, si vous devez convertir plus de 15 fichiers PDF en JPG en un lot, prenez l'aide d'un autre outil.
Partie 2 : Utiliser le convertisseur par lots de PDF en JPG
Vous pouvez convertir plusieurs fichiers PDF en fichiers JPG à l'aide de PDFelement. Il s'agit de l'un des meilleurs outils de conversion de PDF avec une option de conversion par lots.
Pour la conversion par lots de PDF en JPG, vous pouvez les terminer en 2 étapes simples.
 100% sécurité garantie
100% sécurité garantie  100% sécurité garantie
100% sécurité garantie  100% sécurité garantie
100% sécurité garantie  100% sécurité garantie
100% sécurité garantie Étape 1 Activer le traitement par lots
Ouvrez PDFelement et cliquez sur le bouton " Lot PDF " présent dans la fenêtre d'accueil. Cela va ouvrir une fenêtre pop-up pour les traitements par lots. Effectuez des actions par lot dans la fenêtre. Dans la fenêtre qui s'ouvre, vous devez choisir l'option " Choisir un fichier " et sélectionner les fichiers PDF présents sur votre ordinateur portable ou de bureau.
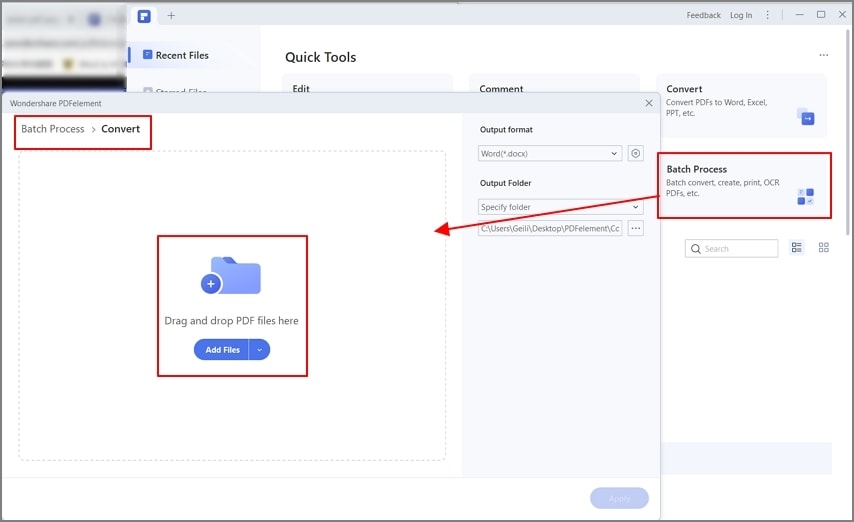
Étape 2 Convertir des PDF en JPG par lots
Choisissez le format de sortie JPG dans le menu déroulant. Si vous le souhaitez, vous pouvez sélectionner l'icône " Engrenage " présente sur le côté droit pour effectuer les réglages de conversion. Lorsque tout a été fait, cliquez sur le bouton "Appliquer" pour lancer le processus de conversion. L'ensemble du processus sera terminé en quelques secondes.

Conseil. Convertir un fichier PDF en JPG
Une fois que vous avez ouvert un fichier PDF sur PDFelement, l'outil vous permet de modifier le document PDF avant de le transformer au format image. Pour ce faire, vous devez vous rendre dans l'onglet "Modifier".
Pour convertir un PDF en JPG, cliquez sur l'option " Vers l'image " sous l'onglet " Convertir ". Cela ouvrira une autre fenêtre sur le programme. En général, le format JPEF/JPG est sélectionné dans la fenêtre. Cliquez donc sur le bouton "Enregistrer" pour lancer le processus de conversion.

Certaines des principales fonctionnalités que vous trouverez dans le PDFelement sont présentées ci-dessous.
 100% sécurité garantie
100% sécurité garantie  100% sécurité garantie
100% sécurité garantie  100% sécurité garantie
100% sécurité garantie  100% sécurité garantie
100% sécurité garantie Modifie facilement les fichiers PDF
Vous pouvez utiliser PDFelement pour modifier et éditer des documents en toute simplicité. Vous pouvez ainsi travailler avec des documents numérisés. Cet outil vous permet d'ajouter des liens, des filigranes, des images d'arrière-plan et des pages supplémentaires aux PDF. Grâce à cet outil, vous pourrez également jouer avec l'emplacement. Il vous permettra de surligner et d'annoter le texte.
Comparez les fichiers PDF en un clic
Lorsque vous dirigez une entreprise, vous voulez vous assurer que le document est exact et sécurisé. C'est vrai si vous traitez des dossiers détaillés et logiques, tels que des contrats, des documents juridiques ou des dépenses. Son option Compare PDF permet de comparer les fichiers PDF en quelques minutes. Vous pouvez donc vous concentrer sur des tâches plus importantes.
Conversions par lots simples
Avec PDFelement, vous pouvez profiter d'une nouvelle productivité en termes de processus par lots sous le même toit. Les traitements par lots permettent de gagner du temps. Vous n'avez donc pas besoin d'appliquer des filigranes à chaque fichier. L'outil vous permet de convertir, développer et optimiser des fichiers en une seule fois. Il s'agit d'un processus simple et rapide.
Collaboration des équipes
Il existe un ensemble de fonctions astucieuses, telles que le partage de fichiers, les commentaires et la signature, qui faciliteront la collaboration au sein de l'équipe. C'est particulièrement vrai dans le cas où les dossiers d'une entreprise doivent passer par diverses approbations dans différents départements. Avec cet outil, il est plus facile d'ajouter des commentaires. Il vous offre de nombreuses options, comme le soulignement, la mise en évidence et la liaison.

Partie 3 : Convertir gratuitement plusieurs PDF en JPG en ligne
Si vous devez convertir des PDF en JPG sans télécharger de logiciel sur votre appareil, vous pouvez utiliser l'outil PDF.online. Avec cet outil, vous serez en mesure de convertir plusieurs fichiers PDF en JPG en un rien de temps. Les étapes que vous devez suivre pour convertir par lots le fichier PDF sont indiquées ci-dessous.
Étape 1 Chargement de plusieurs PDF
Étape 1. Ouvrez l'outil sur votre navigateur Web préféré et cliquez sur l'option "Télécharger des fichiers". Choisissez les fichiers PDF que vous souhaitez convertir.
Étape 2 Convertissez plusieurs PDF en JPG en ligne
Lorsque la conversion est terminée, vous pouvez les télécharger l'un après l'autre ou tous en même temps. C'est aussi simple que cela peut l'être.

Partie 4 : Conversion par lots de PDF en JPG sur Mac
Vous pouvez convertir plusieurs fichiers PDF en JPG sur Mac en utilisant l'un des outils les plus populaires connu sous le nom d'Automator.
Voici les étapes que vous devez suivre.
Étape 1 Configurer la conversion par lots de PDF en JPG sur Mac
Ouvrez Automator sur Mac et sélectionnez 'Application'. Maintenant, vous devez faire glisser l'action 'Render PDF Pages to Images' sur le flux de travail. L'action va créer des noms de fichiers aléatoires. Suivez-le donc avec "Renommer les éléments du Finder". Dans le menu déroulant, choisissez "Rendre séquentiel".
Étape 2 Convertir plusieurs PDF en JPG sur Mac
Ensuite, ajoutez l'option "Déplacer les éléments du Finder" pour déplacer les fichiers de sortie sur le Bureau. Enregistrez la nouvelle application à un autre endroit.
Faites glisser les fichiers dessus pour terminer le processus.
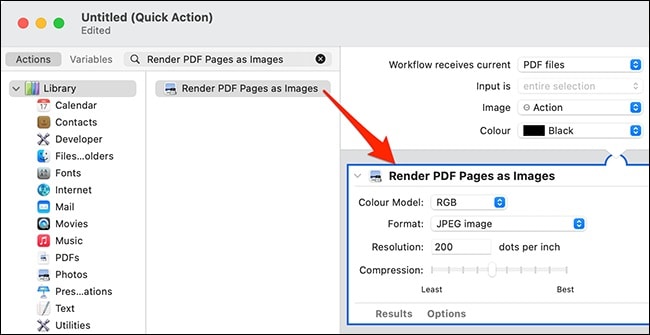
En résumé
Avec ces outils, vous pouvez facilement convertir des fichiers PDF en JPG. Mais si vous recherchez le meilleur, PDFelement est le meilleur choix.
 100% sûr | Sans publicité |
100% sûr | Sans publicité |