Il existe de nombreux sites web, serveurs et applications qui peuvent vous permettre de convertir un fichier JPG en fichier PDF. Néanmoins, l'un des meilleurs moyens d'y parvenir est d'utiliser Adobe Photoshop, qui vous permettra non seulement de transformer un fichier JPG en fichier PDF, mais aussi de le convertir du format PDF au format JPG. Cela vous permet même de le convertir du format PDF au format JPG. Comme vous pouvez le constater, c'est un logiciel très utile à avoir sur votre ordinateur.
Dans cet article
Partie 1. JPG en PDF dans Photoshop
Permettez-nous de vous aider à comprendre comment vous pouvez enregistrer vos JPG en PDF à l'aide de Photoshop. De plus, cet article comprend quelques instructions sur la transformation de nombreux fichiers et l'utilisation d'un convertisseur par lots.
Comment convertir un fichier JPG en PDF dans Photoshop ?
1. Dans Photoshop, ouvrez votre fichier. Ensuite, allez dans le menu "Fichier" et sélectionnez "Enregistrer sous" dans le menu déroulant.
2. Choisissez "Photoshop PDF" dans le menu déroulant à côté de "Format", juste en dessous de l'endroit où vous pouvez écrire le nom de votre document. Ensuite, il faut sélectionner "Enregistrer".
3. Décochez la case à côté de "Préserver les capacités d'édition de Photoshop", car cela réduira considérablement la taille de votre document et vous permettra de l'envoyer par courrier électronique. Ensuite, en bas de la page, cliquez sur le bouton "Enregistrer le PDF".
4. Si votre fichier est toujours trop volumineux pour être envoyé par courrier électronique, recommencez les étapes précédentes, puis choisissez "Compression" dans la liste déroulante située à gauche de la fenêtre "Enregistrer". Choisissez "Haute" au lieu de "Maximum" dans la boîte d'options à côté de "Qualité de l'image" avant d'enregistrer votre PDF.
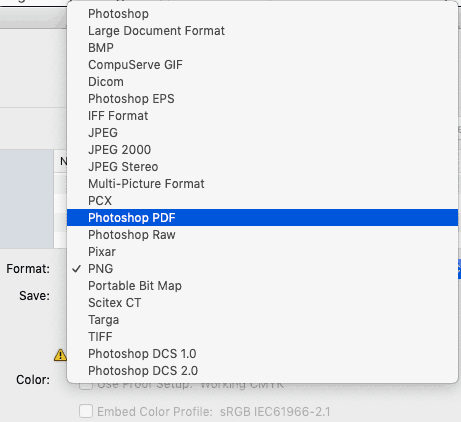
Convertir plusieurs JPG en un seul fichier PDF dans Photoshop
Lancez Photoshop et le Bridge. Le Bridge est un composant de Photoshop que vous devez télécharger au préalable, en suivant les paramètres d'installation par défaut. Si vous avez utilisé des paramètres personnalisés et l'avez laissé de côté, vous devez d'abord intégrer ce composant dans l'application.
Choisissez le dossier contenant les photos que vous souhaitez fusionner en un seul PDF. Vous pouvez remarquer deux onglets sur la droite : "Dossier" et "Favoris". Ouvrez la fenêtre "Dossiers" dans le menu Windows de Bridge si vous ne pouvez pas les visualiser. Ensuite, naviguez jusqu'au dossier contenant les photos que vous voulez joindre et transformez-les en PDF.

Le volet "Contenu" affiche les vignettes de tous les documents d'un dossier une fois que vous l'avez sélectionné. Pour inspecter un échantillon de fichier, choisissez-en un dans le menu déroulant. Pour insérer des documents dans un certain ordre dans votre fichier PDF, faites-les glisser et déposez-les les uns sur les autres.
Sélectionnez la mise en page du document PDF dans la partie droite. Lorsqu'il s'agit de photos translucides, vous pouvez sélectionner le format d'impression et la couleur de fond dans le menu du document. Vous pouvez également modifier la qualité de la sortie et ajouter une épingle au fichier pour le sauvegarder.
Vous pouvez réorganiser les images à l'aide du menu déroulant "Mise en page". Vous pouvez choisir de ne pas tenir compte de certaines autres options si vous le souhaitez. Vous avez terminé après avoir appuyé sur le bouton "Enregistrer".
Conversion par lots de JPG en PDF avec Photoshop Automate Batch
Dans le menu "Fichier", sélectionnez "Automatiser" dans le menu déroulant. Ensuite, dans la nouvelle option déroulante, choisissez "Lot".
Pour choisir votre dossier source, cliquez sur le bouton "Choisir", et pour sélectionner votre dossier de destination, cliquez sur la deuxième option "Choisir".
Enfin, cliquez sur le bouton "Ok" pour convertir par lots votre sélection de fichiers JPG en fichiers PDF.
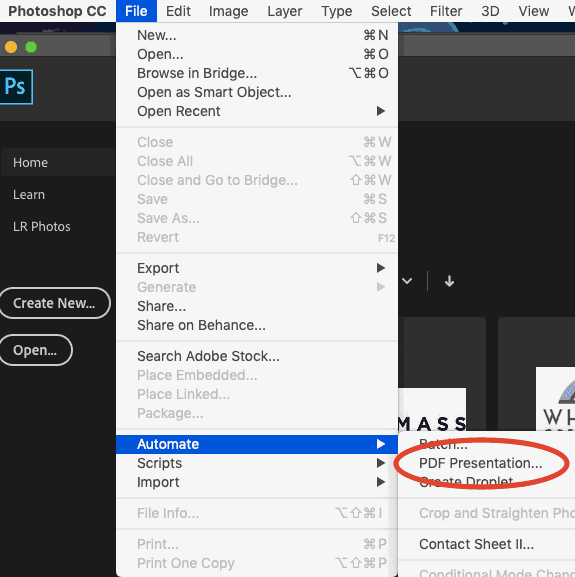
Partie 2. PDF en JPG dans Photoshop
Choisissez "Convertir" dans le menu contextuel du document que vous voulez convertir. Sélectionnez ensuite "Ouvrir avec" et "Adobe Photoshop" dans les menus déroulants.
Après avoir ouvert le document, allez dans l'onglet "Fichier" et choisissez "Enregistrer sous" dans le menu déroulant.
Choisissez "JPEG" comme format, puis appuyez sur le bouton "Enregistrer".
Les sélections JPEG s'affichent, et vous pouvez cliquer sur le bouton "Ok" pour continuer.
Partie 3. Un moyen plus facile de transformer un JPG en PDF (ou vice versa) sans Photoshop
PDFelement est aussi assez instrumental. Il vous permet de transformer plusieurs fichiers en même temps, ainsi que d'utiliser une variété d'outils supplémentaires sur vos documents pour améliorer leur apparence. Vous êtes autorisé à les styliser comme vous le souhaitez. Comme PDFelement dispose de tous ces outils, nous le considérons comme une solution exceptionnelle pour les conversions JPG et PDF.
 100% sécurité garantie
100% sécurité garantie  100% sécurité garantie
100% sécurité garantie  100% sécurité garantie
100% sécurité garantie  100% sécurité garantie
100% sécurité garantie Entre autres raisons, nous pensons qu'il vous permettra de transformer un grand nombre de fichiers JPG en documents PDF et vice versa. Ce site vous permet également de combiner plusieurs fichiers JPG différents en un seul fichier PDF. N'oubliez pas qu'il vous permettra également de convertir rapidement plusieurs pages différentes en documents JPG distincts.
Vous serez en effet capable de convertir et de compresser votre fichier afin d'en diminuer le poids. Enfin, PDFelement prend également en charge l'édition de vos fichiers PDF.
Si vous souhaitez convertir un fichier JPG en PDF ou vice versa avec PDFelement, vous devez suivre les étapes suivantes :
1. Ouvrez votre PDF sur PDFelement.
2. Choisissez ensuite "Fichier" et "Nouveau" dans la liste déroulante. Ensuite, dans la deuxième liste déroulante, sélectionnez "PDF à partir d'un fichier".
3. Sélectionnez le fichier JPG à convertir et appuyez sur l'option "Ouvrir".
4. Après quoi, vous pourrez l'utiliser pour une variété de tâches PDF.
5. Vous pouvez maintenant enregistrer votre fichier PDF converti tout en conservant votre fichier JPG original.

 100% sûr | Sans publicité |
100% sûr | Sans publicité |



