Résumé :
Vous êtes en train de chercher des solutions de convertir des JPG en PDF avec Google ? Dans les sections ci-dessous, nous vous présentons, dans cet article, les différentes solutions que les utilisateurs de Google peuvent utiliser pour convertir des JPG en PDF. Allez-y !
 100% sécurité garantie
100% sécurité garantie  100% sécurité garantie
100% sécurité garantie  100% sécurité garantie
100% sécurité garantie  100% sécurité garantie
100% sécurité garantie Dans cet article :
Partie 1: PDFelement : l'outil le plus facile de convertir de JPG en PDF ?
Si vous recherchez un développeur de convertisseur JPG en PDF, vous serez déçu. Cependant, si vous avez besoin de convertir non seulement JPG, mais aussi PNG, Word, Excel en PDF et vice versa, ou si vous avez besoin d'éditer des documents PDF facilement, un éditeur PDF professionnel comme Wondershare PDFelement est ce dont vous avez besoin. Il s'agit d'une solution complète à tous vos problèmes d'édition de PDF. Vous pouvez également combiner, diviser, supprimer et réorganiser les pages PDF.
Wondershare PDFelement peut être téléchargé gratuitement sur un PC Windows, un Mac et un téléphone portable.
 100% sécurité garantie
100% sécurité garantie  100% sécurité garantie
100% sécurité garantie  100% sécurité garantie
100% sécurité garantie  100% sécurité garantie
100% sécurité garantie 1. Convertir JPG en PDF avec PDFelement
Installez et lancez PDFelement, cliquez sur 《à partir d'un fichier》 et ajoutez l'image JPG que vous devez convertir. Le fichier JPG sera transformé en fichier PDF une fois qu'il aura été ajouté à PDFelement. Vous pouvez également modifier l'image PDF convertie, par exemple en modifiant le texte, en compressant le PDF à 200 kb, 100 kb ou moins, en le fusionnant avec d'autres documents PDF. Lorsque vous avez terminé, cliquez sur Enregistrer pour exporter le PDF converti sur votre appareil.
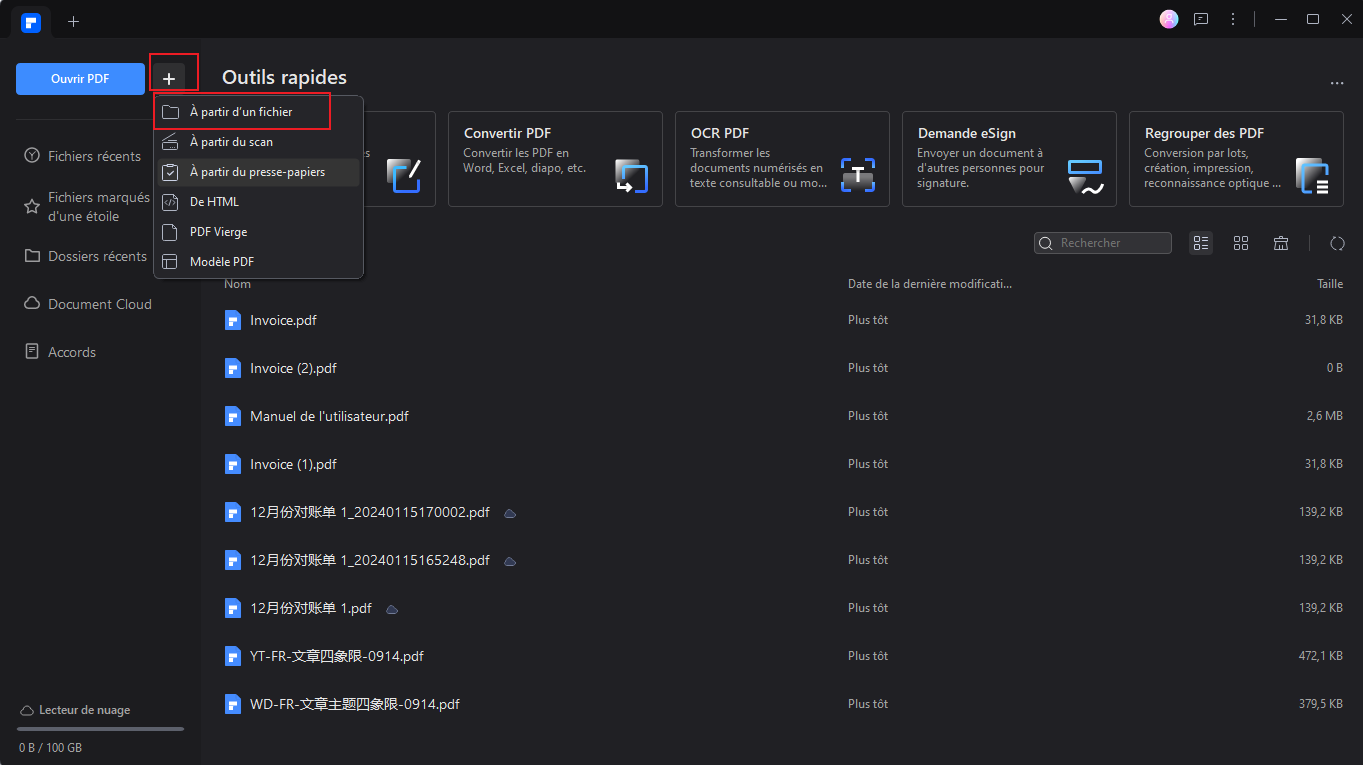
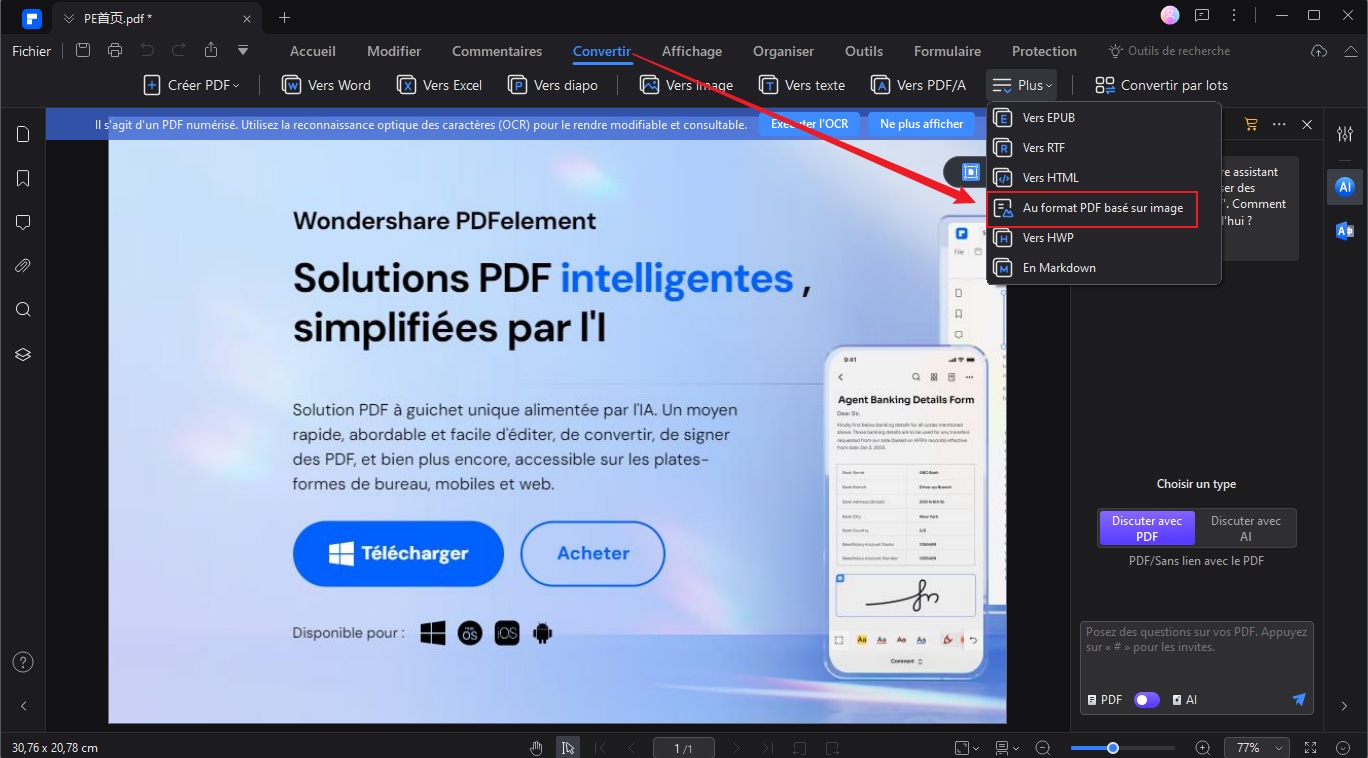
2. Convertir plusieurs JPG en PDF sans Google
Vous pouvez convertir plusieurs JPG en PDF en une seule fois avec PDFelement. Cliquez sur Batch PDF > Create et ajoutez des images JPG à convertir en masse.

Partie 2 : Convertir des JPG en PDF avec Google Drive en ligne
La première solution pour créer un PDF est d'utiliser Google Drive. Si vous avez reçu un fichier JPG sur votre compte de messagerie Google, il est facile de l'enregistrer au format PDF à l'aide de votre Google Drive. Outre cette option d'enregistrement de JPG au format PDF sur Google Drive, vous pouvez également utiliser la technologie OCR intégrée aux comptes Google pour transformer les JPG en PDF consultables.
Étape 1 Ouvrir JPG dans Google Drive
Il suffit d'ouvrir une image JPG sur "Google Drive". Si l'image JPG est enregistrée hors ligne, téléchargez-la sur Google Drive.
Etape 2 Convertir des JPG en PDF dans Google Drive
Allez dans l'option "Fichier". Ici, vous avez la possibilité de "Télécharger sous" > document PDF. Cela permet d'enregistrer le document au format PDF puisque cette option apparaît. Une fois que vous aurez cliqué sur ce bouton, le document sera enregistré au format PDF dans le dossier que vous aurez choisi sur Google Drive. Vous pouvez également choisir de synchroniser les fichiers sur le dossier local de Google Drive.
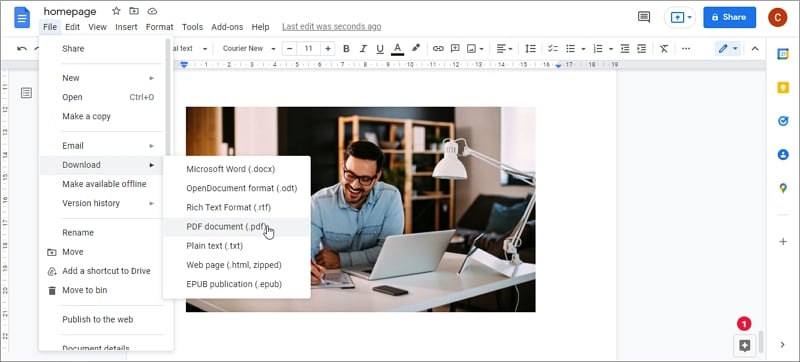
Partie 3 : Convertir JPG en PDF avec Google Chrome
Saviez-vous que les images JPG que vous ouvrez sur des pages Web peuvent être enregistrées au format PDF à l'aide du navigateur Chrome ? Vous avez peut-être l'habitude de faire des captures d'écran des images que vous souhaitez sauvegarder. Toutefois, si vous l'enregistrez sous forme de fichier PDF, il pourra vous être très utile par la suite.
Etape 1 Ouvrir JPG dans Google Chrome
Ouvrez l'Explorateur de fichiers, localisez une image JPG et cliquez dessus avec le bouton droit de la souris. Cliquez sur Propriétés > Nom de l'objet et copiez le chemin d'accès de l'image JPG. Allez dans Google Chrome, collez le chemin du fichier dans la barre de recherche pour ouvrir l'image dans le navigateur.
Etape 2 JPG en PDF dans Google Chrome
Cliquez sur l'icône à trois points dans le coin supérieur droit, cliquez sur Imprimer > Enregistrer en PDF, puis sur Enregistrer.
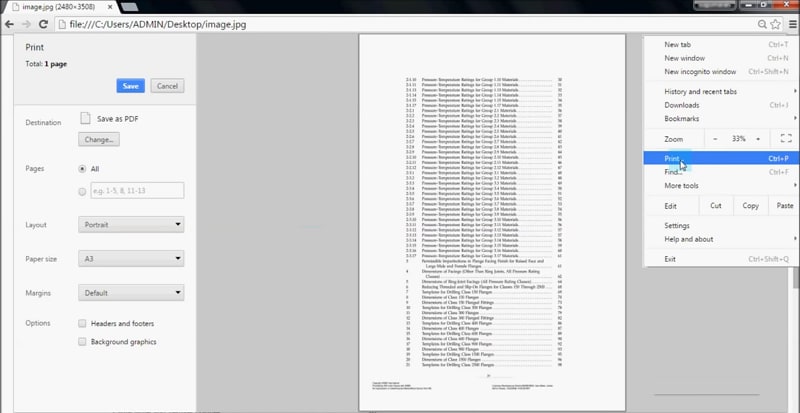
Partie 4 : Extension de convertisseur JPG en PDF pour Google Chrome
Si vous souhaitez disposer d'un outil de conversion de JPG en PDF, il vous suffit de vous rendre dans la boutique en ligne de Chrome. Vous y trouverez une extension pratique appelée "iLovePDF".
Cet outil peut s'avérer pratique lorsque vous souhaitez convertir des images en PDF. Il vous permet également de régler les marges et l'orientation et ne nécessite aucune installation supplémentaire. Vous pouvez simplement le télécharger comme une extension gratuite sur votre navigateur Chrome. Aucun enregistrement supplémentaire n'est requis, contrairement à d'autres outils de conversion tiers trouvés en ligne.
Cet outil vous permet de préserver la qualité originale ainsi que les dimensions des documents au format PDF. Le processus de conversion est rapide et facile. Cependant, il a une limite de taille de fichier : les fichiers à convertir doivent avoir une taille inférieure à 200 Mo.
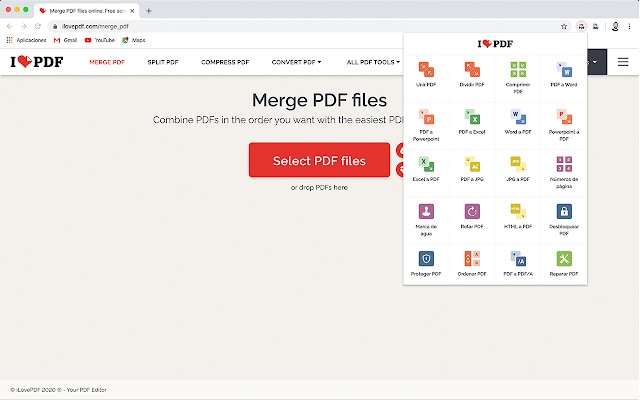
Comment utiliser l'outil de conversion de Google JPG en PNG ? Pour commencer, sélectionnez une image que vous souhaitez convertir en PDF ; elle peut se trouver sur votre ordinateur portable, sur Dropbox ou sur Google Drive. Une fois que les fichiers sont téléchargés pour être convertis, vous pouvez les télécharger après leur traitement.
Vous pouvez opter pour une version enregistrée ou premium de l'extension du convertisseur.
Le convertisseur dispose d'autres options de conversion. Par exemple, vous pouvez convertir des documents Word, PPT ou Excel en PDF. L'outil permet également de fusionner des PDF, de les fractionner et de les compresser.
Conclusion
Les segments ci-dessus montrent comment Google propose des solutions pratiques pour enregistrer des images ou des documents au format PDF. Comme tout le monde a un compte Google de nos jours, il existe des moyens faciles d'enregistrer des documents ou des images au format PDF, soit sur Drive, soit avec des outils d'extension pratiques.
 100% sûr | Sans publicité |
100% sûr | Sans publicité |



