Vous cherchez à convertir des fichiers d'un format à un autre, comme de PDF à JPG, qu'en pensez-vous ? La plupart des utilisateurs vont sur Internet et recherchent un filtre en ligne pour convertir immédiatement les fichiers PDF en JPG. Cependant, ce n'est pas forcément le moyen le plus fiable et le plus sûr pour de nombreux utilisateurs qui ne disposent pas d'une connexion Internet stable. Dans cet article, nous vous proposons quelques méthodes efficaces et faciles pour convertir des fichiers PDF en JPG hors ligne.
Dans cet article
Méthode 1 : Comment convertir un PDF en JPG hors ligne (le moyen le plus simple)
La première méthode est la plus simple et la plus recommandée si vous recherchez un convertisseur PDF en JPG hors ligne fiable. Nous allons utiliser un outil tiers connu sous le nom de PDFelement. Wondershare PDFelement est une armée d'un seul homme, car c'est un éditeur de PDF tout-en-un qui vous permet de gérer facilement les PDF sur plusieurs appareils, qu'il s'agisse d'un mobile, d'une tablette, du Web ou d'un ordinateur de bureau. Voici les instructions détaillées, étape par étape, sur la façon de convertir un PDF en JPG à l'aide de PDFelement.
 100% sécurité garantie
100% sécurité garantie  100% sécurité garantie
100% sécurité garantie  100% sécurité garantie
100% sécurité garantie  100% sécurité garantie
100% sécurité garantie Etape 1 Télécharger et installer le convertisseur PDF gratuit
La toute première étape qui lance le processus est le téléchargement et l'installation du convertisseur PDF sur votre ordinateur. Vous pouvez télécharger le programme d'installation depuis le site officiel et l'installer en suivant les instructions fournies dans le manuel. Une fois qu'il est installé, lancez-le sur votre ordinateur.
Etape 2 Ajouter des fichiers PDF hors ligne
Allez dans le menu principal et cliquez sur Fichier, puis choisissez Ouvrir PDF. Une fenêtre s'ouvre et vous demande de choisir le fichier PDF de votre ordinateur que vous voulez convertir en JPG hors ligne. Choisissez un fichier PDF et cliquez sur le bouton Ouvrir pour charger ce fichier dans un convertisseur PDF hors ligne.

Etape 3 Convertir PDF en JPG hors ligne
Vous devez maintenant lancer le processus de conversion en cliquant sur le bouton Convertir dans le menu qui apparaît en haut. Vous verrez différentes options apparaître après avoir cliqué sur ce bouton ; recherchez maintenant "To Image" et cliquez dessus. Une fenêtre Enregistrer sous apparaît, qui vous demande de saisir le nom du fichier et de choisir un emplacement. Vous pouvez également changer le type d'image en PNG, JPG, BMP, GIF, TIFF et JPEG. Après avoir fourni toutes ces informations, cliquez sur le bouton "Enregistrer" et votre fichier PDF sera converti au format de fichier que vous avez choisi.

Etape 4 Ajuster la qualité de l'image (optionnel)
Il existe une fonction optionnelle liée à la qualité de l'image. Vous pouvez ajuster la qualité de l'image en fonction de vos besoins en allant dans les paramètres de PDFelement. L'utilisateur peut ajouter la couleur de la bordure, augmenter ou diminuer le zoom et ajuster le DPI selon ses besoins. Les pages sélectionnées peuvent être converties ; un utilisateur peut convertir des pages impaires ou paires ou des pages spécifiées du fichier PDF en JPG hors ligne. Après avoir configuré la qualité de l'image, cliquez sur le bouton "Appliquer".
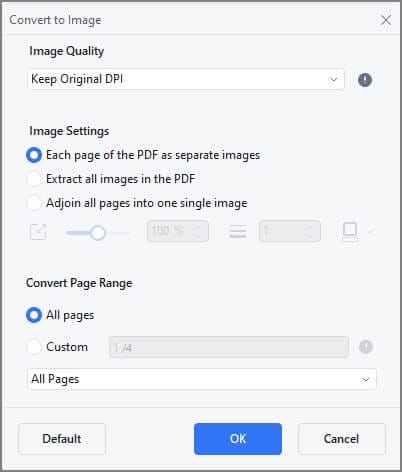
Si vous vous demandez s'il PDFelementne s'agit que de la conversion des PDF ? Non, il ne s'agit pas simplement d'un convertisseur PDF hors ligne. Il existe également de nombreuses autres fonctionnalités.
 100% sécurité garantie
100% sécurité garantie  100% sécurité garantie
100% sécurité garantie  100% sécurité garantie
100% sécurité garantie  100% sécurité garantie
100% sécurité garantie Conversion par lots
La conversion par lots est la fonction la plus utile de PDFelement qui permet à l'utilisateur de convertir plusieurs fichiers en même temps dans n'importe quel autre format de fichier. Vous pouvez sélectionner un dossier ou un groupe de fichiers PDF et lancer immédiatement leur conversion en JPG hors ligne d'un simple clic.
Modification des fichiers PDF
PDFelement dispose d'un éditeur complet qui vous permet de modifier n'importe quel fichier PDF. Un utilisateur peut créer des formulaires PDF et même des formulaires PDF cliquables. Cette fonction vous permet de rendre votre PDF plus interactif.
Annoter le PDF
PDFelement est l'un des outils d'annotation de PDF les plus étonnants et les plus fiables disponibles hors ligne. Si nous comparons son prix en fonction de ses fonctionnalités, il est proposé à un prix beaucoup plus bas avec les mêmes fonctionnalités que celles proposées par Adobe Acrobat et Foxit à des prix plus élevés. Vous pouvez rendre votre PDF plus professionnel en ajoutant des notes autocollantes, en surlignant des zones ou du texte, en barrant des traits, en soulignant, en ajoutant des liens, et bien d'autres choses encore.
Remplir des formulaires
Vous pouvez facilement créer un formulaire remplissable dans un PDF en utilisant PDFelement. Un formulaire remplissable contient des boutons, des cases à cocher, des boutons-poussoirs, des données d'exportation, des données d'importation, des boîtes combo, des boutons radio, des boîtes de liste et bien d'autres caractéristiques qui rendent un formulaire remplissable PDF plus actif.
 100% sécurité garantie
100% sécurité garantie  100% sécurité garantie
100% sécurité garantie  100% sécurité garantie
100% sécurité garantie  100% sécurité garantie
100% sécurité garantie Méthode 2 : Comment convertir gratuitement et hors ligne des PDF en JPG (Windows)
Vous ne voulez pas utiliser d'outil hors ligne pour convertir des PDF en JPG ? Comment puis-je faire la conversion hors ligne de PDF en JPG. Eh bien, vous pouvez utiliser une méthode manuelle qui est facile et ne nécessite aucun outil. Cette méthode est recommandée si votre fichier PDF comporte très peu de pages, mais s'il contient beaucoup de pages, vous devez utiliser la méthode décrite ci-dessus.

Etape 1 Cliquez avec le bouton droit de la souris sur un fichier PDF dans Windows
Étape 1. Ouvrez l'explorateur de fichiers sur votre ordinateur et localisez un fichier PDF que vous voulez convertir en JPG, cliquez avec le bouton droit de la souris sur le fichier et choisissez un navigateur web pour le visualiser. Tous les navigateurs web ont une visionneuse de PDF intégrée.
Etape 2 Ouvrir le PDF dans un navigateur
Une fois le PDF ouvert dans un navigateur Web, cliquez sur le bouton d'ajustement à l'écran et ouvrez l'outil de découpage de Windows.
Etape 3 Convertir gratuitement des PDF en JPG hors ligne
Ici, vous pouvez prendre facilement des captures d'écran de toutes les pages que vous souhaitez convertir en JPG et les enregistrer de manière ordonnée en les numérotant en conséquence. C'est le moyen le plus simple de convertir un PDF en JPG sans connexion Internet ni outil.
Méthode 3 : Comment convertir gratuitement des PDF en JPG hors ligne (Mac)
Preview est le visualiseur d'images ainsi que le visualiseur de PDF sur Mac. D'une manière ou d'une autre, il possède des fonctions d'édition qui peuvent aider un utilisateur à modifier des images ou d'autres documents. L'application de prévisualisation se trouve dans le Dock de votre Mac et si c'est votre visionneuse de PDF par défaut, il vous suffit de suivre les étapes indiquées ci-dessous :
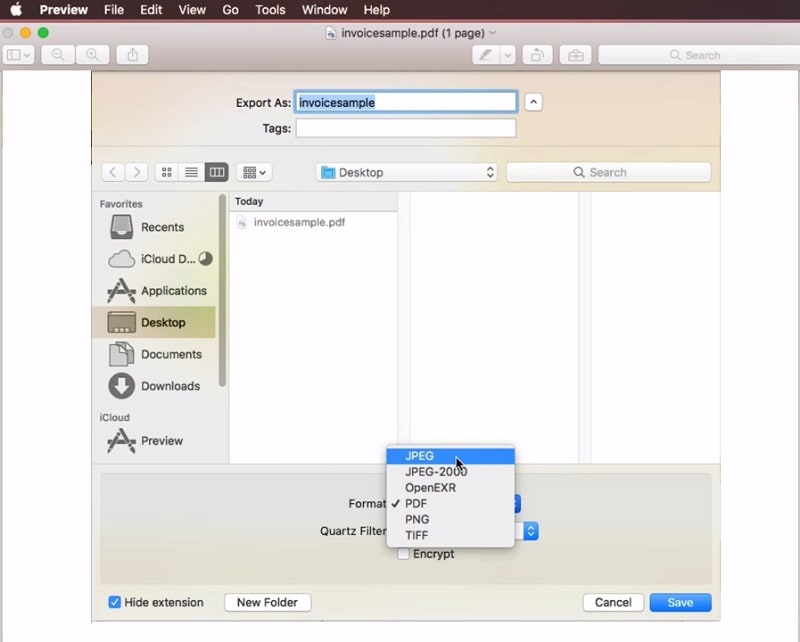
Etape 1 Ouvrir des PDF hors ligne sur Mac
Étape 1. Cliquez sur le fichier PDF que vous voulez ouvrir, choisissez un fichier dans la boîte qui apparaît et cliquez sur Ouvrir. Une fois le fichier ouvert dans Aperçu, allez maintenant dans le menu principal et cliquez sur Fichier.
Etape 2 Convertir PDF en JPG hors ligne sur Mac
Une liste d'options apparaîtra et vous devrez choisir l'option "Exporter". Inscrivez le nom sous lequel vous voulez enregistrer ce fichier et, dans la liste déroulante "Format", choisissez JPEG et cliquez sur le bouton "Enregistrer". Vous pouvez également régler la qualité de l'image à partir des paramètres qui apparaissent.
Le JPEG de ce fichier PDF sera enregistré au même endroit avec le nom que vous avez ajouté. Vous pouvez maintenant ouvrir et visualiser le fichier PDF en JPG converti et le partager où vous le souhaitez.
Conclusion
La conversion de PDF en JPG hors ligne devient nécessaire lorsque vous avez des problèmes d'Internet. Dans une telle situation, les convertisseurs PDF en JPG hors ligne sont la solution la plus fiable que l'on puisse utiliser. Wondershare PDFelement est l'un des outils de conversion PDF hors ligne les plus professionnels et les plus étonnants que vous pouvez utiliser à de telles fins.
 100% sûr | Sans publicité |
100% sûr | Sans publicité |