La conversion de JPG en PDF est une compétence utile à connaître car, bien souvent, lorsque vous partagez des images, vous devez les joindre au format PDF pour éviter toute corruption. Elle est également utile pour partager plusieurs photos dans un seul fichier, plutôt que d'envoyer un grand nombre de photos. Le format JPG est un conteneur pour le stockage des images, similaire à d'autres formats comme PNG, TIFF, etc. Le format PDF est un format de fichier Adobe Acrobat permettant de stocker des informations au format postscript. Il est plus durable et moins sujet à la corruption.
Si vous utilisez un système Windows, vous pouvez suivre les étapes ci-dessous pour apprendre à convertir des JPG en PDF sous Windows, que vous utilisiez Windows 11/10 ou l'ancien Windows 7/8.
 100% sécurité garantie
100% sécurité garantie  100% sécurité garantie
100% sécurité garantie  100% sécurité garantie
100% sécurité garantie  100% sécurité garantie
100% sécurité garantie Dans cet article
Partie 1 : Convertisseur de JPG en PDF pour Windows 10/8/7
Si vous avez besoin d'un convertisseur fiable de JPG en PDF, PDFelement est un bon choix. Il peut convertir des JPG en PDF tout en conservant une qualité élevée sans faire de compromis sur les résultats. Il ne compresse pas les fichiers et n'entraîne pas la perte de détails dans les fichiers JPG. Et avec sa fonction de conversion par lots, il peut vous faire gagner du temps lorsque vous devez transformer plusieurs JPG en PDF sur Windows. Enfin, vous pouvez fusionner plusieurs JPG en un seul fichier, ce qui facilite le partage dans les courriers électroniques et sur d'autres plateformes de partage social en ligne.
Wondershare PDFelement est également un éditeur PDF complet qui peut éditer les PDF de tant de façons différentes, par exemple, éditer du texte, des images, des commentaires, des formulaires sur les PDF. Il fonctionne sur toutes les versions de Windows 7/8 et 10, et même 11 lorsqu'elle sera disponible. Ainsi, quelle que soit la version ou l'ancienneté de votre ordinateur de bureau ou portable, vous pouvez l'utiliser.
 100% sécurité garantie
100% sécurité garantie  100% sécurité garantie
100% sécurité garantie  100% sécurité garantie
100% sécurité garantie  100% sécurité garantie
100% sécurité garantie Etape 1 Convertir JPG en PDF sur Windows en un clic
Après avoir téléchargé et installé PDFelement, lancez cet éditeur PDF Windows, cliquez sur Créer un PDF pour importer le fichier JPG que vous souhaitez convertir en PDF. Une fois importée, l'image JPG sera immédiatement convertie en PDF.

Note : Pour combiner plusieurs JPG en PDF, allez dans le menu de démarrage, cliquez sur Combiner PDF et sélectionnez tous les JPG à convertir en PDF.
Etape 2 Transformer JPG en PDF éditable sous Windows (optionnel)
Si vous avez besoin d'éditer du texte sur l'image JPG, PDFelement vous permet également d'effectuer une reconnaissance optique de caractères pour transformer le JPG en PDF éditable. Cliquez simplement sur Exécuter l'OCR.

Etape 3 Enregistrer JPG en PDF sous Windows
Cliquez sur Enregistrer, entrez le nom du fichier et sa destination, et le tour est joué. L'image JPG sera enregistrée en PDF.
PDFelement est plus qu'un simple convertisseur de JPG en PDF pour Windows. Il s'agit d'un éditeur de PDF tout-en-un qui vous aide à créer des PDF de grande qualité, à signer des PDF, à ajouter des commentaires, etc. En outre, la collaboration est également facile avec PDFelement. Il fournit PDFelement Cloud, où vos fichiers PDF sont stockés en toute sécurité et peuvent être facilement partagés et synchronisés avec vos coéquipiers. L'édition de PDF est une tâche importante pour les équipes, PDFelement la rend possible en temps réel et en déplacement.
 100% sécurité garantie
100% sécurité garantie  100% sécurité garantie
100% sécurité garantie  100% sécurité garantie
100% sécurité garantie  100% sécurité garantie
100% sécurité garantie Convertir JPG en PDF sous Windows 10/11
Les étapes suivantes couvrent l'utilisation de l'application native Photos disponible dans votre système d'exploitation Windows 10 pour convertir des fichiers JPG en PDF au lieu d'utiliser un convertisseur PDF dédié.
Etape 1 Tapez Photos dans la recherche et vous trouverez l'application Windows par défaut pour afficher les JPG et autres formats de fichiers image. Il ouvre une boîte de dialogue pour visualiser vos fichiers JPG.
Etape 2 L'application Photos s'ouvre alors. Elle comporte des collections, des dossiers, des albums et plusieurs onglets. Utilisez cette option pour localiser le fichier JPG que vous souhaitez convertir en PDF. Vous pouvez également l'utiliser pour sélectionner plusieurs fichiers JPG. Cliquez sur le bouton "Select" dans le coin supérieur droit de l'écran de l'application. Ensuite, sélectionnez toutes les photos JPG.
Etape 3 Maintenant, cliquez sur l'icône de l'imprimante ou tapez Ctrl + P et l'option d'imprimante s'ouvrira. Sélectionnez l'option "Microsoft Print to PDF" dans le menu déroulant. Cliquez sur "Imprimer" et le fichier sera enregistré.
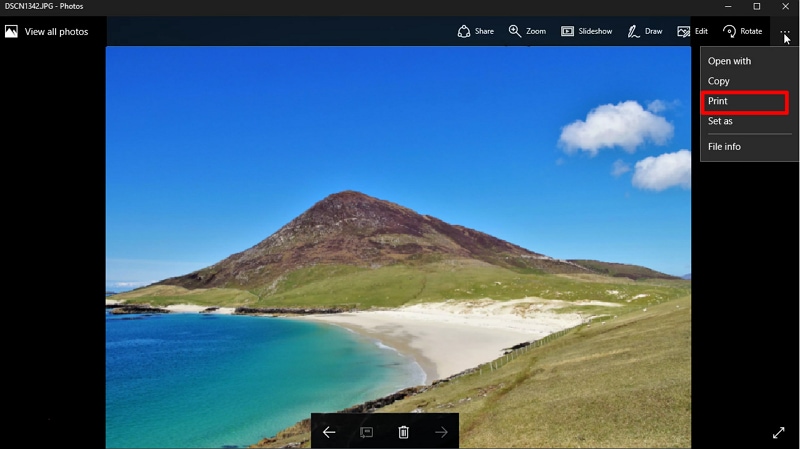
Cela n'imprimera pas le fichier car aucune imprimante n'est jointe, mais l'enregistrera au format PDF. Vous pouvez également choisir le nom du fichier et sa destination.
Cette application ne vous permet pas de gérer ou d'éditer le PDF comme le PDFElement, utilisez donc autre chose pour la même chose.
Conversion de JPG en PDF sur Windows 7, 8, XP
Si vous utilisez des versions de Windows aussi anciennes que XP, vous pouvez toujours convertir vos fichiers JPG en PDF si vous le souhaitez. Pour cette raison, nous énumérons ici quelques méthodes qui fonctionneront sur différentes versions.
Méthode 1. Conversion de JPG en PDF sur Windows via Print to PDF
Il s'agit d'une méthode très courante et simple, car elle utilise les applications natives de Windows pour ce faire. Nous utilisons l'option "Microsoft Print to PDF" disponible dans Windows. Il présente plusieurs limites importantes, mais reste un processus de démarrage.
Etape 1 Allez dans le dossier qui contient votre fichier. Pour convertir un seul JPG en PDF, il suffit de faire un clic droit sur le fichier JPG.
Etape 2 Choose a Print option. Vous pouvez également ouvrir le fichier JPG pour le visualiser, puis cliquer sur Ctrl+P. Vous obtiendrez alors une liste d'options sous forme de menu déroulant pour choisir votre imprimante. Comme vous ne voulez pas imprimer ici, choisissez l'option "Microsoft Print to PDF" dans la liste.
Etape 3 Ensuite, vous pouvez choisir le nom du fichier et aussi la destination ou l'emplacement de votre choix. Vous donnez les détails et cliquez sur le bouton Imprimer. Cela permettra d'enregistrer le fichier JPG en tant que fichier PDF. Vous pouvez maintenant vous rendre sur place et le visualiser également.
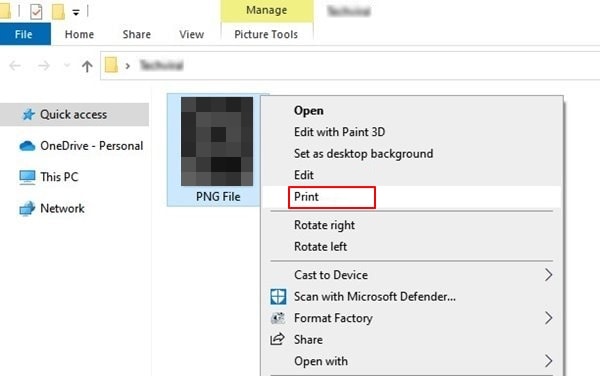
Conseil : Comment convertir plusieurs JPG en PDF sous Windows
Vous pouvez également convertir plusieurs JPG en PDF en une seule fois sous Windows. C'est possible avec une petite modification et en ajoutant une étape supplémentaire à la méthode "Imprimer en PDF" ci-dessus.
Si vous souhaitez effectuer cette opération pour plusieurs fichiers JPG, appuyez sur l'option Sélectionner dans le coin supérieur droit de l'application Photos. Ceci est visible lorsque vous ouvrez un JPG pour le visualiser. Ensuite, sélectionnez toutes les photos ou tous les fichiers JPG que vous souhaitez combiner dans le PDF. Vous pouvez voir ceux qui sont sélectionnés car ils sont marqués d'une "coche" dans le coin supérieur droit. Assurez-vous que vos vignettes sont suffisamment grandes pour que vous puissiez les voir.
Ensuite, appuyez sur l'icône de partage dans le coin inférieur gauche. Ensuite, cliquez sur Imprimer, et "Imprimer en PDF" comme ci-dessus. Cela permettra de l'enregistrer en PDF, et tous les JPG apparaîtront dans l'ordre où ils se trouvent dans l'application Photos.
Méthode 2. Convertir des JPG en PDF sur Windows via Google Chrome
Si vous avez Google Chrome comme logiciel de navigation sur Windows, ce que la plupart des gens utilisent aujourd'hui à la place de Edge, vous pouvez aussi l'utiliser ; car Firefox, Chrome, etc. ont des fonctionnalités qui vous permettent de le faire en mode natif.
Tout d'abord, il est possible de visualiser des images comme les fichiers JPG dans votre navigateur web sans aucun logiciel ni même une connexion internet. C'est donc aussi une méthode très pratique. Mais, comme inconvénient, vous ne pouvez pas faire cela pour plusieurs fichiers JPG vers un seul PDF.
Etape 1 Tout d'abord, ouvrez le fichier image pour le prévisualiser. Vous pouvez cliquer avec le bouton droit de la souris sur le fichier JPG, ce qui ouvrira une boîte de dialogue des propriétés. Il y a plusieurs onglets comme "Général", "Sécurité", "Détails", et ainsi de suite. Allez dans l'onglet Sécurité et vérifiez le champ "Nom de l'objet".
Etape 2 Cela montrera le chemin complet exact du fichier où votre JPG est stocké dans l'ordinateur. Copiez-le en sélectionnant le chemin complet. Ce sera quelque chose comme "C:\Users\Admin\x.jpg".
Etape 3 Maintenant, allez dans votre navigateur, et dans la barre d'adresse ou d'URL, collez le chemin du fichier que vous venez de copier. Lorsque vous appuyez sur la touche Entrée du clavier, le fichier JPG s'ouvre dans la fenêtre du navigateur.
Etape 4 Maintenant, allez sur l'icône hamburger dans le coin supérieur droit et sélectionnez l'option "Imprimer". Une boîte de dialogue s'ouvre. Ici, vous pouvez changer la destination, modifier la mise en page et les marges, etc. Ensuite, cliquez sur le bouton bleu "Enregistrer".
Étape 5 Lorsque vous cliquez dessus, une autre boîte de dialogue s'ouvre où vous pouvez donner un nom de fichier. Et le type de sauvegarde est "*.pdf". Cliquez sur "Enregistrer" et le tour est joué. Le JPG est converti et enregistré comme un fichier PDF maintenant.
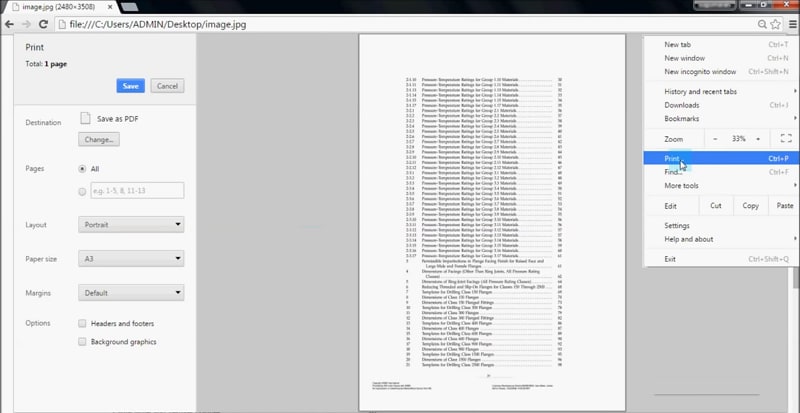
Mais il ne prend pas en charge les JPG multiples à combiner dans un seul fichier PDF. Certains des autres navigateurs peuvent également faire de même. Les "Propriétés de l'image" ne sont pas le seul moyen de trouver le chemin du fichier dans Windows. Vous pouvez également le trouver dans la boîte de dialogue du navigateur de fichiers lorsque vous visualisez un fichier JPG.
Par exemple, dans la capture d'écran ci-dessus, vous pouvez également l'afficher dans le champ Emplacement. Mais il doit toujours s'agir du chemin d'accès complet au fichier, sinon Chrome ne pourra pas le trouver ou l'afficher.
Conseil : Comment activer l'option d'impression au format PDF de Microsoft sous Windows ?
Certains utilisateurs pourraient ne pas le trouver de la manière que nous avons mentionnée ci-dessus. Ensuite, vous devez vous rendre dans le Panneau de configuration et l'activer manuellement. Bien que, par défaut, il devrait l'être.
Étape 1 Tout d'abord, allez dans le menu Démarrer et recherchez le "Panneau de configuration". Ensuite, allez dans Programmes, puis sélectionnez l'option "Activer ou désactiver une fonctionnalité de Windows" pour l'ouvrir.
Etape 2 Dans une liste, vous trouverez l'option "Microsoft Print to PDF" avec une case à cocher sur sa gauche. Cliquez dessus, puis sélectionnez le bouton "OK".
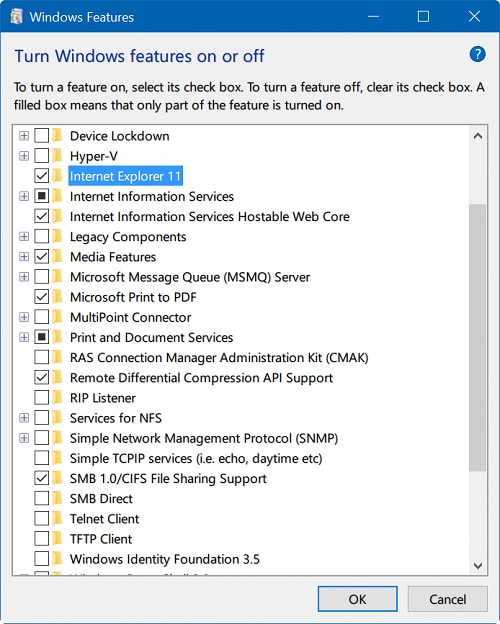
Une fois que vous aurez fait cela, il sera disponible dans les étapes ci-dessus que nous avons traversées. Print to PDF est un moyen rapide de convertir des fichiers JPG en PDF sans avoir besoin d'un logiciel supplémentaire. De même, vous pouvez utiliser un navigateur web comme Google Chrome. Mais, même si vous n'en avez pas, l'application Photos est toujours disponible avec l'option Microsoft Print to PDF.
 100% sûr | Sans publicité |
100% sûr | Sans publicité |



