La plupart des fichiers avec des informations sensibles sont cryptés et protégés avec des mots de passe. Il est donc difficile d'imprimer ce type de documents directement via une imprimante. Vous devez d'abord supprimer la restriction d'impression du document afin que l'imprimante puisse facilement le lire. Voyons maintenant comment faire pour imprimer un PDF verrouillé avec 3 différents outils efficaces, y compris PDFelement .
 100% sécurité garantie
100% sécurité garantie  100% sécurité garantie
100% sécurité garantie  100% sécurité garantie
100% sécurité garantie Comment imprimer des fichiers PDF verrouillés
Étape 1. Importer un fichier PDF verrouillé
Ouvrez PDFelement sur votre ordinateur, puis sélectionnez le PDF verrouillé afin de l'importer dans le programme. Pour ce faire, cliquez sur le bouton « Ouvrir un fichier » via la fenêtre d'accueil, ou faites glisser/déposez le fichier PDF sur l'interface du programme afin qu'il s'ouvre automatiquement.
 100% sécurité garantie
100% sécurité garantie  100% sécurité garantie
100% sécurité garantie  100% sécurité garantie
100% sécurité garantie 
Étape 2. Déverrouiller le PDF pour l'impression
Afin de supprimer les restrictions de copie, d'édition et d'impression du fichier PDF, convertissez d'abord le fichier PDF verrouillé dans un autre format. Allez dans l'onglet « Accueil » et choisissez un format dans le menu afin de lancer la conversion. De cette manière, vous obtiendrez un document sans restrictions.
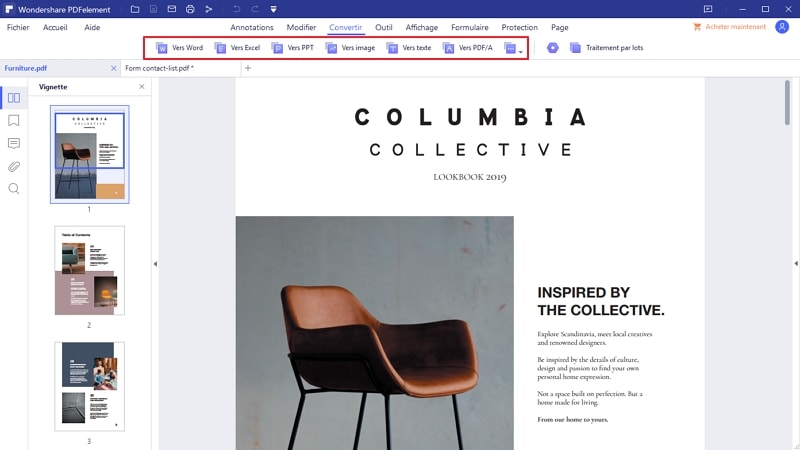
Étape 3. Impression d'un PDF sécurisé
Après avoir édité le fichier PDF, vous pouvez maintenant l'imprimer en cliquant sur « Fichier » et en sélectionnant « Imprimer ». Dans le menu « Imprimer », définissez les paramètres d'impression en fonction de vos besoins. Si vous cliquez sur « Propriétés de l'imprimante », vous pourrez définir l'orientation de l'impression, l'ordre des pages, le nombre de page par feuille ainsi que certains paramètres avancés.
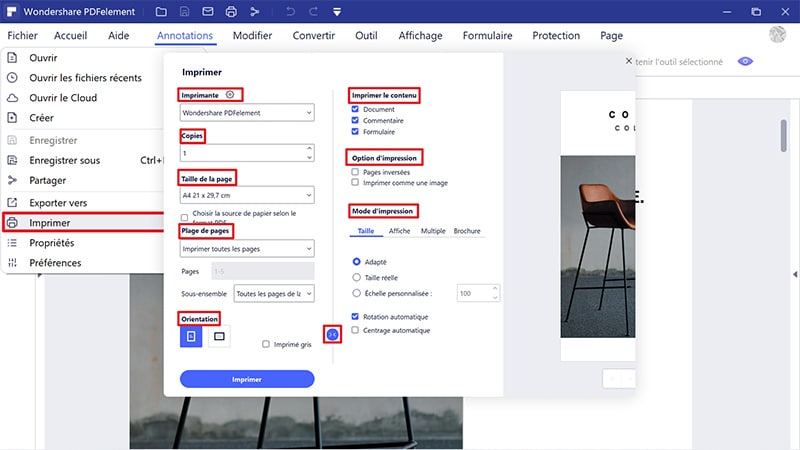
 100% sécurité garantie
100% sécurité garantie  100% sécurité garantie
100% sécurité garantie  100% sécurité garantie
100% sécurité garantie Étape 4. Impression recto-verso du PDF
Dans les options du menu déroulant « Mode d'impression », cliquez sur « Multiple », puis choisissez « 2 pages par feuille ». Cliquez sur « Imprimer » afin de transférer la commande à l'imprimante.
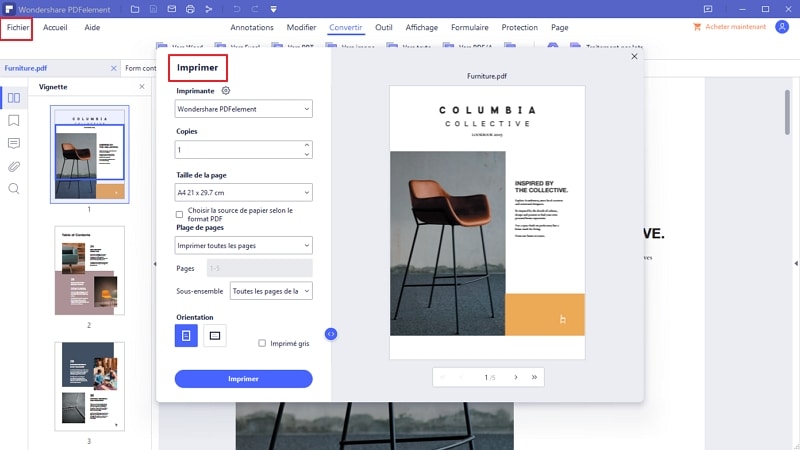
Pourquoi choisir PDFelement pour imprimer des fichiers PDF verrouillés
PDFelement est un éditeur PDF tout-en-un qui offre une solution complète pour traiter les documents PDF, y compris le verrouillage et le déverrouillage de PDF. L'édition de texte et d'images PDF est aussi simple qu'avec un traitement de texte, et vous pouvez manipuler librement les pages en insérant de nouvelles pages, en combinant plusieurs pages, en extrayant et même en divisant des fichiers. La fonction OCR est l'une des fonctionnalités avancée de PDFelement qui vous permet de transformer un PDF basé sur une image en un fichier éditable et consultable.
 100% sécurité garantie
100% sécurité garantie  100% sécurité garantie
100% sécurité garantie  100% sécurité garantie
100% sécurité garantie 
Après avoir déchiffré le mot de passe d'un document PDF et édité ou annoté ce dernier, vous pourrez l'imprimer comme vous le souhaitez. En plus, le programme vous donnera la possibilité de personnaliser le processus d'impression avec différents modes et paramètres, ainsi, vous serez en mesure d'imprimer facilement vos PDF verrouillés. Voici les étapes à suivre pour imprimer un PDF sécurisé avec PDFelement.
Un autre outil pour imprimer des PDF protégés
Wondershare PDF Password Remover est un outil très pratique que vous pouvez trouver sur Internet. Certains documents sont soumis à des restrictions telles que vous ne pouvez pas copier, imprimer ou même modifier le texte de ces derniers. Heureusement, PDF Password Remover arrive à la rescousse. Il vous permet de modifier, copier et imprimer librement vos fichiers PDF protégés en supprimant la protection par mot de passe de ces derniers.
Il est facile à utiliser l'outil si vous savez ce que vous voulez faire. Par conséquent, les utilisateurs peuvent facilement décrypter des protections PDF et supprimer des restrictions. De plus, le logiciel est très simple à prendre en main grâce à son interface intuitive et vous n'avez besoin d'aucune connaissance spécifique sur la protection de PDF.
Étape 1. Importer un fichier PDF verrouillé
Lorsque vous lancez PDF Password Remover, vous verrez une fenêtre d'accueil avec un bouton « Ajouter des fichiers » situé en haut à droite. En utilisant ce bouton, vous pouvez uploader ou importer des fichiers PDF. Vous pouvez ensuite spécifier le dossier de destination de vos fichiers.
Lorsque vous utilisez une plate-forme Mac, vous pouvez importer le PDF protégé en le faisant glisser et en le déposant sur l'interface du programme.
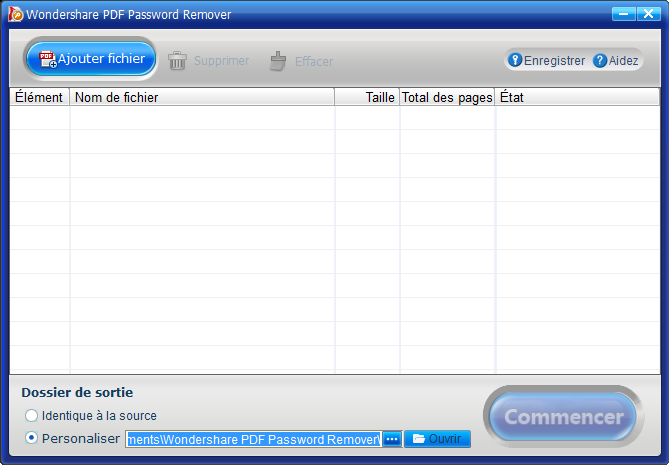
Étape 2. Supprimer la restriction d'impression d'un PDF
Lorsque tous les paramètres sont ajustés, vous pouvez supprimer les restrictions d'impression. Vous pouvez supprimer les restrictions de copie, d'édition et d'impression directement en cliquant sur le bouton « Démarrer » situé en bas à droite. Si l'ouverture du mot de passe est nécessaire, vous devez cliquer sur l'icône « Verrouiller », puis entrer le mot de passe afin de continuer.
PDF Password Remover pour Mac fonctionne de la même manière ; vous pouvez supprimer les restrictions de vos PDF en cliquant sur le bouton « Démarrer » afin de décrypter la protection PDF. Si un bouton « Verrouiller » apparaît, vous serez invité à entrer le bon mot de passe avant de pouvoir commencer le processus de suppression des protections.
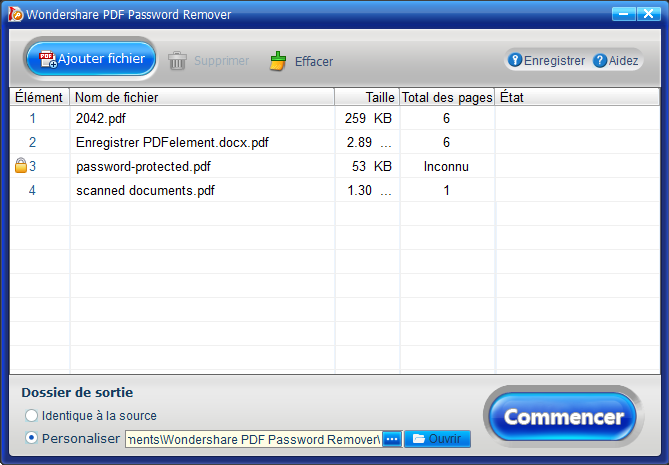
Étape 3. Imprimer le PDF après le déverrouillage
Après avoir supprimé la restriction d'impression du PDF, vous pouvez maintenant poursuivre le processus d'impression.
Comment imprimer un PDF sécurisé sans connaitre son mot de passe
Google Docs est une autre solution afin d’imprimer un PDF sécurisé sans mot de passe. Voici la procédure à suivre.
Étape 1. Importer votre PDF sécurisé dans Google Docs
Ouvrez Google Docs et connectez-vous d'abord à votre compte, cliquez sur « Ouvrir l’outil de sélection de fichiers » puis sur le bouton « Importer » afin de télécharger votre fichier PDF sécurisé.
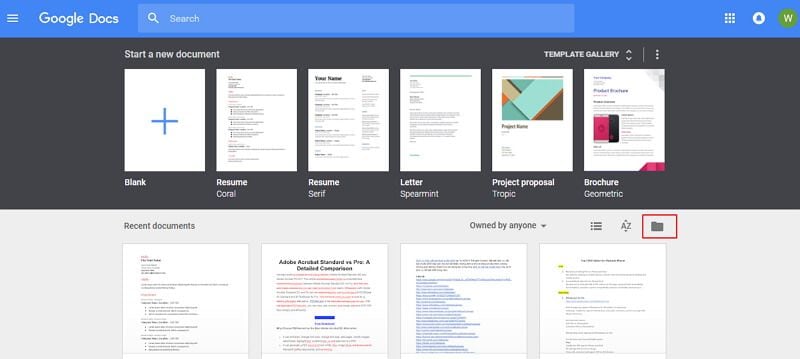
Étape 2. Imprimer le PDF verrouillé
Après avoir importé et ouvert votre fichier PDF verrouillé dans Google Docs, cliquez sur le bouton « Imprimer ».
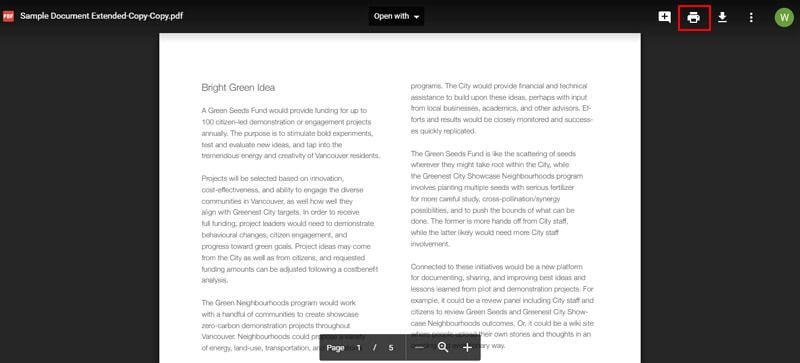
Étape 3. Imprimer le PDF
Dans la nouvelle fenêtre, sélectionnez l'option « Enregistrer » afin d’enregistrer votre fichier en tant que PDF déverrouillé. Ensuite, vous pouvez utiliser PDFelement ou n'importe quel lecteur PDF afin d’ouvrir le fichier PDF nouvellement enregistré – ce dernier devrait être désormais exempt de toute protection. Vous pouvez maintenant utiliser PDFelement afin d’imprimer ce fichier PDF sur du papier. Voilà, vous savez maintenant comment faire pour imprimer facilement un fichier PDF protégé par mot de passe.
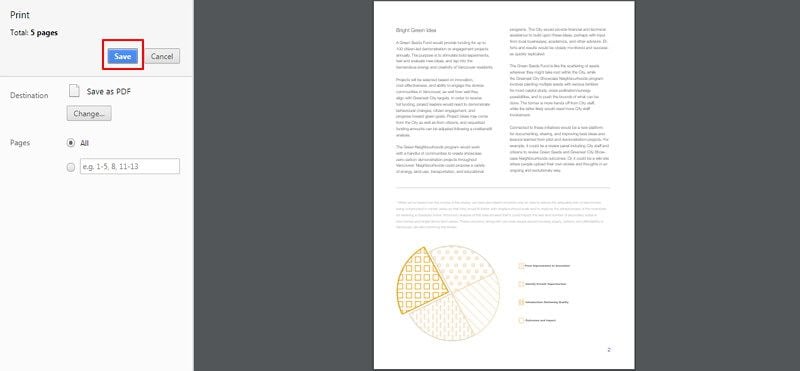
Plus de solutions pour éditer un PDF
- Pour Windows
- Pour Mac
- pour mobile
 100% sécurité garantie
100% sécurité garantie



