 Accueil
>
Conseils d'édition
> Comment ajouter facilement un GIF à un PDF ?
Accueil
>
Conseils d'édition
> Comment ajouter facilement un GIF à un PDF ?
En résumé :
Vous avez un GIF qui décrit parfaitement une certaine section de votre document PDF ? L'ajout de ce GIF à votre PDF peut être la meilleure façon de lui donner du caractère, mais aussi de le rendre plus attrayant. Dans cet article, nous allons partager avec vous des solutions, cependant, quelques restrictions seront également constatés et abordés dans l'article qui suit.
 100% sécurité garantie
100% sécurité garantie  100% sécurité garantie
100% sécurité garantie  100% sécurité garantie
100% sécurité garantie  100% sécurité garantie
100% sécurité garantie Dans cet article :
- Partie 1 : Comment ajouter un GIF sur un PDF avec PDFelement (le plus facile)
- Partie 2 : Comment intégrer un GIF sur un PDF avec Adobe Acrobat
- Partie 3 : Comment ajouter un GIF sur PDF en ligne
- Partie 4 : Limitations de l'insertion de GIF dans un PDF
- Partie 5 : Conseils pour intégrer un GIF animé dans un PDF
Partie 1 : Comment ajouter un GIF sur un PDF avec PDFelement
PDFelement est le meilleur outil à utiliser lorsque vous souhaitez ajouter un GIF à un PDF. Cet outil a été conçu pour simplifier au maximum l'ensemble du processus d'édition d'un document PDF, y compris l'ajout d'images. Pour ajouter un GIF sur un PDF, suivez ces quelques étapes simples :
 100% sécurité garantie
100% sécurité garantie  100% sécurité garantie
100% sécurité garantie  100% sécurité garantie
100% sécurité garantie  100% sécurité garantie
100% sécurité garantie Méthode 1 : Comment ajouter un GIF sur PDF
Étape 1 : Ouvrir un PDF
Téléchargez et installez PDFelement sur votre ordinateur. Le processus d'installation est très simple et lorsqu'il est terminé, lancez le programme. À partir de l'interface principale, cliquez sur "Ouvrir des fichiers" pour rechercher sur votre ordinateur le fichier PDF sur lequel vous souhaitez ajouter un GIF.

Étape 2 : Cliquer sur "Ajouter une image"
Une fois le document ouvert, cliquez sur le bouton "Modifier" dans le menu principal, puis sur l'icône "Ajouter une image" pour sélectionner l'image que vous souhaitez ajouter au document.
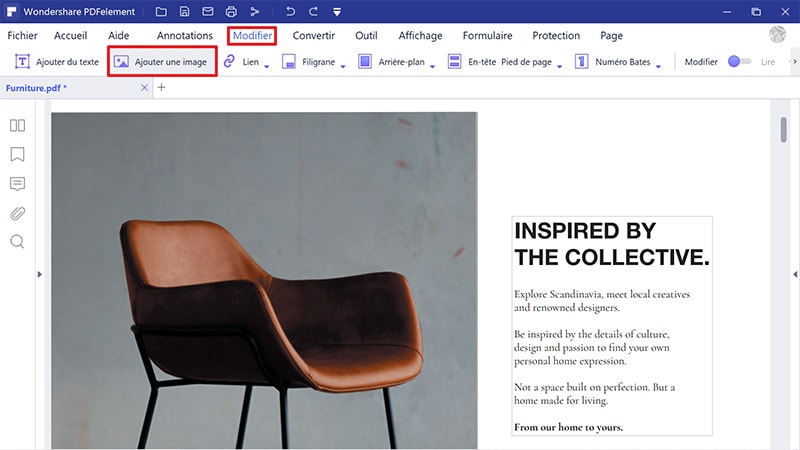
Étape 3 : Sélectionner le GIF à ajouter au PDF
Dans la fenêtre qui apparaît, cliquez sur le GIF pour le sélectionner, puis cliquez sur "Ouvrir" pour insérer le GIF sur le document. Après cela, c'est terminé. PDFelement vous permet d'ajouter des GIF aux PDF facilement et rapidement.
 100% sécurité garantie
100% sécurité garantie  100% sécurité garantie
100% sécurité garantie  100% sécurité garantie
100% sécurité garantie  100% sécurité garantie
100% sécurité garantie 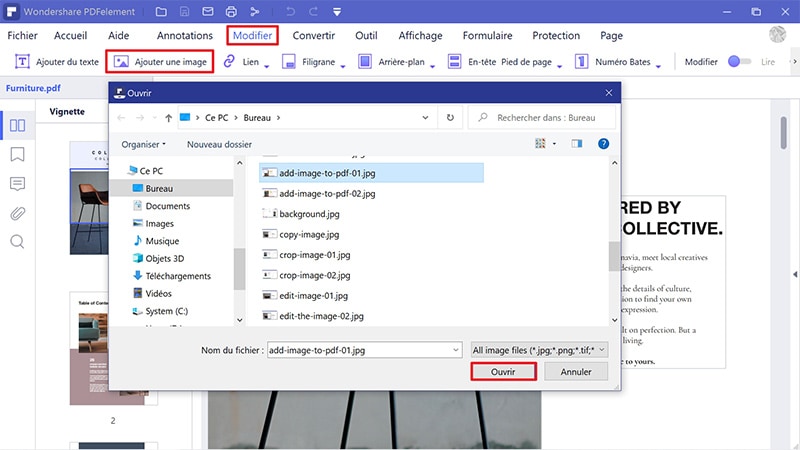
Méthode 2 : Ajouter un GIF sur un PDF en le faisant glisser
Ces étapes offrent une autre solution pour ajouter un GIF sur un PDF avec PDFelement :
Étape 1 : Entrer dans le mode d'édition
Une fois le document ouvert dans PDFelement, cliquez sur "Modifier" à partir du menu principal, puis sur l'icône "Modifier" en haut à droite pour passer en mode édition.
 100% sécurité garantie
100% sécurité garantie  100% sécurité garantie
100% sécurité garantie  100% sécurité garantie
100% sécurité garantie  100% sécurité garantie
100% sécurité garantie Étape 2 : Faire glisser le GIF sur le PDF
Faites maintenant glisser et déposez le GIF que vous souhaitez ajouter sur le document à l'endroit où vous voulez qu'il apparaisse.
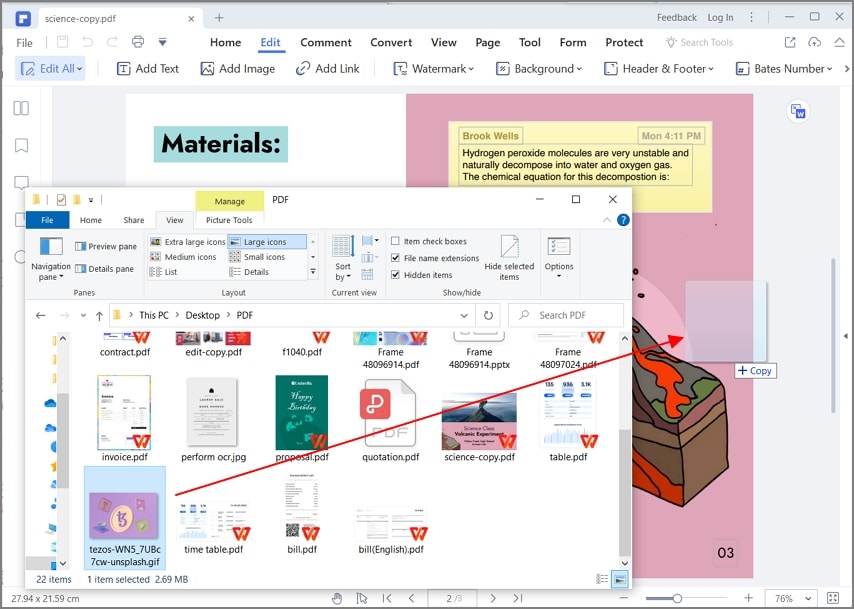
Étape 3 : Sélectionner "Ajouter en tant qu'image"
Cliquez sur "Ajouter en tant qu'image" pour terminer le processus et ajouter le GIF sur le PDF.

PDFelement est l'outil le plus approprié pour ajouter des GIF sur des PDF. Il est également doté de nombreuses autres fonctionnalités qui en font la solution la plus idéale pour modifier d'autres aspects de vos documents PDF.
 100% sécurité garantie
100% sécurité garantie  100% sécurité garantie
100% sécurité garantie  100% sécurité garantie
100% sécurité garantie  100% sécurité garantie
100% sécurité garantie - C'est l'un des meilleurs outils à utiliser pour collaborer sur un document. Ceci grâce à ses nombreuses fonctionnalités d'annotation qui incluent l'ajout de commentaires, de tampons personnalisés, ainsi que la mise en évidence et le soulignement du texte. Il peut être utilisé pour modifier le texte de vos documents PDF, pour ajouter du nouveau texte ou modifier du texte existant en changeant la taille et le style de la police.
- C'est également l'un des meilleurs outils pour créer des documents PDF. Pour ce faire, il vous suffit d'ouvrir n'importe quel fichier dans le programme. Il vous sera également précieux pour créer et remplir des formulaires PDF.
- Vous pouvez également l'utiliser pour convertir facilement des PDF vers de nombreux autres formats, notamment Word, Excel, PowerPoint, HTML, etc.
- Il est également doté d’un outil de reconnaissance optique de caractères (OCR) que vous pouvez utiliser pour modifier des PDF riches en images ou numérisés.
- Vous pouvez également utiliser ses nombreuses fonctions de sécurité pour protéger vos documents PDF contre tout accès non autorisé. Ces fonctions comprennent l’ajout de signatures, de filigranes et la biffure de texte.
Partie 2 : Comment intégrer un GIF sur un PDF avec Adobe Acrobat
L'une des plus anciennes plateformes d'édition de PDF, Adobe Acrobat, peut vous permettre d'intégrer des GIF sur vos documents PDF. Le processus est assez simple. Pour ajouter un GIF sur un PDF à l'aide d'Adobe Acrobat, vous devez suivre la procédure indiquée ci-dessous.
Étape 1 : Vous devez télécharger et installer Adobe Acrobat sur votre bureau. Une fois cela fait, ouvrez la plateforme et cliquez sur "Poste de travail" pour importer un document PDF. Pour importer le document PDF à modifier, cliquez sur "Parcourir".

Étape 2 : Une fois le document importé dans Adobe Acrobat, cliquez sur "Outils" dans le menu supérieur pour ouvrir les différents outils disponibles sur la plateforme. Sélectionnez "Modifier le PDF".

Étape 3 : Sur l'écran suivant, vous pourrez voir la liste des différentes options disponibles pour manipuler le document dans le menu le plus haut. Sélectionnez "Ajouter une image" pour insérer le GIF en tant qu'image.
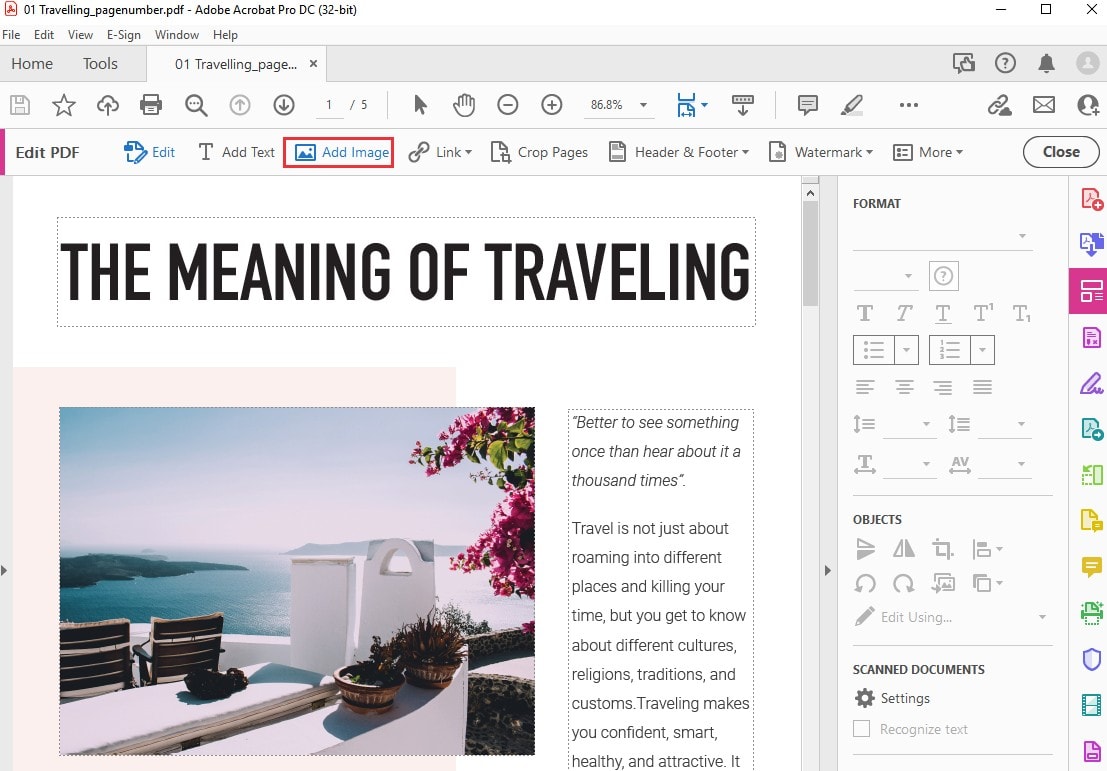
Partie 3 : Comment ajouter un GIF sur PDF en ligne
De nombreuses plateformes en ligne sont disponibles pour éditer des documents PDF. Toutefois, pour des raisons de simplicité et de praticité d'utilisation, il est conseillé d'utiliser DeftPDF. Les étapes suivantes expliquent comment ajouter un GIF sur un PDF en ligne à l'aide de DeftPDF.
Étape 1 : Accédez au site officiel de DeftPDF à partir de votre bureau et appuyez sur l'onglet "Modifier" en haut de l'écran. Sélectionnez "Uploader PDF" pour importer le document PDF sur la plateforme en ligne à partir de la fenêtre suivante.

Étape 2 : Lorsque vous ouvrez le document sur l'écran suivant, appuyez sur le bouton "Images" en haut de l'écran et sélectionnez "Uploader une image" pour importer le GIF en tant qu'image sur le document.

Étape 3 : Une fois cela fait, cliquez sur "Appliquer les modifications" pour télécharger le document PDF sur votre bureau.

Partie 4 : Limitations de l'insertion de GIF dans un PDF
Les procédures susmentionnées d'ajout de GIF aux documents PDF présentent une faille majeure. Tous les GIF ajoutés au document sont inclus en tant qu'images statiques, ce qui signifie qu'aucune animation ne peut être affichée sur le document.
Partie 5 : Conseils pour intégrer un GIF animé dans un PDF
Pour contrer le problème des GIF statiques et animés, une méthode peut être appliquée pour obtenir des résultats efficaces. Avant d'ajouter votre GIF à un document PDF, il est conseillé de le convertir dans un autre format vidéo. Les GIF ne sont généralement pas pris en charge comme format vidéo par de nombreux éditeurs de PDF ; il est donc préférable de les convertir pour afficher des animations. Après l'avoir converti dans un format vidéo tel que le format MOV ou MP4, vous pouvez envisager d'adopter sa fonction "Rich Media" dans Adobe Acrobat pour ajouter le GIF animé au document PDF avec succès.
Téléchargement gratuit or Acheter PDFelement right now!
Téléchargement gratuit or Acheter PDFelement right now!
Essai gratuit right now!
Essai gratuit right now!
 100% sécurisé |
100% sécurisé |




Clara Durand
chief Editor