Nous présentons et discutons ici les trois principales façons de convertir votre Fichiers PDF vers Excel en une seule feuille. Dans la documentation commerciale et même pour les travaux universitaires, il s'agit d'une compétence utile à connaître. Avec l'aide de programmes rapides et fiables, vous pouvez le faire rapidement et efficacement en un rien de temps. Bien que PDF et Excel soient tous deux propriétaires, il existe toujours des moyens d'aller et venir.
Convertir un PDF en Excel en une seule feuille avec PDFelement
Le reformatage ou la ressaisie des données d'un PDF vers Excel pouvant être très fastidieux, les logiciels vous aident à faire le maximum automatiquement. PDFelement est l'un de ces outils qui vous permet de réduire des heures ou des jours de travail en un seul clic. Nous montrons ici comment PDF Element peut être utilisé pour convertir des fichiers et documents PDF natifs en une feuille Excel de Microsoft en quelques étapes simples. Nous exécutons notre programme sur un système d'exploitation Windows.
 100% sécurité garantie
100% sécurité garantie  100% sécurité garantie
100% sécurité garantie  100% sécurité garantie
100% sécurité garantie  100% sécurité garantie
100% sécurité garantie Étape 1 Il suffit de lancer le programme et d'ouvrir un fichier PDF à l'aide de sa boîte de dialogue Ouvrir.

Étape 2 Il chargera le fichier directement. Ensuite, vous pouvez aller à Home>To Excel à partir de sa liste de menus. Vous avez également d'autres options comme "En Word", "En PPT", etc. C'est très pratique en effet.
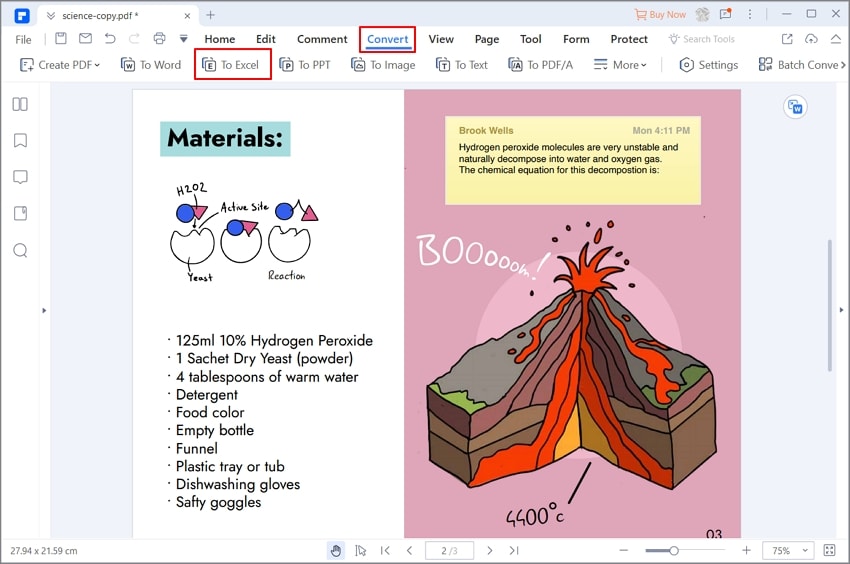
Étape 3 Dès que vous faites cela, une boîte de dialogue s'affiche pour vous permettre de personnaliser votre conversion. Vous pouvez renommer le fichier. Vous pouvez cliquer sur "Paramètres" pour une personnalisation avancée.
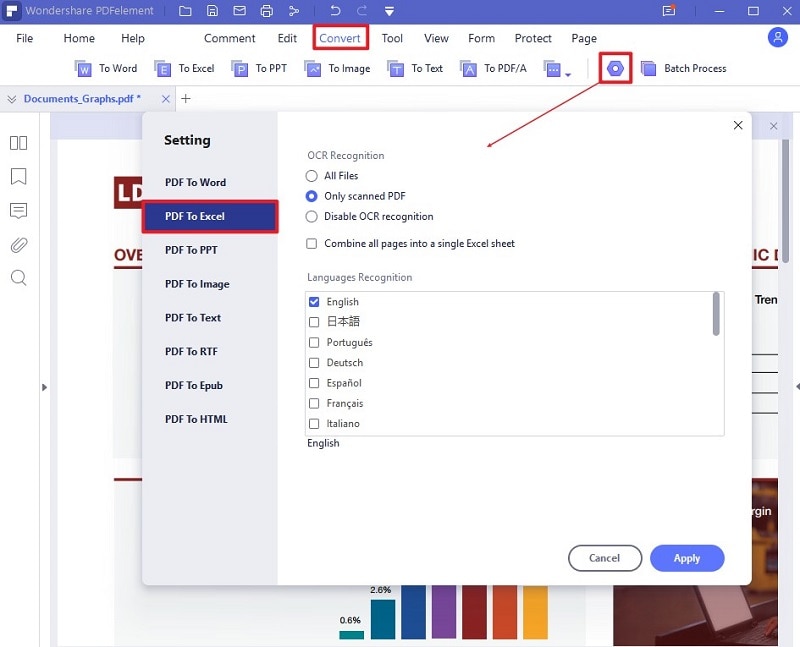
Les options d'édition comprennent même l'ajout de contenu, la modification du style, de l'art, de la police, etc. Vous pouvez sélectionner l'OCR pour la reconnaissance et préserver le formatage. Ou désactivez-la si elle n'est pas nécessaire. Sélectionnez "Défaut" si vous ne voulez pas bricoler et choisissez l'option "Conserver le formatage original" pour de meilleurs résultats. Enfin, cliquez sur "OK" et laissez-le finir son travail. Selon la taille du fichier, cela peut prendre un certain temps, il faut donc être patient. Une fois terminé, le PDF est maintenant facile à modifier dans une feuille de calcul Excel. Il dispose également d'une application native pour l'affichage des feuilles de calcul.
Quelle que soit la manière dont vous créez vos PDF, vous pouvez totalement vous en approprier et les modifier. Cela signifie que vous pouvez personnaliser vos polices, votre style, ajouter des graphiques, d'autres PDF, les fusionner, etc. Mais il y a aussi toujours des inconvénients.
Devriez-vous convertir des PDF en Excel en une seule feuille avec PDFelement ?
Avantages: Il s'agit d'une solution tout-en-un pour créer, modifier et convertir des fichiers PDF en d'autres formats de fichiers. Vous pouvez également remplir et signer des PDF, et les partager. Il fonctionne sur Windows et Mac, ainsi que sur les tablettes.
inconvénients: Il ne dispose pas de capacités de traitement par lots. Il n'enregistre pas les paramètres utilisés pour convertir les fichiers. Non disponible pour les OS basés sur Linux comme Ubuntu, Endless, Mint, etc.
Partie 2 : Convertir PDF en Excel en une seule feuille avec Wondershare PDF Converter Pro
Wondershare PDF Converter Pro est un logiciel professionnel qui permet de créer, de modifier, de personnaliser, d'importer et de convertir des fichiers PDF en divers autres formats de fichiers. Il est facile et rapide et disponible pour les utilisateurs de Windows et de Mac.
Tout d'abord, lancez le programme en double-cliquant sur le fichier PDF et en l'ouvrant. Vous pouvez utiliser la fonction glisser-déposer ou la boîte de dialogue d'ouverture de fichier.
Étape 1 Sur le côté gauche, la colonne s'assure que vous avez sélectionné "PDF vers fichier" car il existe plusieurs autres options telles que "Fusionner PDF", "Compresser PDF", etc.
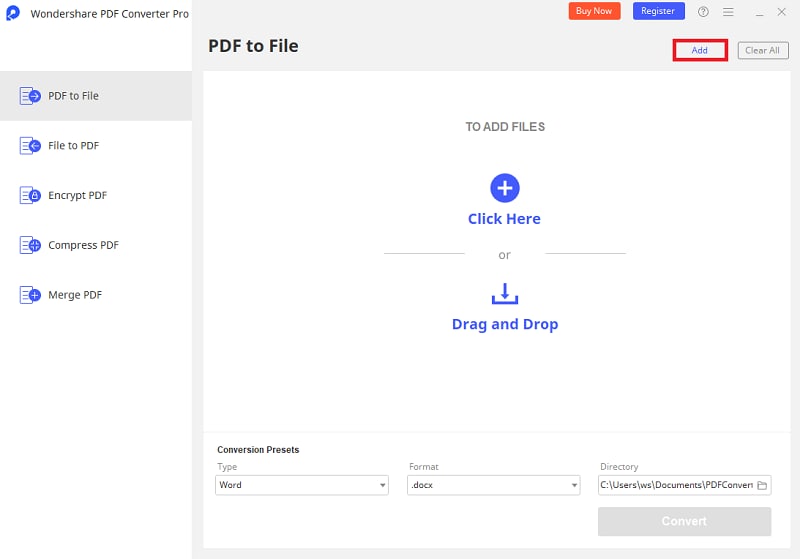
Étape 2 Cela permet un traitement par lots en téléchargeant autant de fichiers que nécessaire en une seule fois. Ensuite, naviguez jusqu'à Conversion Presets pour sélectionner les paramètres de conversion par lots.
Étape 3 Ensuite, choisissez le type "Excel" dans le menu déroulant et sélectionnez une destination ainsi que le nom du fichier de sortie.
Étape 4 Faites attention car il existe une option ou une "case à cocher" permettant de tout fusionner en une seule feuille Excel. Une fois que vous êtes sûr, cliquez sur Convertir, et attendez.
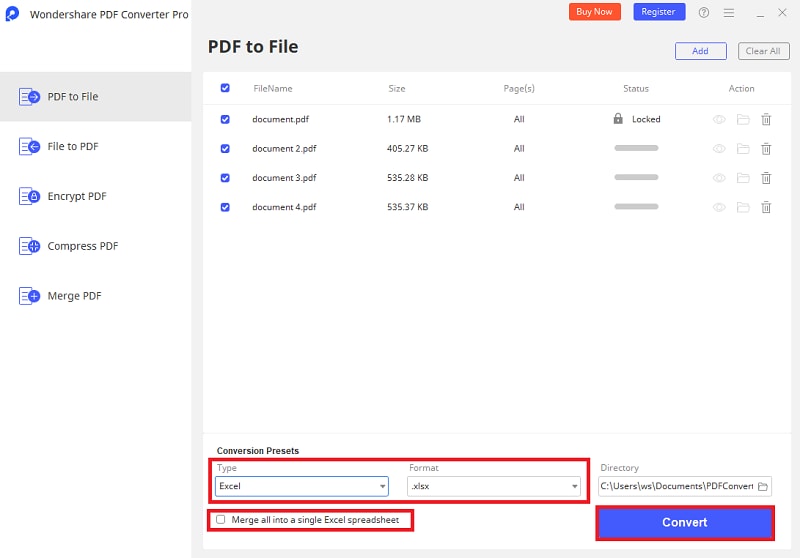
Étape 5 Vous pouvez ouvrir les fichiers dans One Excel pour vérifier, car ce logiciel n'est pas livré avec une visionneuse de feuilles de calcul native.
Faut-il convertir un PDF en Excel en une seule feuille avec PDF Converter ?
Avantages: Un logiciel tout en un pour les tâches liées aux PDF. Idéal pour le traitement par lots.
inconvénients: Non disponible pour les OS basés sur Linux. Pas libre ou open-source.
Partie 3 : Convertisseur de PDF en Excel en une seule feuille en ligne
CleverPDF est un autre logiciel incontournable pour convertir des PDF en feuilles Excel. Contrairement aux logiciels payants ci-dessus, il est disponible gratuitement pour tous les systèmes d'exploitation. Il fonctionne via un navigateur web et est un convertisseur en ligne. De ce fait, il peut souffrir de certains inconvénients, mais il a aussi ses avantages par rapport aux autres.
Étape 1 Sélectionnez votre fichier PDF en cliquant sur le gros bouton vert ou faites glisser et déposez tous vos fichiers en une seule fois.
Étape 2 Vous pouvez également télécharger des fichiers depuis Dropbox ou Google Drive, en utilisant l'URL.
Étape 3 Il existe également une version de bureau pour Windows, qui peut être téléchargée gratuitement. Choisissez ensuite si vous souhaitez conserver les bordures ou les supprimer.
Étape 4 Choisissez si vous voulez convertir chaque PDF en une feuille séparée ou les fusionner ensemble. Ensuite, cliquez sur "Démarrer la conversion". Vous pouvez voir un aperçu de votre fichier PDF ici même.
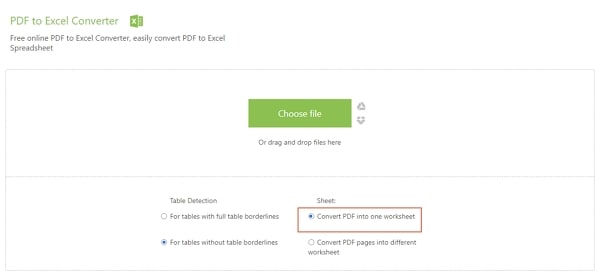
Étape 5 Enfin, il vous permettra de télécharger le fichier une fois qu'il sera prêt.
Devriez-vous convertir des PDF en Excel avec One Sheet Online ?
Avantages: Détection des tableaux et avec des bordures complètes et sans, si nécessaire. Fonction de glisser-déposer. Prise en charge du traitement par lots. Convertissez n'importe où et n'importe quand. Compatible avec Windows, Mac, Linux, les ordinateurs de bureau, les tablettes et même les smartphones.
inconvénients: Lent parce qu'il utilise la connexion en ligne. Le logiciel CleverPDF fonctionne en ligne et stocke vos données en toute sécurité pendant 30 minutes seulement, après quoi elles seront supprimées pour toujours. En raison de sa capacité à travailler rapidement et à produire des résultats de haute qualité, il s'agit du meilleur convertisseur gratuit en ligne, à notre avis.
Résumé
L'utilisation d'outils autonomes comme PDF Element vous permet d'avoir un contrôle total et de ne pas dépendre de la vitesse d'Internet ou d'une baisse de connexion. Il permet une myriade d'options à modifier et à personnaliser et est beaucoup plus rapide. Les convertisseurs en ligne permettent une flexibilité partout et à tout moment. La conversion de PDF en feuilles Excel est une tâche fastidieuse que vous pouvez désormais effectuer en quelques minutes. Il se peut que vous deviez parfois apporter des modifications et essayer différents paramètres, comme l'utilisation de la reconnaissance optique de caractères, etc. Enfin, vous pouvez éditer votre feuille de calcul résultante et rectifier si vous trouvez des données manquantes.
 100% sûr | Sans publicité |
100% sûr | Sans publicité |