Le format PDF est l'un des formats numériques les plus populaires et les plus fiables. Nous l'utilisons presque tout le temps ainsi que dans nos activités professionnelles. Toutefois, il peut arriver que vous deviez convertir des PDF en JPG pour présenter ou partager le contenu d'un fichier PDF avec vos amis, votre famille ou vos collègues.
La conversion de PDF en JPG n'est pas un processus facile. Cet article présente donc les méthodes les plus efficaces pour convertir plusieurs fichiers PDF en fichiers d'images JPG d'excellente qualité.
 100% sécurité garantie
100% sécurité garantie  100% sécurité garantie
100% sécurité garantie  100% sécurité garantie
100% sécurité garantie  100% sécurité garantie
100% sécurité garantie Dans cet article
Partie 1 : Utiliser le convertisseur par lots de PDF en JPG
Vous pouvez convertir plusieurs fichiers PDF en fichiers JPG grâce à PDFelement. C'est l'un des meilleurs outils de conversion PDF avec une option de conversion par lots.
Pour la conversion par lots de PDF en JPG, vous pouvez procéder en deux étapes simples.
 100% sécurité garantie
100% sécurité garantie  100% sécurité garantie
100% sécurité garantie  100% sécurité garantie
100% sécurité garantie  100% sécurité garantie
100% sécurité garantie Étape 1 Activer le traitement par lot
Ouvrez PDFelement et cliquez sur le bouton " PDF par lots présent dans la fenêtre d'accueil. Une fenêtre contextuelle s'ouvre pour les traitements par lots. Effectuer des actions par lots dans la fenêtre. Dans la fenêtre qui s'affiche, vous devez choisir l'option " Choisir un fichier " et sélectionner les fichiers PDF présents sur votre ordinateur portable ou de bureau.

Étape 2 Convertir des PDF en JPG par lots
Choisissez le format de sortie JPG dans le menu déroulant. Si vous le souhaitez, vous pouvez sélectionner l'icône " Engrenage " présente sur le côté droit pour définir les paramètres de conversion. Une fois que tout a été fait, cliquez sur le bouton " Appliquer " pour lancer le processus de conversion. Le processus s'achèvera en quelques secondes.

Astuce. Convertir un fichier PDF en JPG
Une fois le fichier PDF ouvert sur PDFelement, l'outil vous permet de modifier le document PDF avant de le transformer au format image. Il vous faut pour cela vous rendre dans l'onglet " Modifier ".
Pour convertir un PDF en JPG, cliquez sur l'option " En image " sous l'onglet " Convertir ". Une autre fenêtre du programme s'ouvrira. En général, le format JPEF/JPG est sélectionné dans la fenêtre. Cliquez ensuite sur le bouton " Enregistrer " pour lancer la conversion.

Vous trouverez certaines des principales fonctionnalités dans le lienPDFelement ci-dessous
 100% sécurité garantie
100% sécurité garantie  100% sécurité garantie
100% sécurité garantie  100% sécurité garantie
100% sécurité garantie  100% sécurité garantie
100% sécurité garantie Modifier facilement les fichiers PDF
Vous pouvez utiliser PDFelement pour modifier des documents facilement. Vous pouvez ainsi travailler avec des documents numérisés. Cet outil permet d'ajouter des liens, des filigranes, des images d'arrière-plan et des pages supplémentaires aux PDF. Grâce à cet outil, vous pourrez également modifier l'emplacement. Il vous permet de surligner et d'annoter le texte.
Comparer des fichiers PDF en un seul clic
Lorsque vous dirigez une entreprise, il est important de s'assurer que les documents sont exacts et sécurisés. C'est le cas si vous traitez des dossiers détaillés et logiques, tels que des contrats, des documents juridiques ou des dépenses. Son option Comparer PDF permet de comparer les fichiers PDF en quelques minutes. Vous pouvez ainsi vous concentrer sur des tâches plus importantes.
Conversions simples par lots
Avec PDFelement, vous bénéficiez désormais d'une nouvelle productivité en termes de traitement par lots groupés. Les processus par lots permettent de gagner du temps. Il n'est donc pas nécessaire d'appliquer un filigrane à chaque fichier. L'outil vous permet de convertir, développer et optimiser des fichiers en une seule fois. Il s'agit d'une procédure simple et rapide.
Collaboration d'équipe
Un ensemble de fonctionnalités astucieuses, telles que le partage de fichiers, les commentaires et les signatures, facilitera la collaboration au sein de l'équipe. C'est particulièrement vrai lorsque les dossiers d'une entreprise doivent faire l'objet de diverses approbations dans différents services. Avec cet outil, il est plus facile d'ajouter des commentaires. Il propose de nombreuses options, telles que souligner, surligner et lier.

Partie : 2 Convertir plusieurs PDF en JPG sous Windows
Pour convertir des fichiers PDF en fichiers JPG par lots, vous pouvez utiliser Universal Document Converter. Il s'agit d'une imprimante virtuelle. L'outil est facile à utiliser et peut convertir plusieurs fichiers PDF en JPG en quelques secondes seulement. Continuez votre lecture pour en savoir plus sur les étapes.
Étape 1 Installer une imprimante virtuelle pour convertir plusieurs PDF en JPG
Téléchargez le logiciel Universal sur votre ordinateur portable ou votre ordinateur de bureau Windows. Cet outil fait office d'imprimante virtuelle. Vous devez ensuite la définir comme imprimante par défaut dans l'assistant d'installation.
Étape 2 Définir les paramètres d'impression pour la conversion par lots
À partir de votre ordinateur de bureau ou portable, cliquez sur le bouton Démarrer et allez à l'option " Périphériques et imprimantes ". Recherchez l'option " Imprimante Universal Document Converter " et cliquez sur l'option " Préférences d'impression " dans le menu contextuel.
Passez à l'option " Format de fichier " et choisissez l'image JPEG. Allez à présent dans la section " Emplacement de sortie " et cochez la case " Utiliser un emplacement et un nom de fichier prédéfinis ". Lorsque vous avez terminé, cliquez sur " OK " pour enregistrer les modifications apportées.

Étape 3Convertir plusieurs PDF en JPG sous Windows
Puisque vous devez convertir des PDF en JPG par lots, vous devez suivre ces quelques étapes toute simples pour convertir plusieurs PDF en JPG. Il suffit de sélectionner tous les fichiers dans l'explorateur de fichiers de Windows. Faites un clic droit et choisissez l'option " Imprimer " dans le menu contextuel.
Lorsque vous aurez terminé, Windows lancera la visionneuse de PDF installée sur l'ordinateur pour imprimer les multiples fichiers PDF que vous avez choisis avec Universal Document Converter. L'outil va enregistrer les fichiers reçus au format JPG.

Mais n'oubliez pas que le nombre de fichiers PDF que vous pouvez convertir par lots à l'aide d'Universal Document Converter est de15. Par conséquent, si vous devez convertir plus de 15 fichiers PDF en JPG par lot, utilisez un autre outil.
Partie 3 : Convertir plusieurs PDF en JPG en ligne gratuitement
Si vous ne voulez pas télécharger de logiciel sur votre appareil pour convertir des PDF en JPG, utilisez l'outil PDF.online. Grâce à cet outil, vous pourrez convertir plusieurs fichiers PDF en JPG en un rien de temps. Les étapes à suivre pour convertir des fichiers PDF par lots sont indiquées ci-dessous.
Étape 1Télécharger plusieurs PDF
Étape 1 Ouvrez l'outil sur votre navigateur web préféré et cliquez sur l'option " Télécharger des fichiers ". Choisissez les fichiers PDF que vous souhaitez convertir.
Étape 2 Convertir plusieurs PDF en JPG en ligne
Une fois la conversion terminée, vous pouvez les télécharger l'un après l'autre ou tous en même temps. Il n'y a pas plus simple.

Partie 4 : Conversion par lots de PDF en JPG sur Mac
Vous pouvez convertir plusieurs fichiers PDF en JPG sur Mac avec l'un des outils les plus répandus : Automator.
Suivez les étapes suivantes.
Étape 1Définir la conversion par lots de PDF en JPG sur Mac
Ouvrez Automator sur Mac et sélectionnez "Application". Vous devez ensuite faire glisser l'action " Rendre les pages PDF en images " dans le flux de travail. L'action va créer des noms de fichiers aléatoires. Cliquez ensuite sur " Renommer les éléments du Finder ". Dans le menu déroulant, choisissez " Rendre séquentiel ".
Étape 2Convertir plusieurs PDF en JPG sur Mac
Ajoutez ensuite l'option " Déplacer les éléments du Finder " pour déplacer les fichiers de sortie sur le bureau et enregistrez la nouvelle application dans un autre emplacement.
Faites-y glisser les fichiers pour terminer le processus.
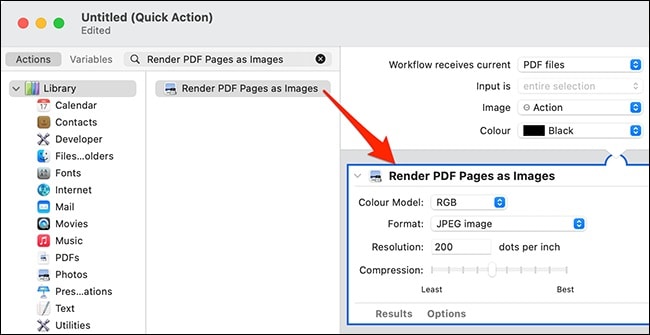
Conclusion
Avec ces outils, vous pouvez facilement convertir des fichiers PDF en JPG. Mais si vous recherchez ce qu'il y a de mieux, PDFelement est ce qu'il vous faut.
 100% sûr | Sans publicité |
100% sûr | Sans publicité |



