Les professionnels de la recherche tombent souvent sur des images numérisées dont le contenu est précieux et qu'ils peuvent utiliser dans leurs articles académiques. Cependant, il est impossible d'extraire le texte de ces images, ce qui peut limiter leur flux de travail. Ils peuvent résoudre ce problème en utilisant divers convertisseurs d'image en texte par IA en ligne et hors ligne.
Vous pourriez avoir des difficultés à choisir le meilleur outil pour vos besoins en raison de l'abondance d'outils IA permettant d'extraire du texte à partir d'images. Pour faciliter votre choix, nous allons comparer ces outils côte à côte afin de vous donner une meilleure idée. Alors, consultez ce tableau de comparaison détaillé pour choisir le meilleur outil pour convertir un PDF en texte avec IA.
| Outils | Prix | Conversions par IA | Reconnaissance OCR | Autres caractéristiques de l'IA | Facile à utiliser | Des résultats précis | Rentabilité |
| PDFelement |
Plan annuel : 79,99 $ Plan perpétuel : $129,99 |
✓ | ✓ | Résumer, relire, traduire, discuter avec un PDF, détecter les PDF rédigés par l'IA, et bien d'autres choses encore. | ✓ | ✓ | ✓ |
| Plugger.ai |
Lite : 19 $ par mois Professionnel : 29 $ par mois Premium: 99 $ par mois |
✓ | ✓ | Conception de logo IA, suppression de fond IA, défloutage de photo IA, etc. | X | ✓ | X |
| EasifyAI |
Boîte à outils complète : 34,88 $ par mois Basic : 16,88 $ par mois |
✓ | ✓ | Réécrivain ChatGPT, animation d'images, etc. | ✓ | ✓ | X |
| ImgOCR | Utilisation gratuite | ✓ | ✓ | Traducteur d'images IA, PDF OCR, etc. | ✓ | X | ✓ |
| Teamnext |
Débutant : 209 € par mois Professionnel : 539 € par mois |
✓ | ✓ | Détecteur de personnes, étiquetage intelligent, filtres intelligents, etc. | X | ✓ | X |
| Image To Text |
Plan hebdomadaire : 2,99 $ Plan mensuel : 7,5 $ Plan annuel : 49,88 $ |
✓ | ✓ | Traducteur d'images, PDF vers Word, etc. | ✓ | X | X |
| LightPDF |
Plan mensuel: 19,99 $ Plan annuel : 59,99 $ |
✓ | ✓ | ChatDoc, Résumer, Expliquer, etc. | X | ✓ | X |
| OCR.best | Utilisation gratuite | ✓ | ✓ | PDF vers texte, PDF vers Word, etc. | ✓ | X | ✓ |
| UPDF |
UPDF Pro + Standard IA : 61,99 $ par an UPDF Pro + IA illimitée : 104,99 $ par an |
✓ | ✓ | Chat avec PDF, traduction, réécriture, etc. | X | ✓ | X |
| Nanonets | Avantages : 999 $ par mois | ✓ | ✓ | IA de capture de données, OCR alimentée par l'IA, etc. | ✓ | X | X |
Après avoir consulté ce tableau, nous pouvons conclure que Wondershare PDFelement est le meilleur outil IA pour réaliser des conversions d'image en texte par IA. Avant de faire votre choix final, lisez l'ensemble de l'article pour découvrir le fonctionnement de chaque outil et prendre une décision plus éclairée.
 100% sécurité garantie
100% sécurité garantie  100% sécurité garantie
100% sécurité garantie  100% sécurité garantie
100% sécurité garantie  100% sécurité garantie
100% sécurité garantie Les 10 meilleurs convertisseurs d'images en texte de l'IA
En parcourant le tableau comparatif, vous aurez une connaissance de base de chacun de ces outils IA de lecture d'images en ligne et hors ligne. Entrons maintenant dans les détails de chacun de ces convertisseurs alimentés par l'IA afin d'avoir une meilleure idée de leurs fonctionnalités.
Dans cet article
1. Wondershare PDFelement
Wondershare PDFelement peut aider les utilisateurs à extraire du texte de n'importe quelle image grâce à ses capacités d'intelligence artificielle. Vous avez la possibilité d'utiliser la barre latérale IA pour lancer la fonctionnalité de conversion d'image en texte par IA sur cet outil. Une fois que vous avez accédé à cette fonction, vous pouvez activer les paramètres OCR et choisir la langue souhaitée pour permettre à ce convertisseur d'extraire le texte des images.
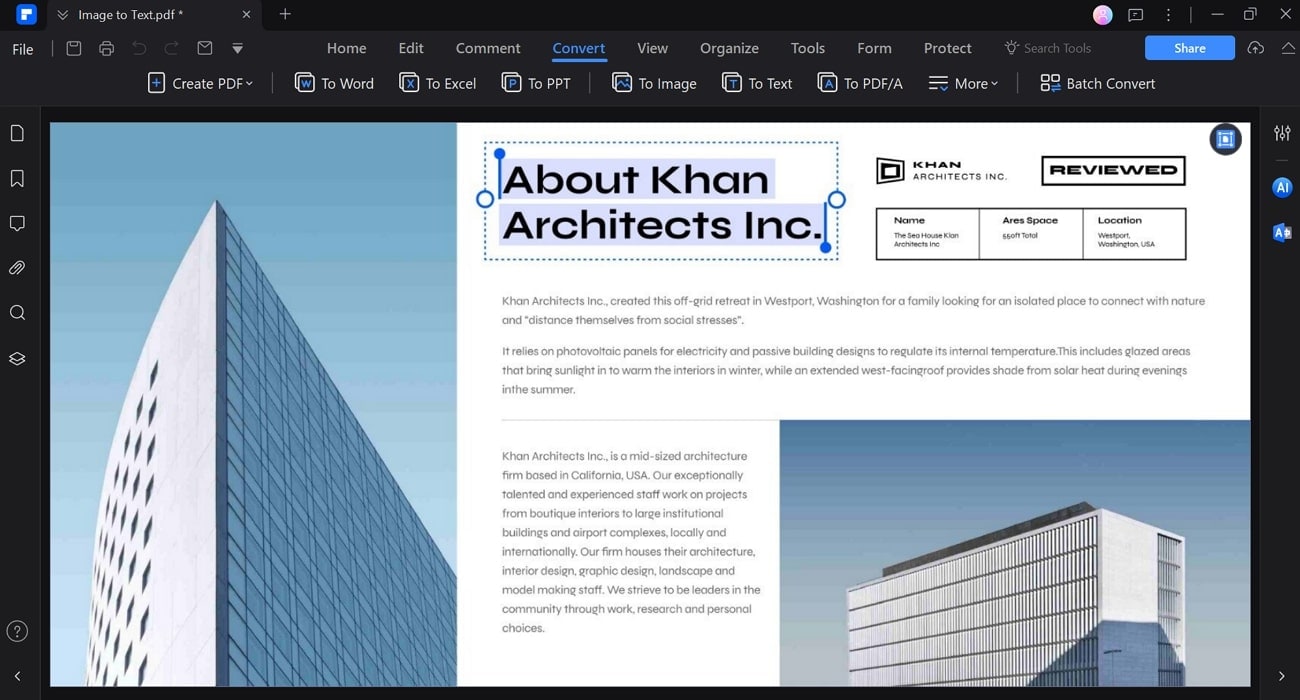
En outre, cet outil propose un convertisseur image-mot qui vous permet de conserver le formatage d'origine de l'image tout en extrayant le texte. Les utilisateurs peuvent adopter une approche plus ciblée pour cette conversion image-texte AI en sélectionnant une plage de pages spécifique. Analysons les étapes à suivre pour extraire des informations textuelles précieuses à partir d'images.
Étape 1 Accédez à la fonctionnalité de conversion d'image en texte via la barre latérale IA
Commencez par glisser-déposer l'image souhaitée dans le lecteur d'images PDFelement AI. Cliquez ensuite sur l'icône "AI" pour accéder à une nouvelle fenêtre latérale dans laquelle vous devez écrire une invite, telle que "Comment convertir ce fichier au format TXT ?" ou "Comment convertir ce fichier au format Word ?". Nous utiliserons ici la conversion image-mot pour obtenir de meilleurs résultats.
 100% sécurité garantie
100% sécurité garantie  100% sécurité garantie
100% sécurité garantie  100% sécurité garantie
100% sécurité garantie  100% sécurité garantie
100% sécurité garantie 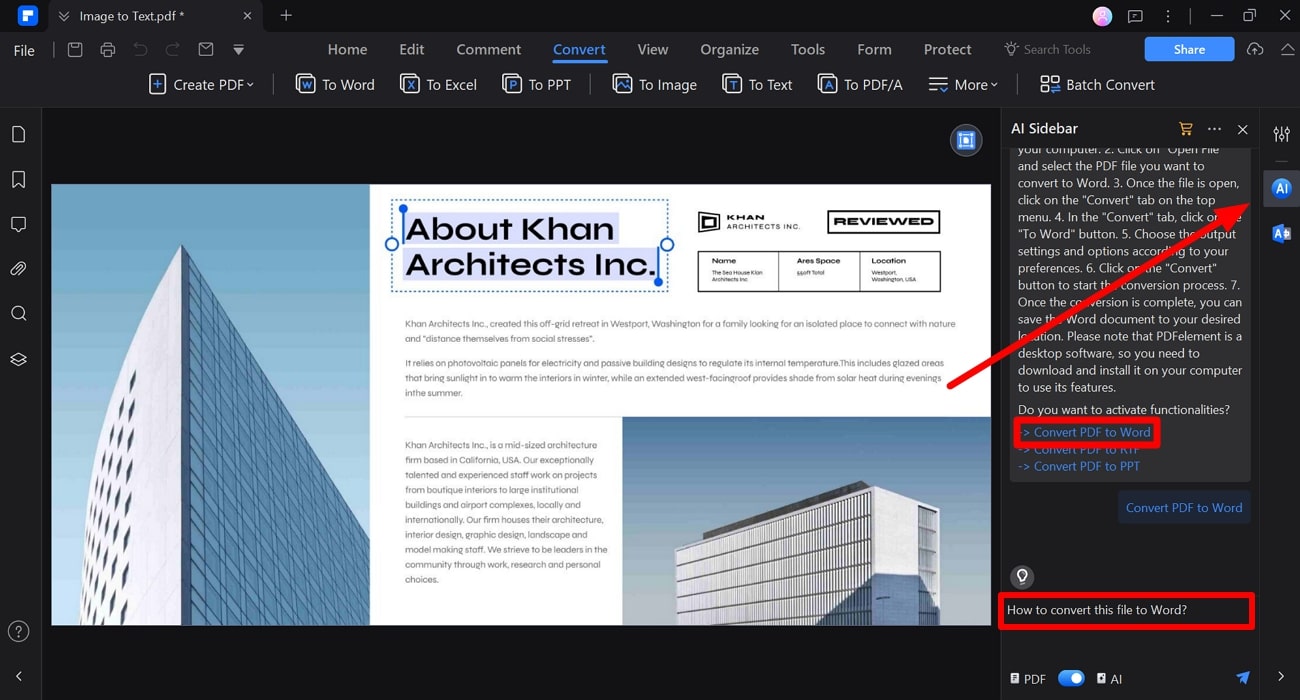
Vous trouverez dans la barre latérale AI plusieurs options permettant d'exécuter le processus de conversion. Ensuite, cliquez sur l'option "Convertir le PDF en Word" pour activer cette fonction d'extraction de texte.
Étape 2 Activez les paramètres de reconnaissance OCR lors de la conversion
Lorsque vous accédez à la boîte de dialogue "Convertir", vous devez cliquer sur le bouton "Paramètres" pour entrer dans les paramètres du convertisseur. Ensuite, cochez l'option "PDF scanné uniquement" sous la section "Reconnaissance OCR" pour extraire le texte des images à l'aide de l'IA. Ensuite, choisissez la langue de conversion et réglez les paramètres d'intervalle de pages avant de cliquer sur le bouton "OK".
 100% sécurité garantie
100% sécurité garantie  100% sécurité garantie
100% sécurité garantie  100% sécurité garantie
100% sécurité garantie  100% sécurité garantie
100% sécurité garantie 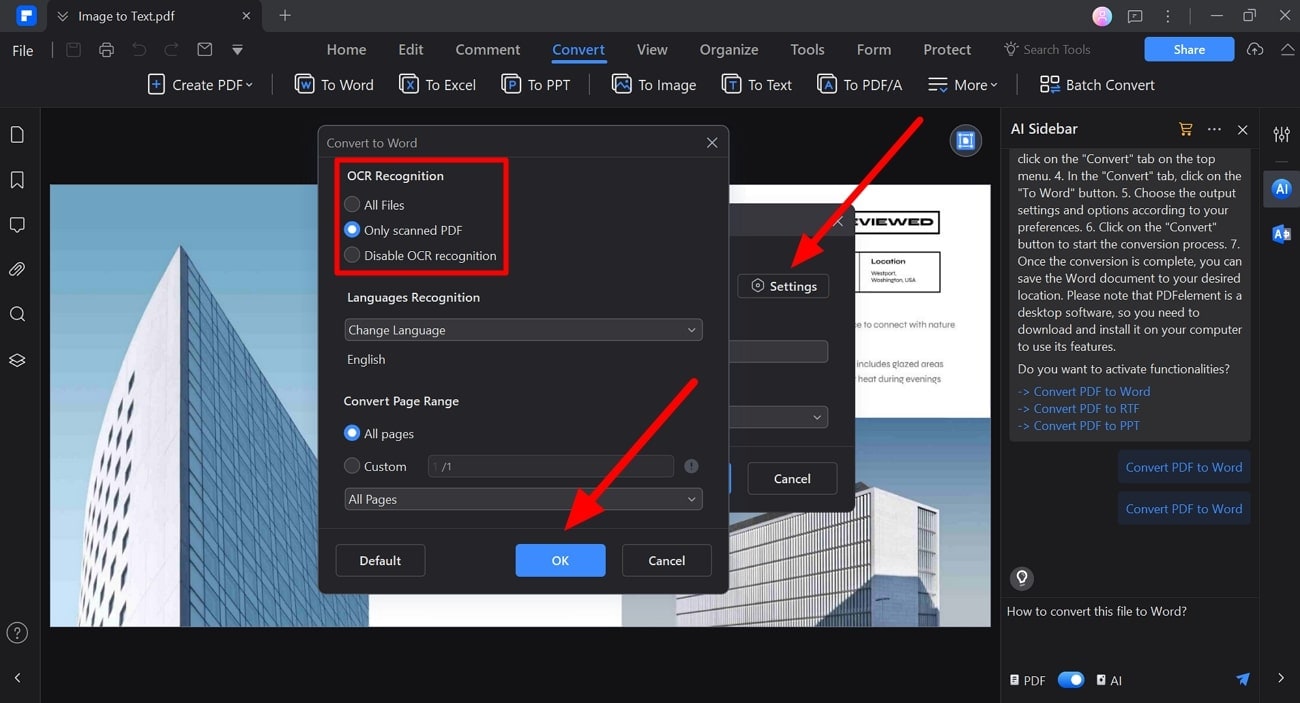
Étape 3 Enregistrez le fichier de sortie pour l'extraction de texte
Enfin, saisissez le nom de votre fichier converti dans la section "Nom du fichier" et sélectionnez l'emplacement souhaité dans le menu déroulant "Dossier de sortie". Une fois tous les réglages terminés, appuyez sur le bouton "OK" pour convertir avec succès le PDF en texte avec IA.
 100% sécurité garantie
100% sécurité garantie  100% sécurité garantie
100% sécurité garantie  100% sécurité garantie
100% sécurité garantie  100% sécurité garantie
100% sécurité garantie 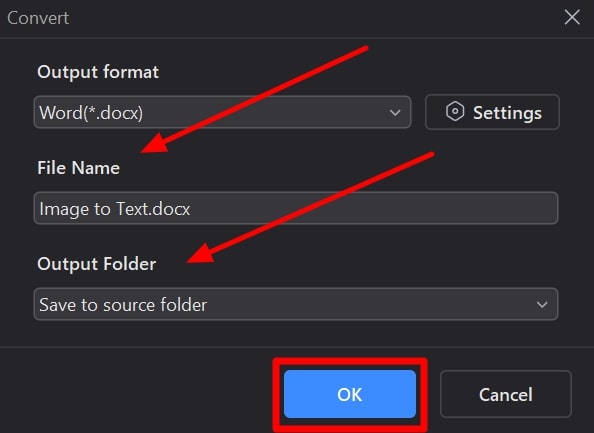
2. Plugger.ai
Les professionnels qui cherchent à extraire des informations d'images pour faciliter leurs recherches peuvent utiliser cet outil pour la reconnaissance de texte. Grâce à ses algorithmes d'IA avancés, ce convertisseur de photo en texte peut extraire du texte de n'importe quelle image en une seule fois. Vous pouvez utiliser les étapes expliquées ci-dessous pour effectuer cette précieuse conversion à l'aide de Plugger.
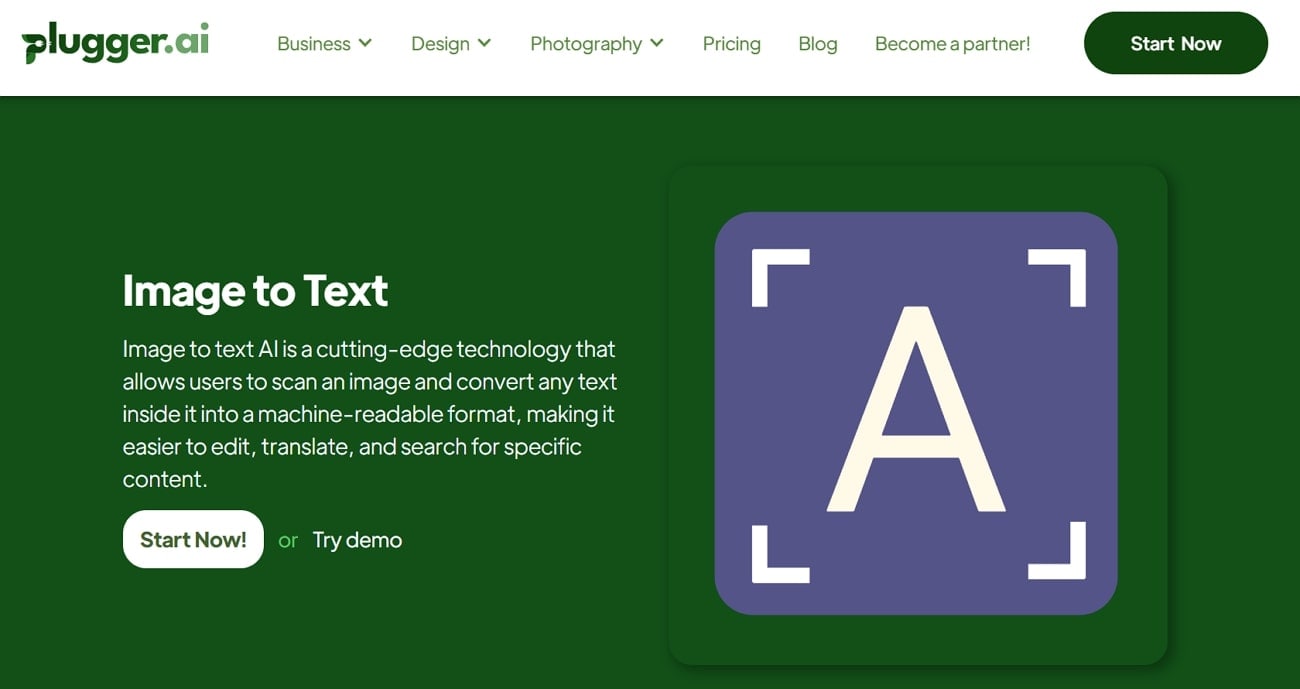
Étape 1
Tout d'abord, vous devez accéder au tableau de bord de Plugger.ai en utilisant votre navigateur préféré. Faites défiler la page et cliquez sur la fonction "Image vers texte" dans la section "Autres".
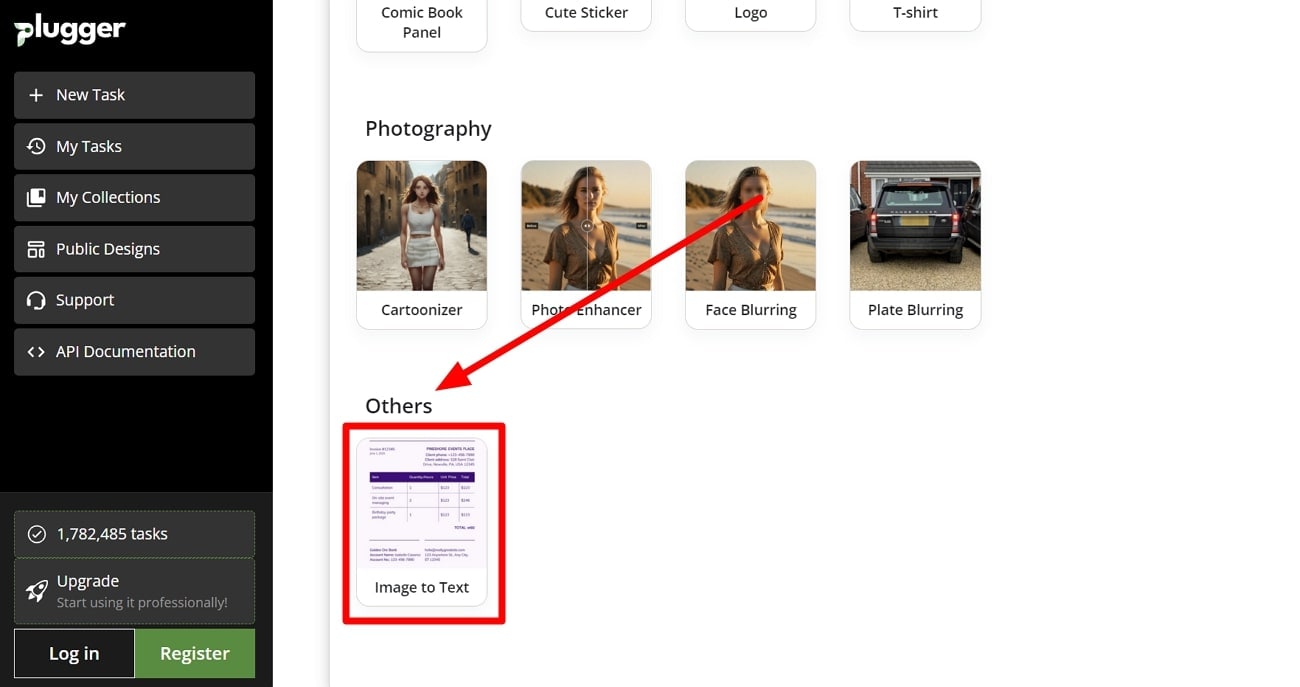
Étape 2
Une fois que vous arrivez dans une nouvelle fenêtre, cliquez sur l'icône "Télécharger" pour importer l'image de votre choix dans cet outil. Ensuite, écrivez une invite de texte, telle que "Extraire le texte ici", et appuyez sur la touche "Entrée" pour obtenir la sortie souhaitée.
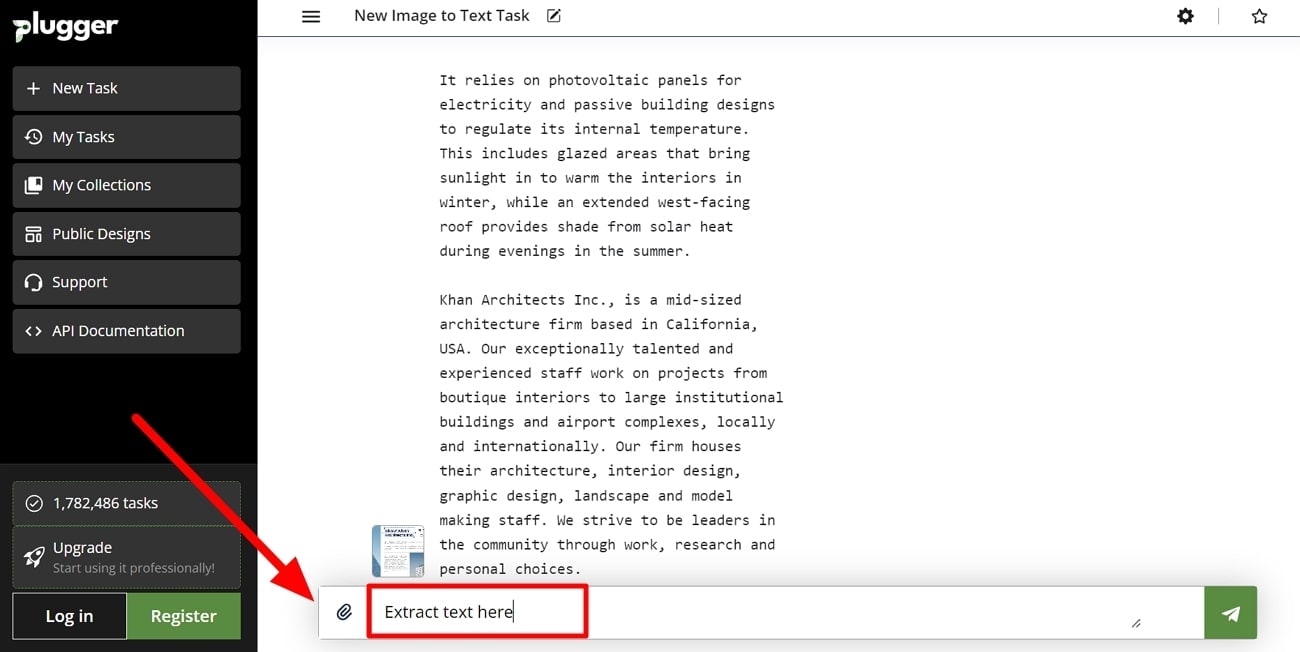
3. iMyFone EasifyAI
Grâce à cet outil avancé alimenté par l'IA, les utilisateurs peuvent extraire du texte à partir de plusieurs formats d'images en un seul clic. Pour effectuer la conversion d'image JPG en texte par IA, vous pouvez importer une image depuis votre appareil ou coller une URL de photo depuis Internet. Les étapes suivantes vous aideront à réaliser une conversion d'image optimisée en utilisant une méthode simple.
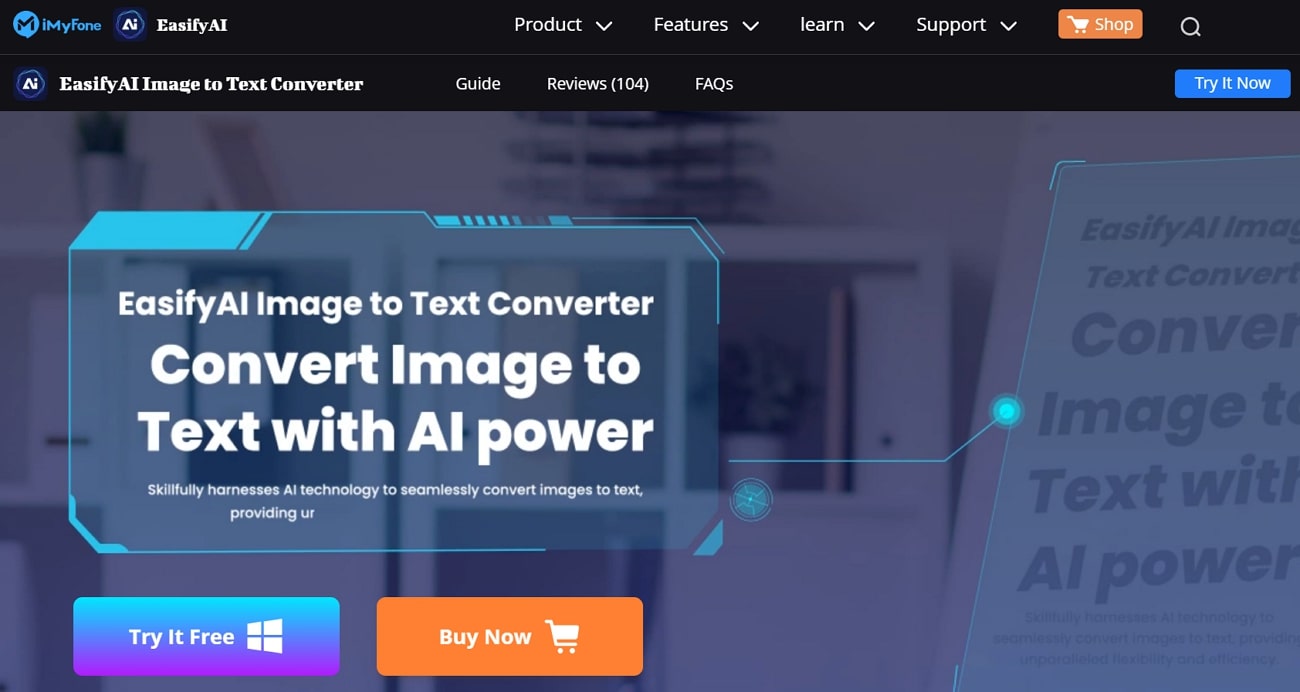
Étape 1
Après avoir lancé l'outil iMyFone EasifyAI sur votre appareil, cliquez sur la fonctionnalité "Image vers Texte" sur son interface principale pour accéder à une nouvelle fenêtre avec plusieurs options.
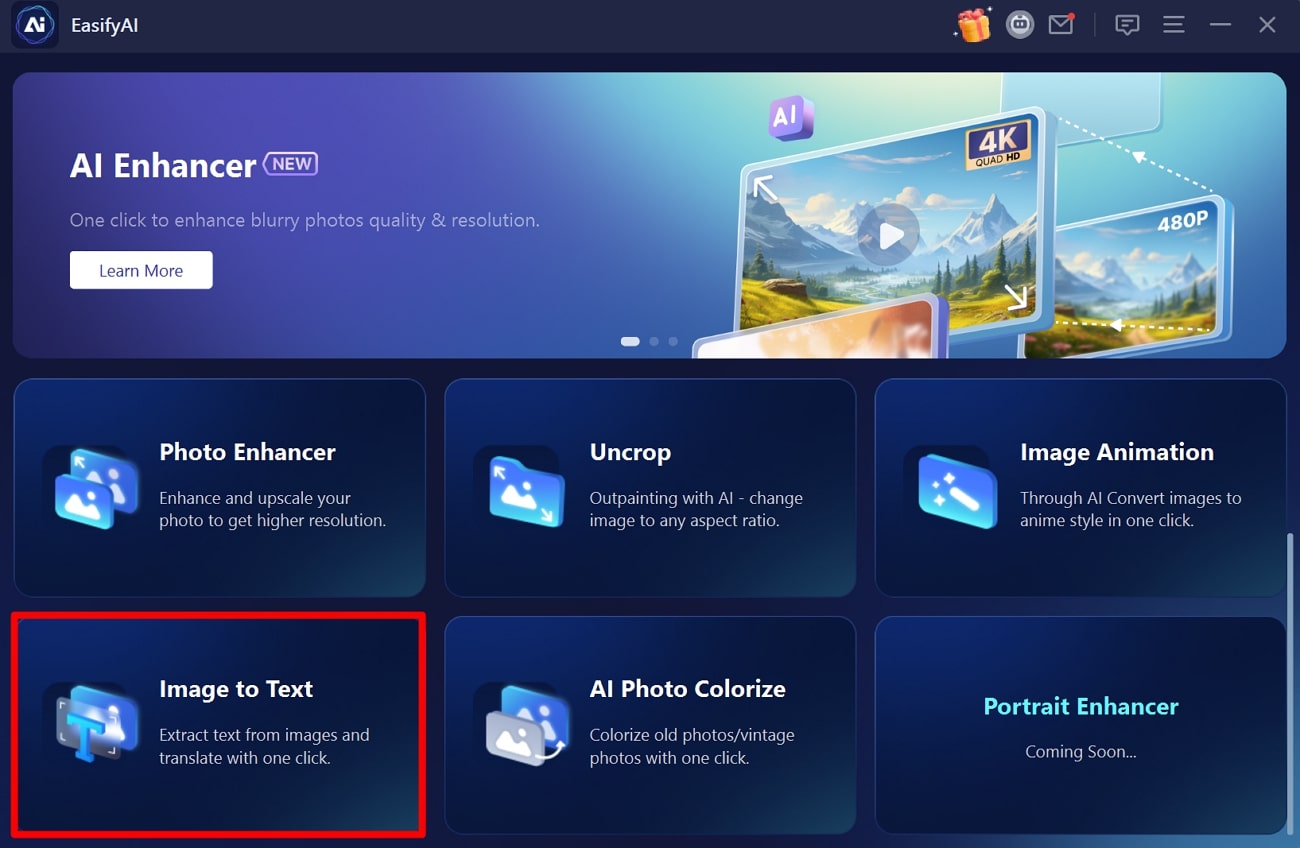
Étape 2
Cliquez sur le bouton "Ajouter un fichier" pour importer l'image que vous souhaitez convertir en texte. Ensuite, choisissez la langue du contenu de l'image et cliquez sur le bouton "Suivant" pour obtenir le texte extrait. Enfin, vous pouvez copier ou télécharger le fichier texte à des fins diverses.
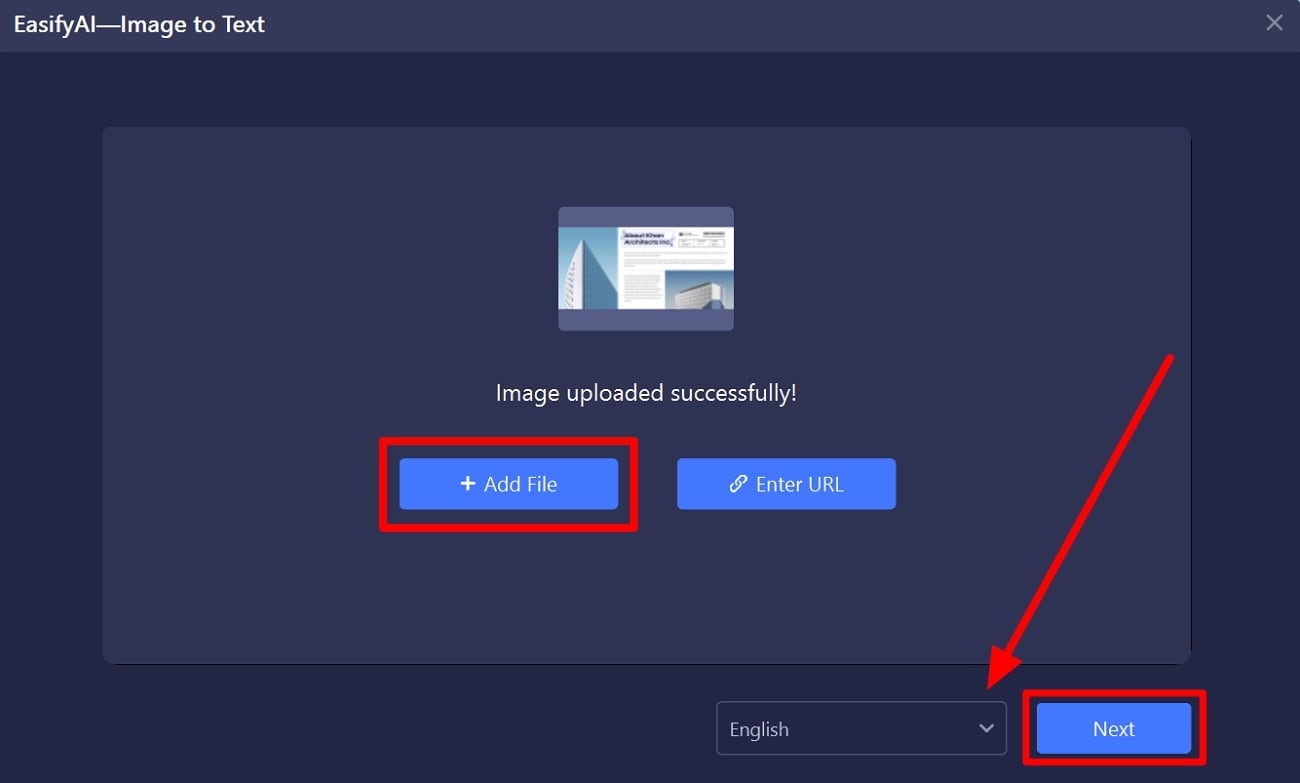
4. ImgOCR
Avec l'aide de ce générateur d'image en texte par IA, vous pourrez simplement glisser-déposer vos images pour réaliser un processus de conversion simple. Après avoir obtenu le texte extrait, vous pouvez télécharger le résultat au format TXT ou document Word. Suivez ces étapes pour apprendre à effectuer la conversion de JPG en Word par IA avec ImgOCR.
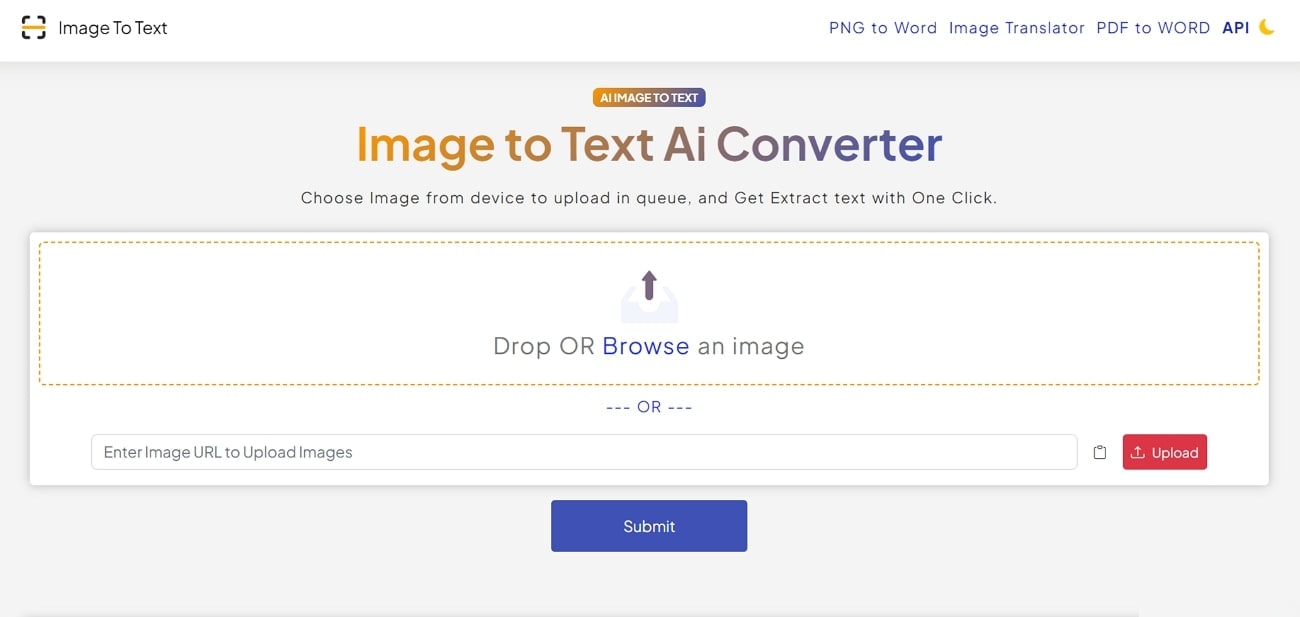
Étape 1
Après avoir accédé à la page de l'outil "Convertisseur d'image en texte par IA", appuyez sur le bouton "Parcourir" pour télécharger le fichier de votre choix. Une fois l'image téléchargée, cliquez sur le bouton "Soumettre" pour permettre à l'IA de traiter votre photo en vue de l'extraction du texte.
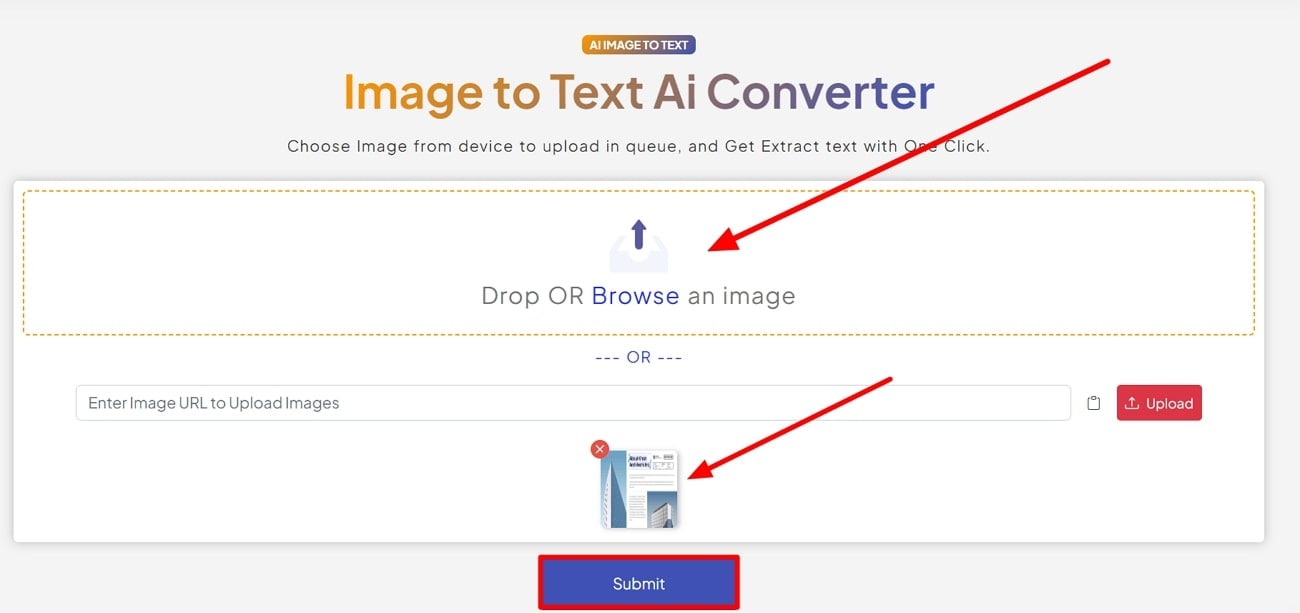
Étape 2
Une fois que cet outil d'IA génère le résultat, vous disposez de différentes options pour télécharger ou traduire le texte. Cliquez ensuite sur le bouton ".txt" pour enregistrer le texte extrait sous la forme d'un document Word.
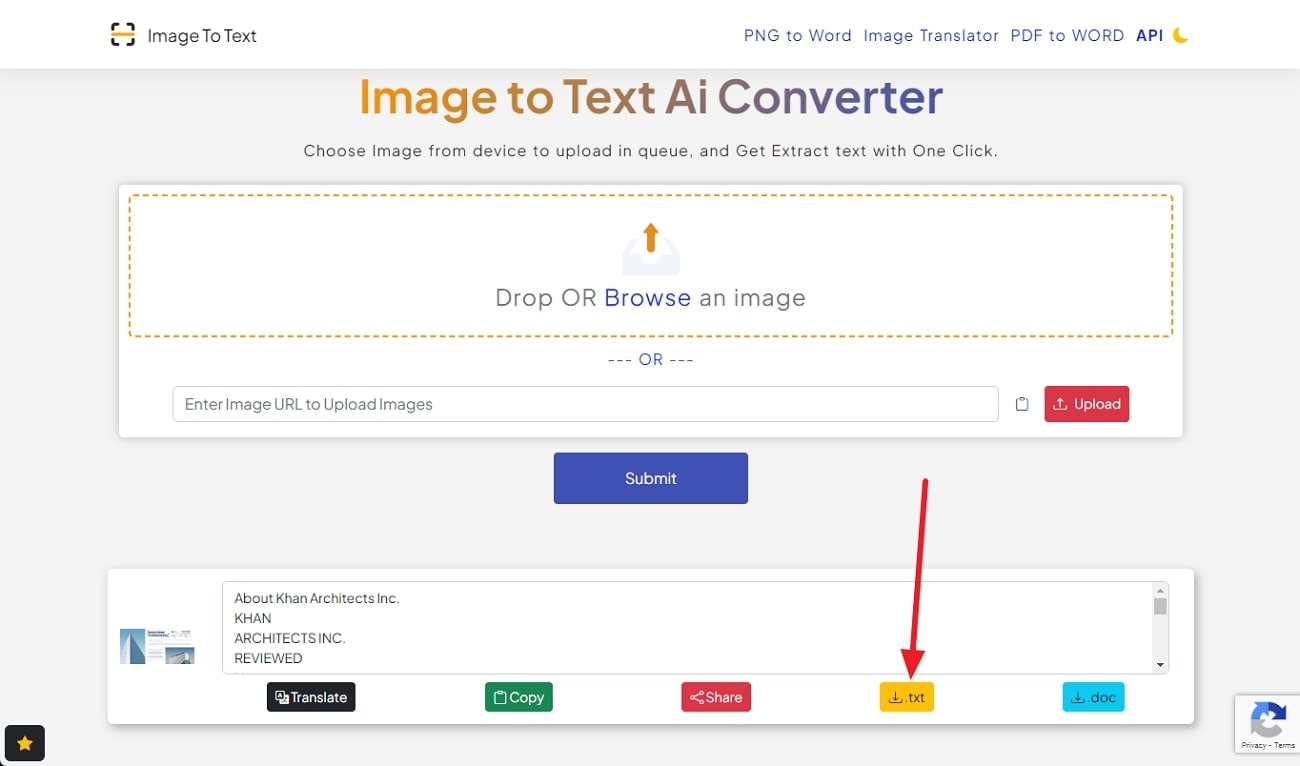
5. Teamnext
Teamnext Media Hub permet aux utilisateurs de convertir leurs images ou leurs PDF grâce à une technologie d'intelligence artificielle qui reconnaît les lettres dans les fichiers d'entrée. Une fois le texte détecté, cet outil vous permet de le copier dans le presse-papiers d'un simple clic. Pour utiliser cette IA afin d'extraire du texte à partir d'images, vous devez suivre ce guide étape par étape pour obtenir le résultat souhaité.
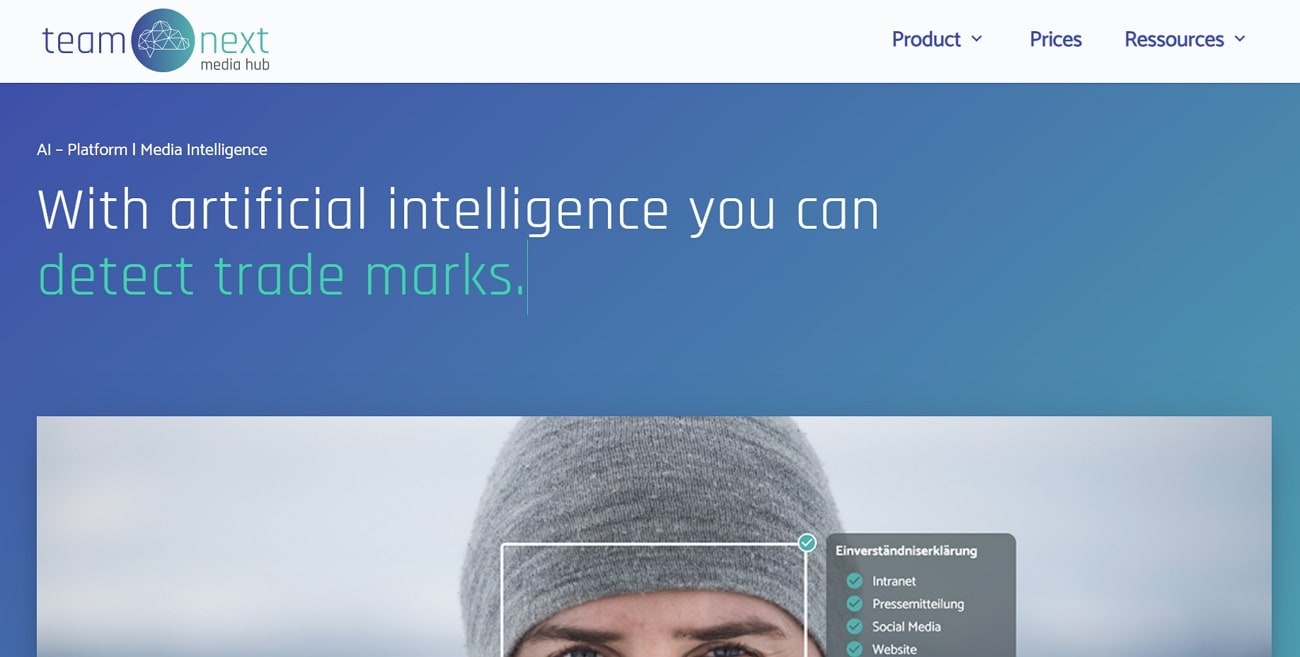
Étape 1
Une fois que vous avez accédé au site web principal, allez à la page de l'outil "Convertir l'image en texte" pour effectuer la conversion. Appuyez sur l'icône "+" pour importer l'image à partir de laquelle vous souhaitez extraire le texte.
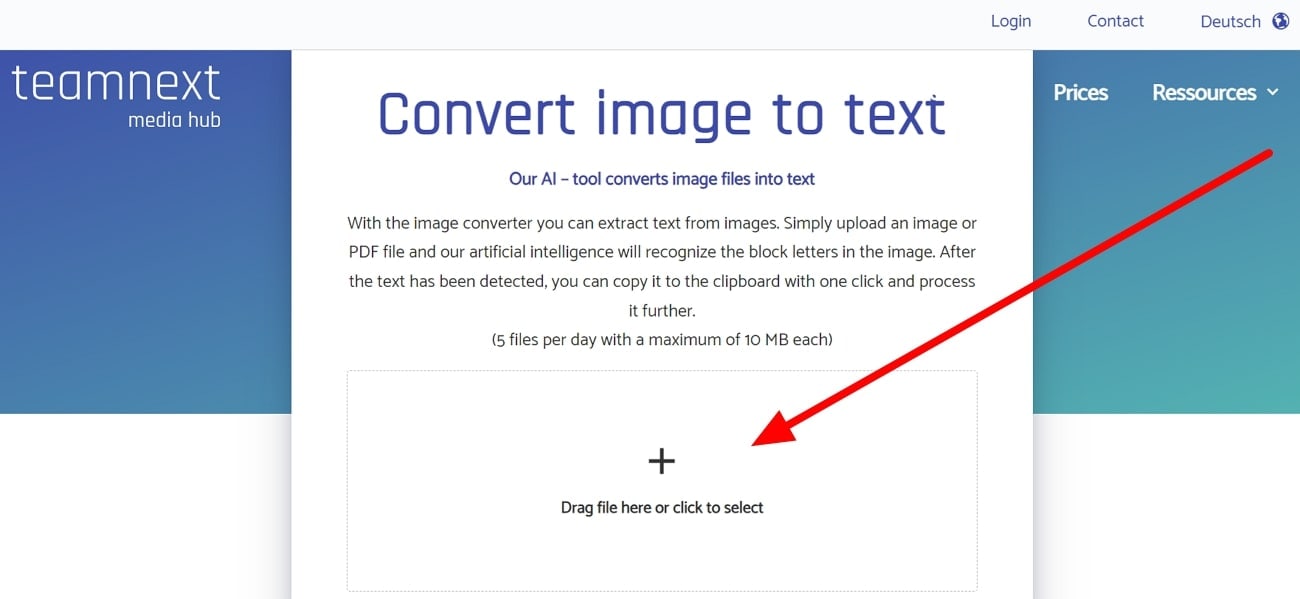
Étape 2
Ensuite, l'outil traitera automatiquement votre image et la présentera avant tout le texte de la photo. Enfin, cliquez sur le bouton "Copier le texte" pour utiliser ce contenu pour un traitement ultérieur.
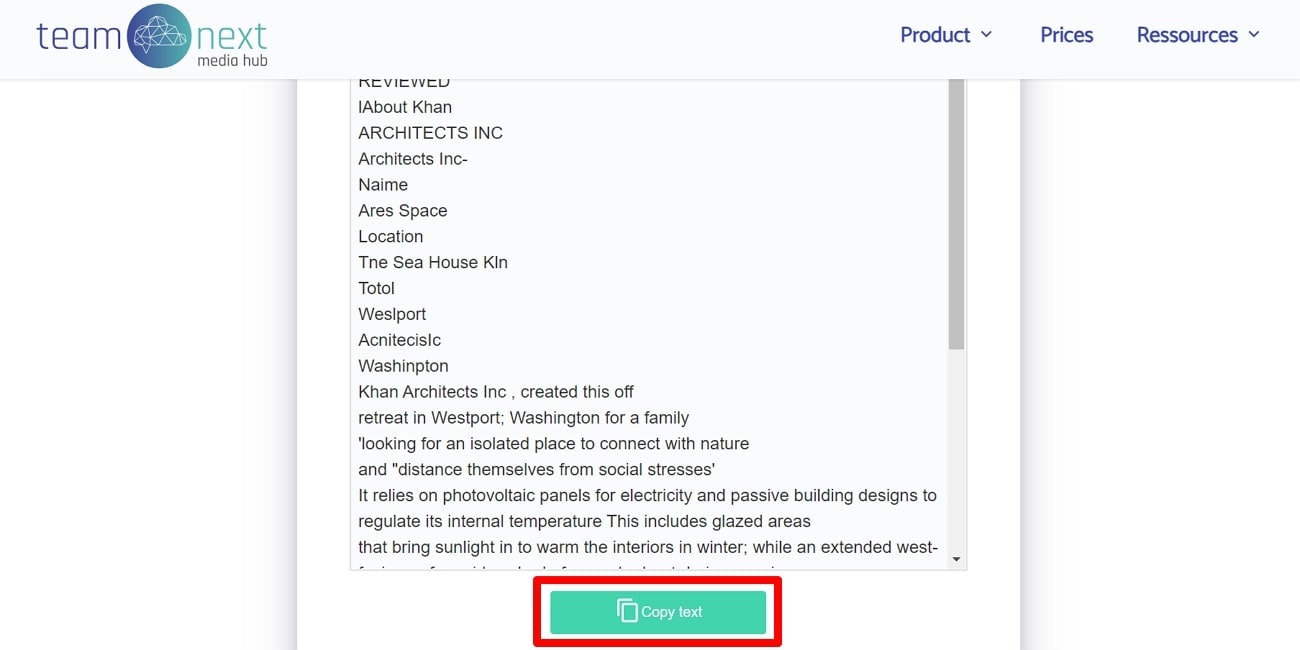
6. Image To Text
Les personnes du monde entier peuvent utiliser ce convertisseur d'image en texte par IA, car cet outil prend en charge plusieurs langues. Avec cet outil, vous pouvez télécharger des images dans n'importe quel format, y compris JPG, PNG, et plus encore. Voyons comment vous pouvez effectuer des extractions de texte basées sur l'IA avec l'aide de ce convertisseur en ligne d'image en texte.
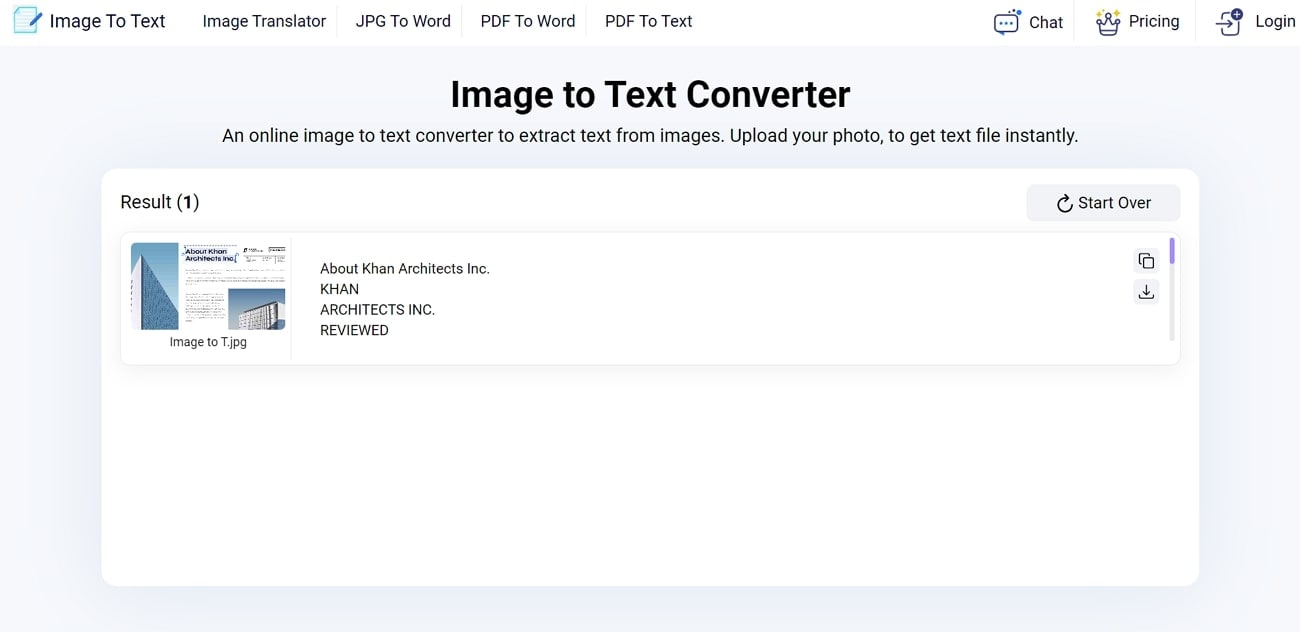
Étape 1
Commencez le processus en accédant au site Web du convertisseur d'images en texte dans le navigateur de votre choix. Ensuite, cliquez sur le bouton "Parcourir" pour importer le fichier à partir duquel vous souhaitez extraire le texte.
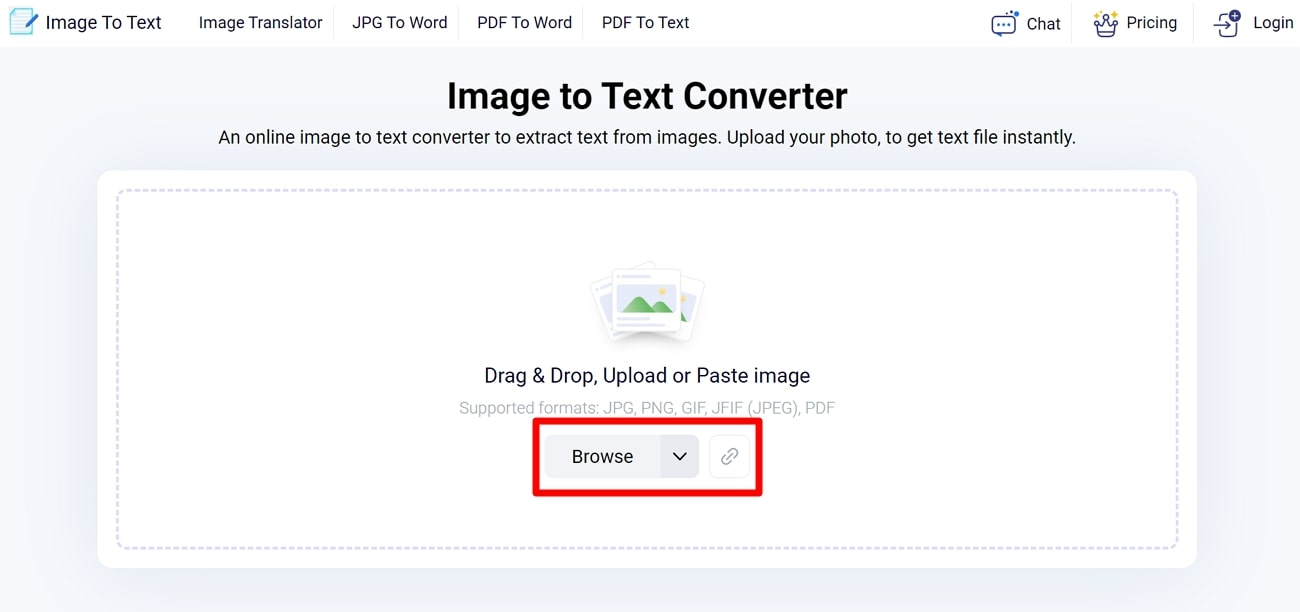
Étape 2
Une fois l'image téléchargée sur cet outil, cliquez sur le bouton "Convertir" pour permettre à l'IA de traiter votre image en vue de l'extraction du texte. Après quelques secondes, vous pourrez télécharger le contenu extrait sous forme de fichier texte.
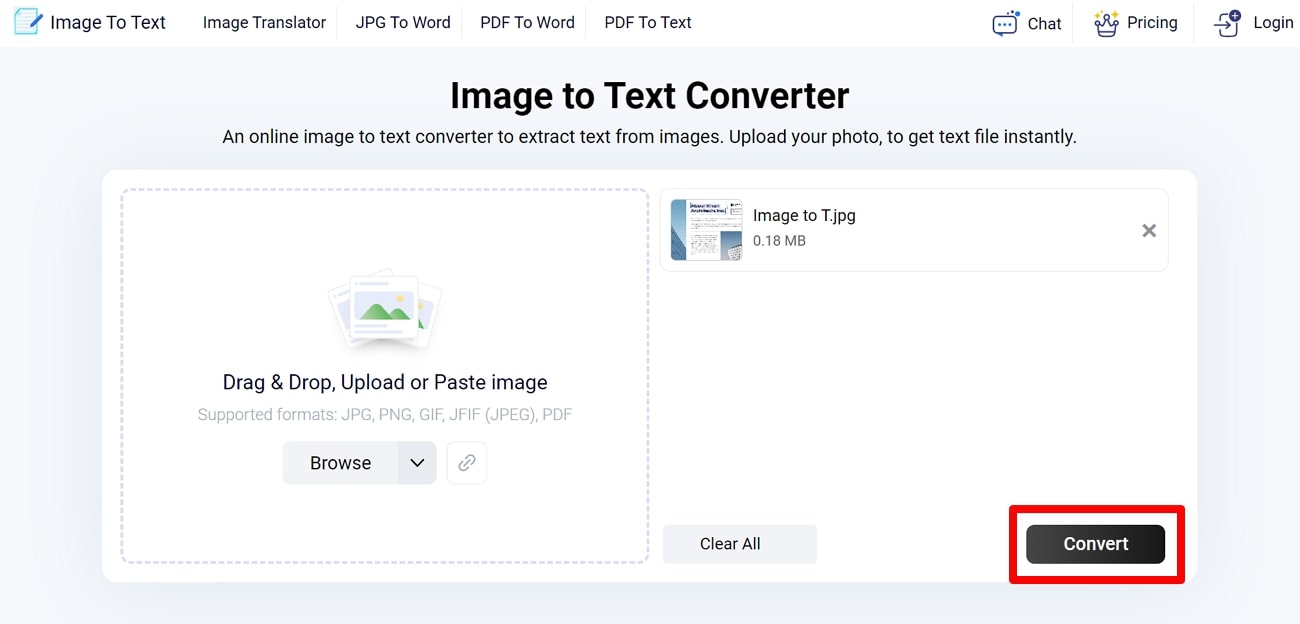
7. LightPDF Editor
LightPDF Editor offre une alternative hors ligne aux outils d'IA en ligne pour extraire du texte à partir d'images de manière plus sûre. Grâce à sa technologie OCR, cet outil sera en mesure d'extraire des informations de vos images numérisées. Nous vous recommandons d'essayer les instructions suivantes pour devenir un expert de la conversion d'images en texte à l'aide de cet outil.
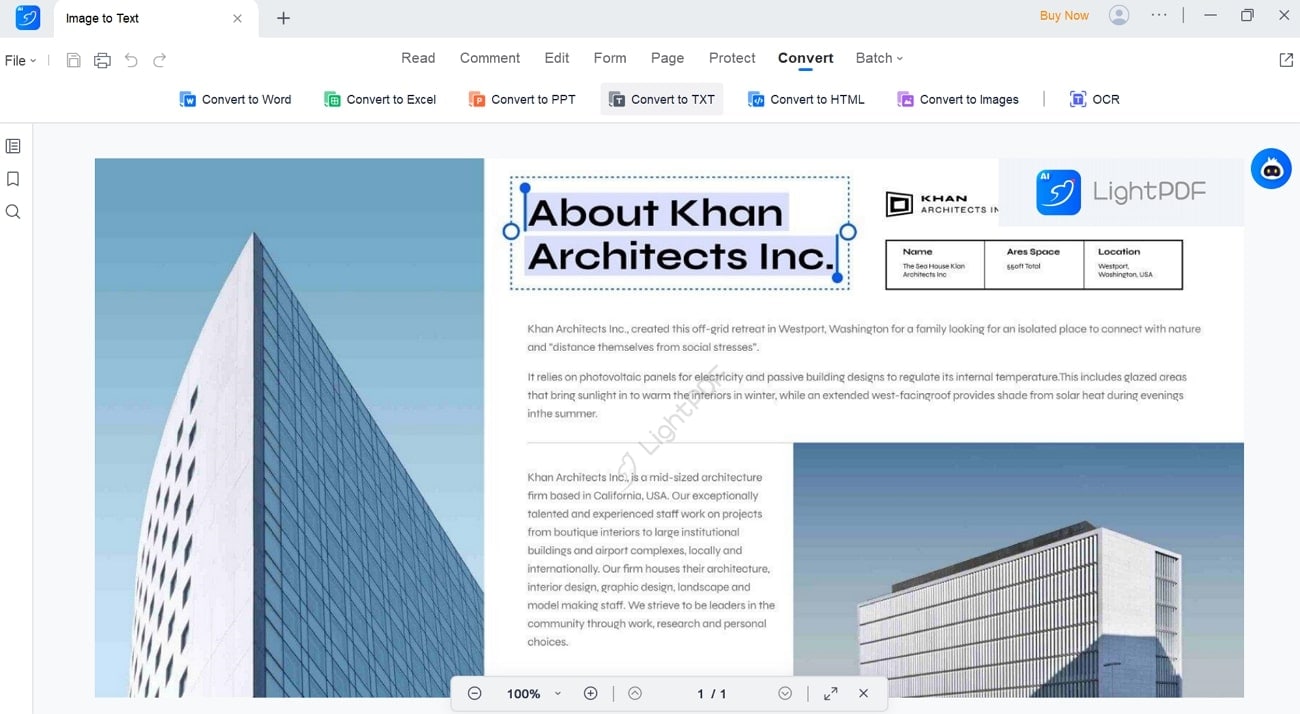
Étape 1
Tout d'abord, vous devez glisser-déposer votre image depuis votre appareil sur le LightPDF Editor. Cliquez sur le bouton "OCR" après avoir accédé à l'onglet "Convertir" pour rendre le texte reconnaissable. Après avoir terminé les réglages OCR, enregistrez ce document sur votre appareil.
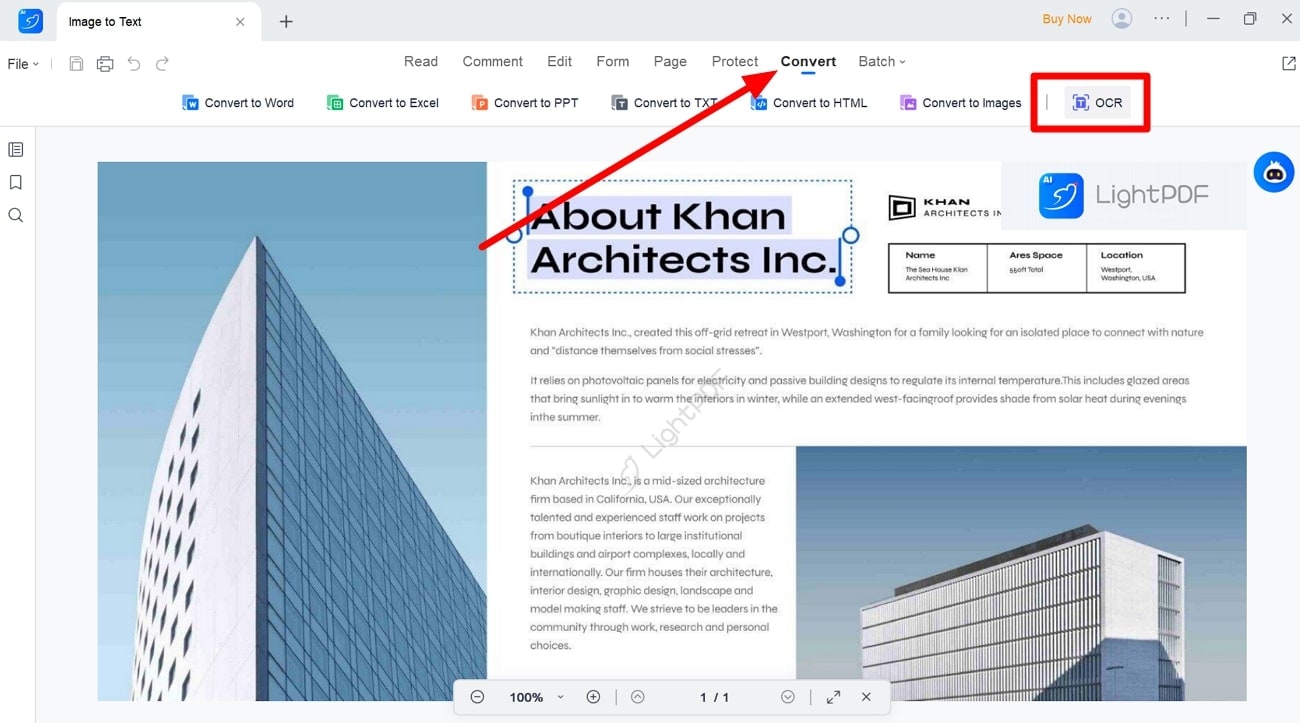
Étape 2
En utilisant le même document, accédez à nouveau à l'onglet "Convertir" et cliquez sur l'option "Convertir en TXT" pour ouvrir une nouvelle boîte de dialogue. A partir de là, cliquez simplement sur le bouton "Convertir" pour enregistrer le fichier de sortie sur votre PC.
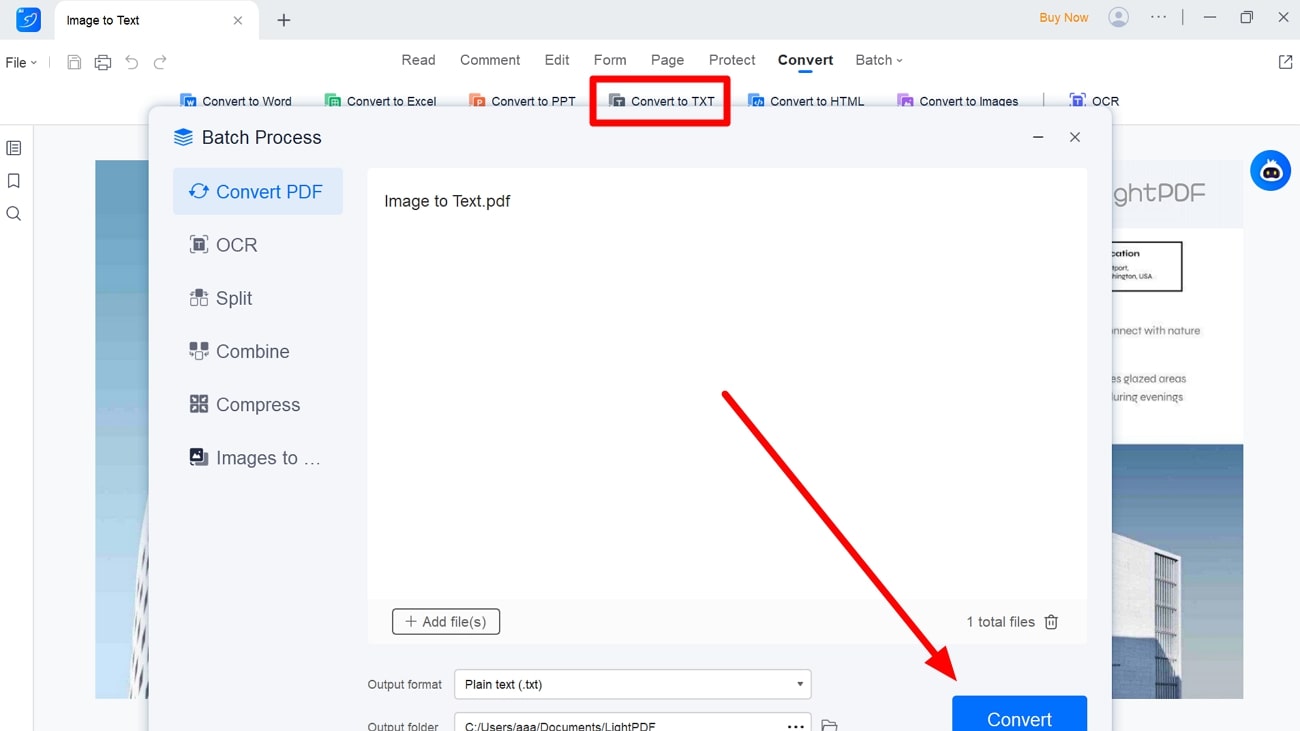
8. OCR.best
Tout le monde peut utiliser cet outil d'IA pour convertir des PNG en texte afin d'effectuer des tâches de conversion gratuites sans aucune limite quotidienne. Les utilisateurs peuvent simplement importer leurs fichiers depuis l'appareil ou coller le lien de l'image pour réaliser cette conversion d'image en un seul clic. Suivez ce guide étape par étape pour optimiser la manière dont vous convertissez des images en texte avec l'IA.
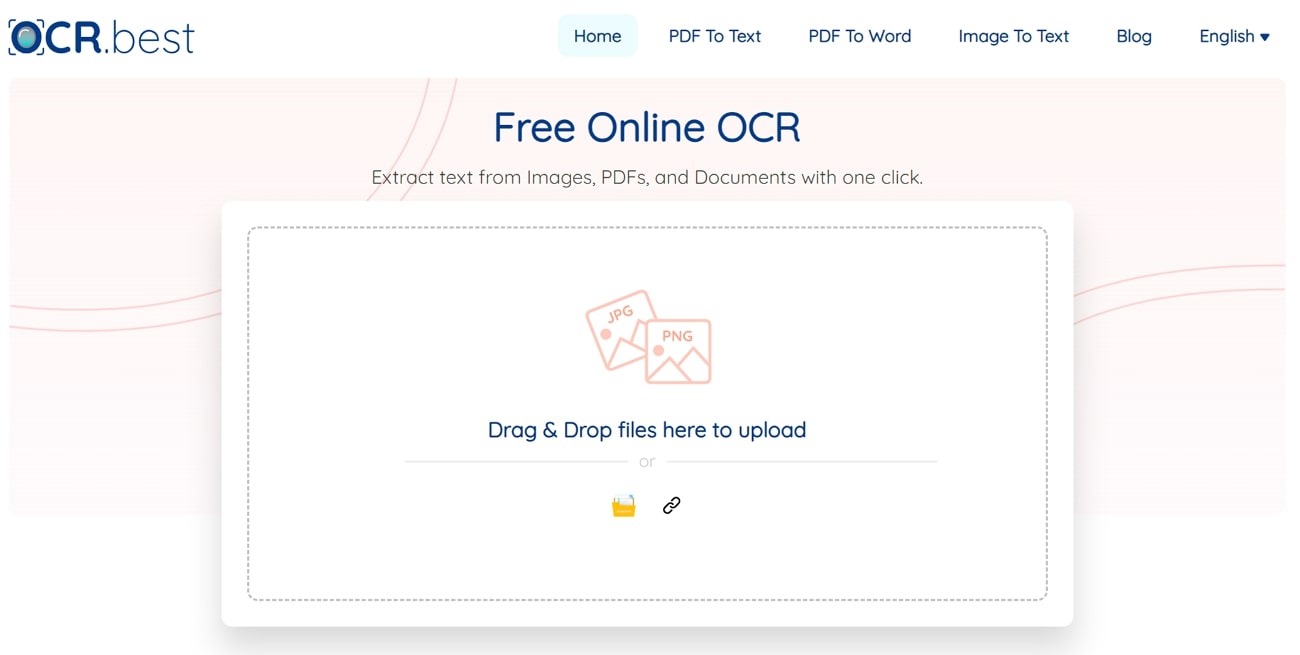
Étape 1
Après avoir accédé au site web OCR.best, passez à l'onglet " Image vers Texte" sur votre navigateur. Maintenant, cliquez sur l'icône "Fichier" pour télécharger votre image pour le processus d'extraction de texte.
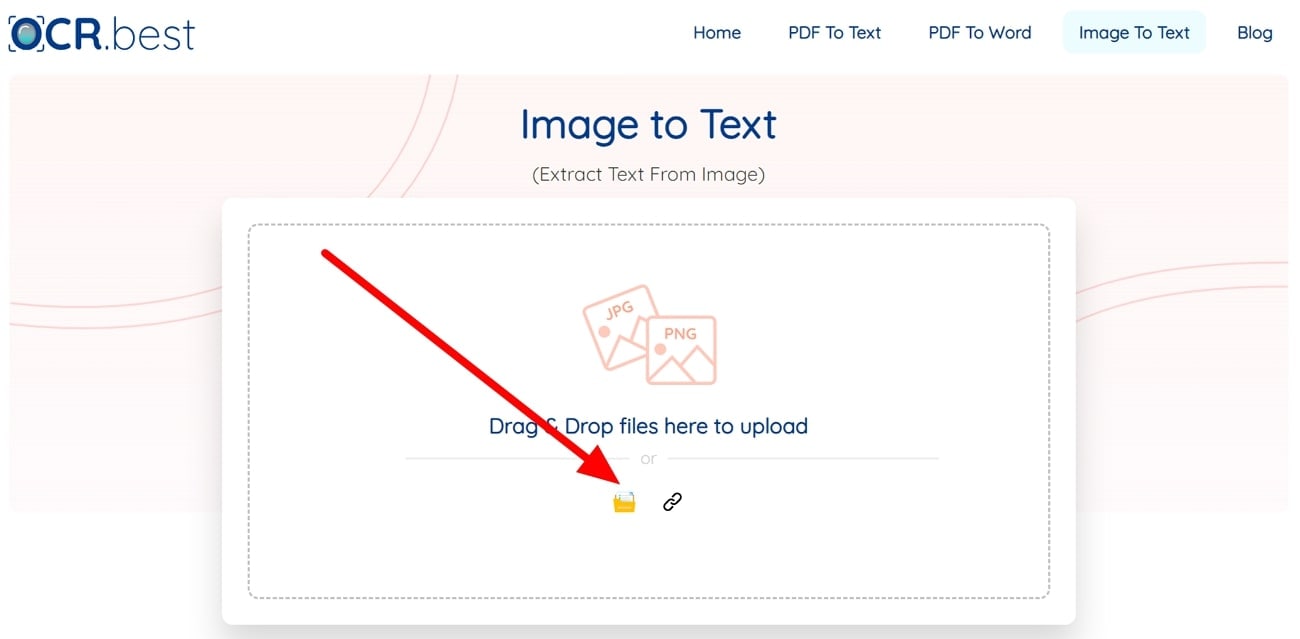
Étape 2
Ensuite, cliquez sur le bouton "Soumettre" pour permettre à l'IA de traiter votre image afin d'en reconnaître le contenu. Une fois le traitement terminé, vous accédez à une nouvelle fenêtre dans laquelle vous pouvez cliquer sur l'icône "Télécharger" pour enregistrer le texte extrait sur votre appareil.
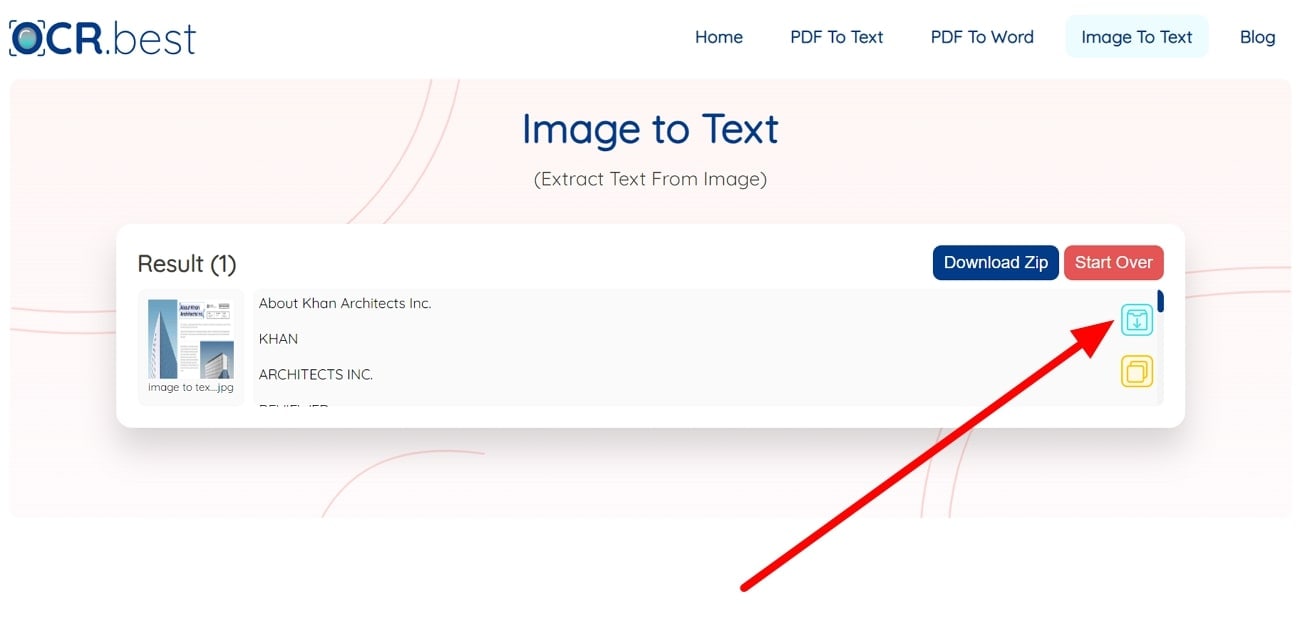
9. UPDF
Si vous souhaitez utiliser un outil de lecture d'image par IA hors ligne pour effectuer l'extraction de texte, UPDF peut s'avérer être un bon choix. En utilisant cet outil d'IA, vous pouvez activer les paramètres de reconnaissance OCR avant d'exporter les pages souhaitées en tant que fichier texte. Explorons les étapes pour réaliser cette conversion d'image en texte par IA avec l'aide de ce convertisseur alimenté par l'IA.
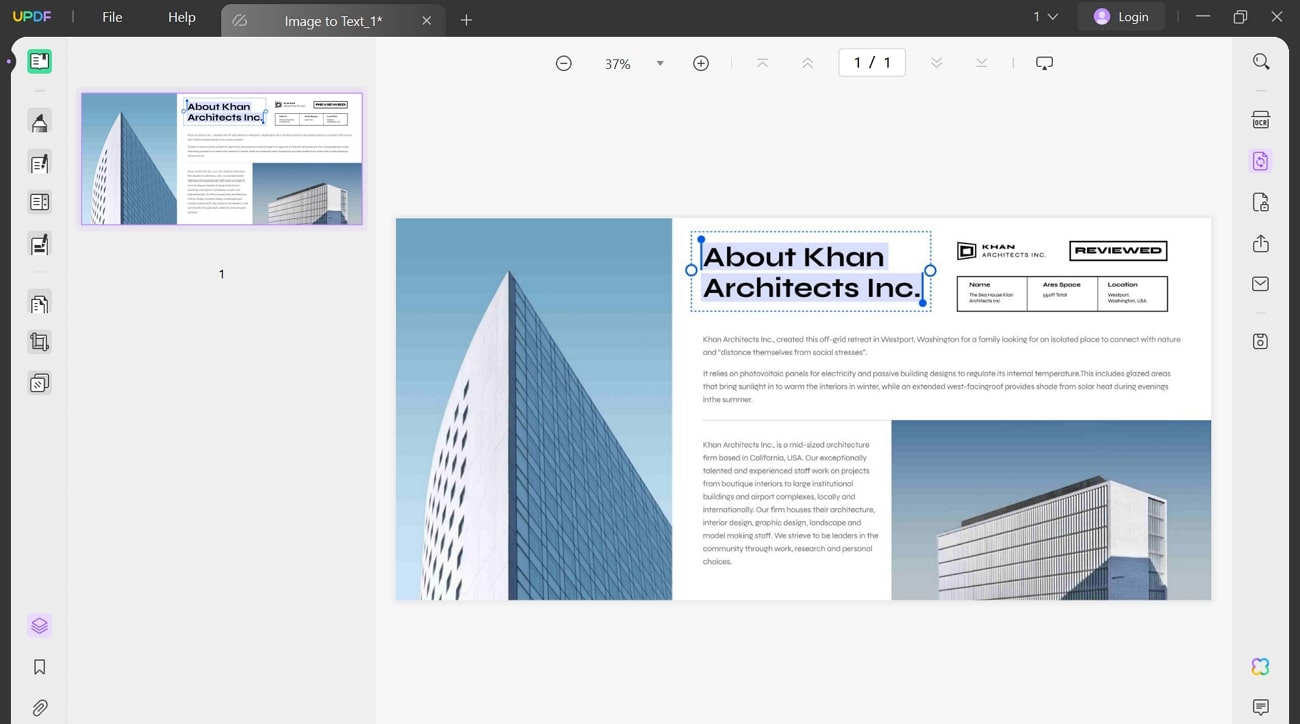
Étape 1
Après avoir déposé votre image sur ce convertisseur de fichiers, cliquez sur l'icône "Exporter PDF" pour accéder à une fenêtre latérale. Dans ce menu, cliquez sur l'option "Texte" pour ouvrir une nouvelle boîte de dialogue avec plusieurs paramètres.
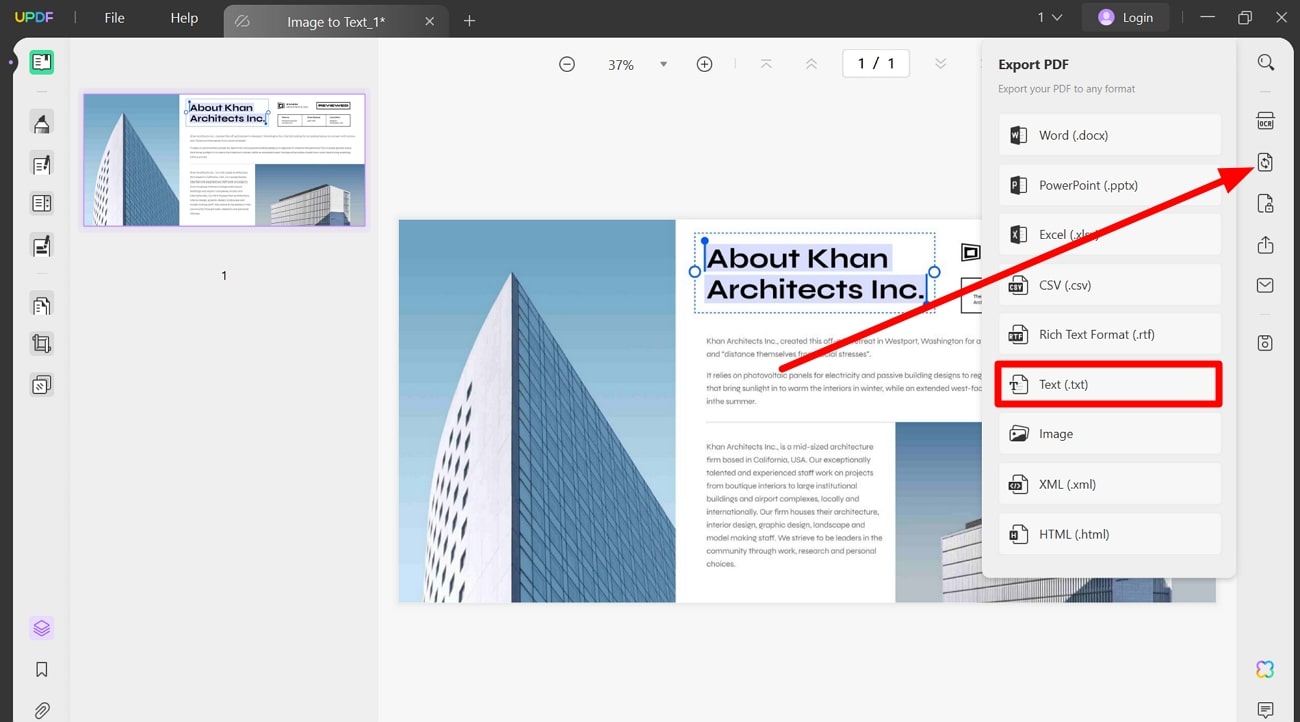
Étape 2
Dans cette boîte de dialogue des paramètres de conversion, activez l'option "Paramètres de reconnaissance de texte" et choisissez la plage de pages souhaitée. Enfin, cliquez sur le bouton "Exporter" pour terminer le processus de conversion de l'image en texte.
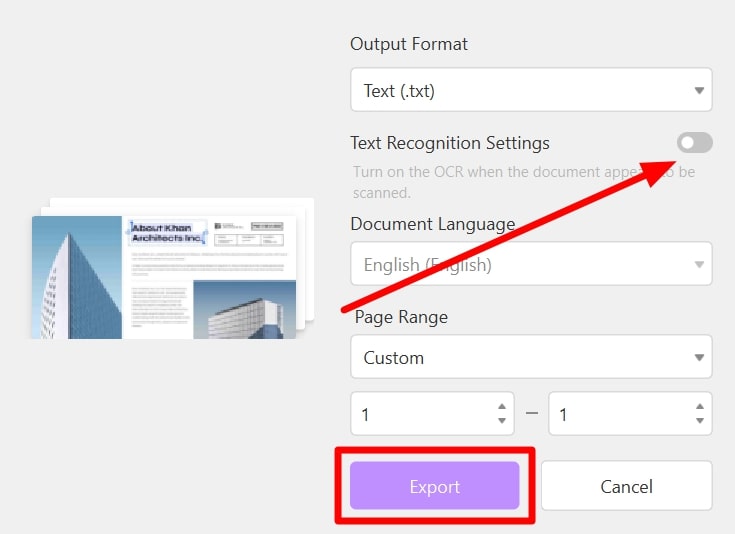
10. Nanonets
Vous pouvez extraire du texte à partir de reçus, de factures et d'autres documents similaires au format image en utilisant ce générateur d'image en texte par IA. Avec cet outil d'IA auto-apprenant, la reconnaissance de texte devient plus facile que jamais, avec des niveaux de précision élevés. Tout le monde peut effectuer cette conversion d'image en une seule étape pour extraire du texte à partir de documents professionnels.
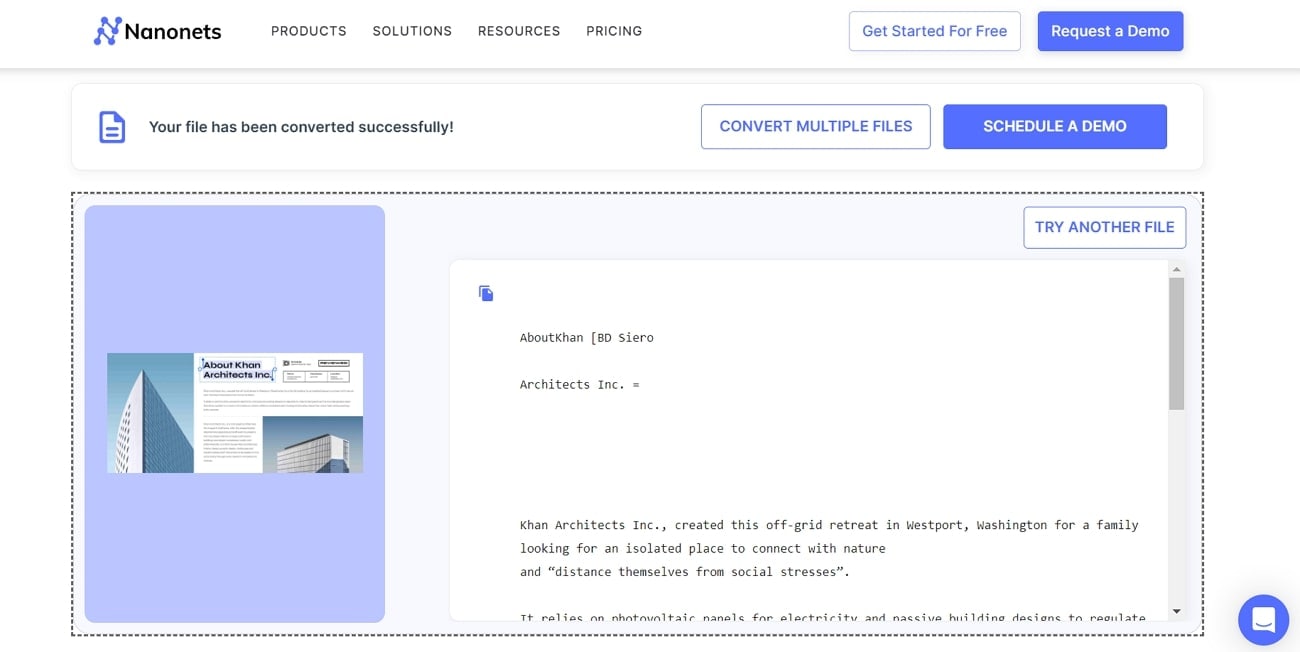
Instructions : Commencez par accéder à la page de l'outil "Convertisseur d'image en texte" sur le site web de Nanonets. Maintenant, cliquez sur le bouton "Télécharger le fichier" pour ajouter l'image de votre choix à cet outil. Cet outil traitera maintenant votre image et téléchargera automatiquement le fichier texte sur votre appareil.
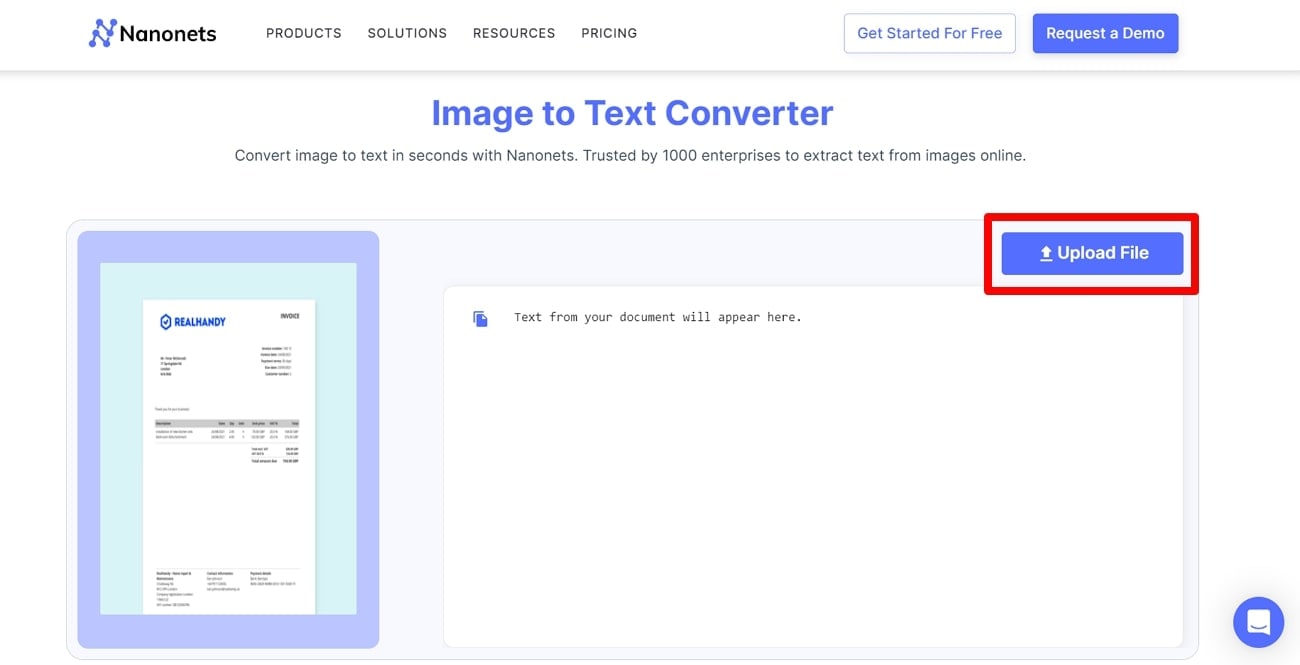
Conclusion
Après avoir lu cet article détaillé, vous avez maintenant les connaissances nécessaires pour effectuer la conversion d'images numérisées par l'IA en texte à l'aide de différents outils. Tous ces outils en ligne et hors ligne s'avéreront précieux pour l'extraction de texte en vue de l'utilisation du contenu. Cependant, Wondershare PDFelement est le meilleur choix pour tous les types d'utilisateurs grâce à son interface simple et à ses capacités d'IA.
 100% sécurité garantie
100% sécurité garantie  100% sécurité garantie
100% sécurité garantie  100% sécurité garantie
100% sécurité garantie  100% sécurité garantie
100% sécurité garantie 



