Les présentations sont fréquemment utilisées dans les entreprises et les établissements d'enseignement pour présenter des idées de manière visuelle. Lorsque vous disposez d'un fichier Word, il est plus simple de le convertir en PPT que de créer une nouvelle présentation à partir de zéro. Nous savons que les présentations ont une structure différente de celle de Word, et c'est là que l'intelligence artificielle entre en jeu. Cet article présente les meilleurs convertisseurs de Word en PPT par IA qui génèrent un PPT à partir d'un fichier Word.
Dans cet article
Partie 1. Les 5 meilleurs outils pour convertir Word en PPT avec l'IA
Lorsque vous avez beaucoup à faire rapidement, il est préférable de demander l'aide de l'IA plutôt que de tout faire vous-même. Les convertisseurs suivants permettent de convertir efficacement Word en présentation PowerPoint par IA :
1. PDFelement
Si vous souhaitez rationaliser votre flux de travail grâce à l'IA, PDFelement est l'outil qu'il vous faut. S'appuyant sur l'IA, cette plateforme convertit efficacement un document Word en PPT et dans de nombreux autres formats. En fonction de vos besoins et de vos demandes, il peut convertir des fichiers PDF en Excel et en divers autres formats d'image. Outre le PDF, cet outil prend en charge l'entrée de fichiers à partir du scanner, du presse-papiers et du HTML et convertit le document en présentation IA.
 100% sécurité garantie
100% sécurité garantie  100% sécurité garantie
100% sécurité garantie  100% sécurité garantie
100% sécurité garantie  100% sécurité garantie
100% sécurité garantie Les utilisateurs ayant plusieurs fichiers peuvent gagner du temps grâce à la fonction de conversion par lots. Lors de la conversion de fichiers par lots, vous pouvez également convertir les images numérisées en PPT à l'aide de l'OCR, qui reconnaît le texte dans plus de 20 langues différentes.
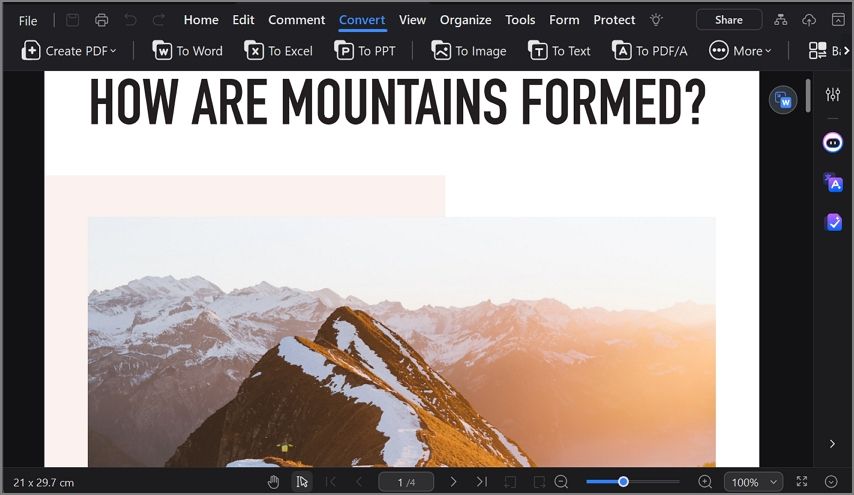
2. SlidesPilot
SlidesPilot peut générer une présentation à partir d'un sujet ou la convertir à partir d'un fichier Word ou PDF. Cet outil s'adresse à un large public en prenant en charge la production dans plus de 10 langues. Vous pouvez ajouter un thème intégré axé sur l'entreprise ou l'éducation pour rendre la présentation captivante. Après avoir créé la présentation, partagez sa version en consultation seule sous forme de lien avec le destinataire de votre choix.

3. MagicSlides
Lorsque vous utilisez ce générateur Word vers PPT par IA, vous pouvez sélectionner la longueur de présentation de votre choix et créer une présentation allant de 3 à 12 diapositives. Pour créer un fichier plus volumineux, créez plus de 100 diapositives en utilisant les options de longueur de présentation personnalisée. En outre, les utilisateurs peuvent générer un PPT à partir d'un texte, d'un lien vidéo YouTube ou d'un fichier et exporter le fichier en tant que PPT, JPG, ou PDF.

4. Plus AI
Grâce à Plus AI qui génère des présentations, vous pouvez créer des diapositives pour PowerPoint et Google Slides. Les utilisateurs peuvent convertir un fichier en présentation ou en générer une en donnant une instruction à l'IA. Les modèles intégrés ont des étiquettes et des titres qui précisent leurs caractéristiques et leur utilisation. Plus AI propose un design pour tous les goûts, avec des modèles allant de la licorne au thème professionnel.

5. SlideSpeak
Avant de créer la présentation, vous pouvez vous l'approprier en choisissant le nombre de diapositives et le ton. En outre, les utilisateurs de SlideSpeak peuvent choisir la langue et la quantité de texte en fonction de leurs besoins ou ajouter des notes d'orateur ou des logos de leur marque. Si vous souhaitez conserver le contenu original dans la présentation, activez la fonction qui inclut le libellé original lors de la conversion du document IA en présentation.
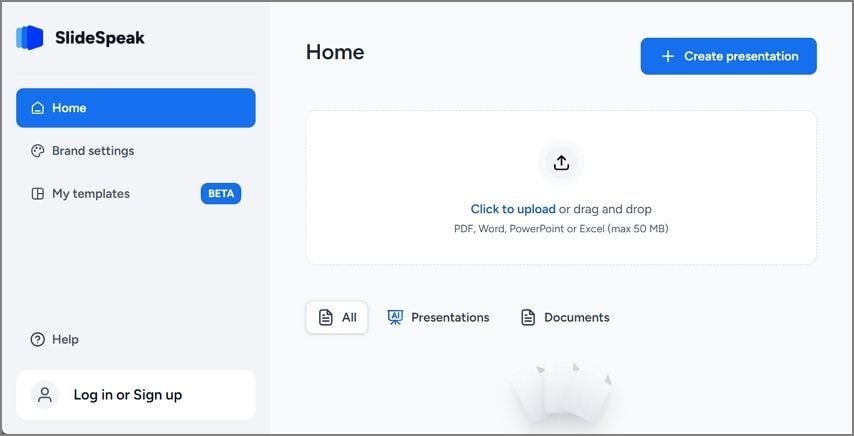
Partie 2. Utilisation de PDFelement pour convertir Word en PPT
Lorsque l'on travaille dans un cadre professionnel, il est naturel de rechercher des outils polyvalents qui rationalisent le flux de travail. PDFelement est une plateforme PDF tout-en-un qui répond à toutes vos questions. Vous pouvez tout faire, que vous souhaitiez convertir Word en PPT par IA ou un fichier dans un autre format. Le fonctionnement de PDFelement ne se limite pas à la génération de PPT, puisqu'il offre des fonctions étendues d'organisation des PDF.
 100% sécurité garantie
100% sécurité garantie  100% sécurité garantie
100% sécurité garantie  100% sécurité garantie
100% sécurité garantie  100% sécurité garantie
100% sécurité garantie Grâce au stockage en nuage de 100 Go, vous pouvez partager vos fichiers et y accéder depuis n'importe quel appareil. Les fichiers peuvent être partagés à l'aide d'un code QR ou d'un lien.
Apprendre comment fonctionne la conversion de Word en PPT dans PDFelement
Après avoir converti le fichier en PPT, vous pouvez le partager directement sur Outlook ou sur de nombreux services de stockage en nuage. Pour l'instant, le guide suivant traite de la conversion d'un fichier Word en un fichier PPT à l'aide de PDFelement :
Étape 1 Entrez dans la page d'accueil de PDFelement pour créer un PPT à partir de Word
Accélérez votre flux de travail en ouvrant l'interface principale de PDFelement et en utilisant le bouton "Créer un PDF" pour créer un fichier PDF vierge dans la fenêtre suivante.

Étape 2 Convertissez Word en PDF avant de commencer le processus
Lorsque le nouveau PDF s'ouvre dans une autre fenêtre, reportez-vous à la barre d'outils supérieure et appuyez sur "Convertir" pour découvrir une nouvelle barre d'outils. Dans la partie gauche de cette barre, développez le menu déroulant "Créer un PDF" pour sélectionner l'option "À partir d'un fichier" dans la liste. Après avoir choisi un fichier Word sur votre appareil, il s'ouvrira sur votre écran au format PDF.
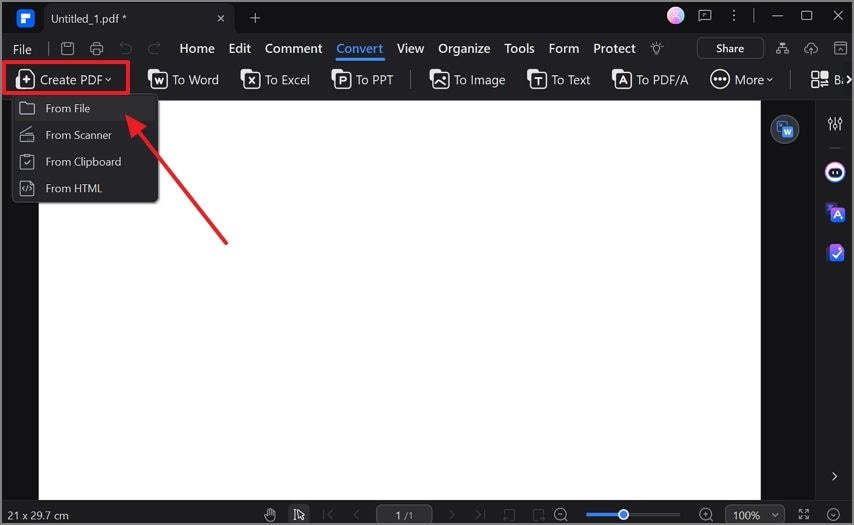
Étape 3 Lancez la conversion PDF vers PPT
Cliquez sur l'option "Convertir" dans la barre d'outils et sélectionnez le bouton "Vers PPT" dans la barre d'outils inférieure.
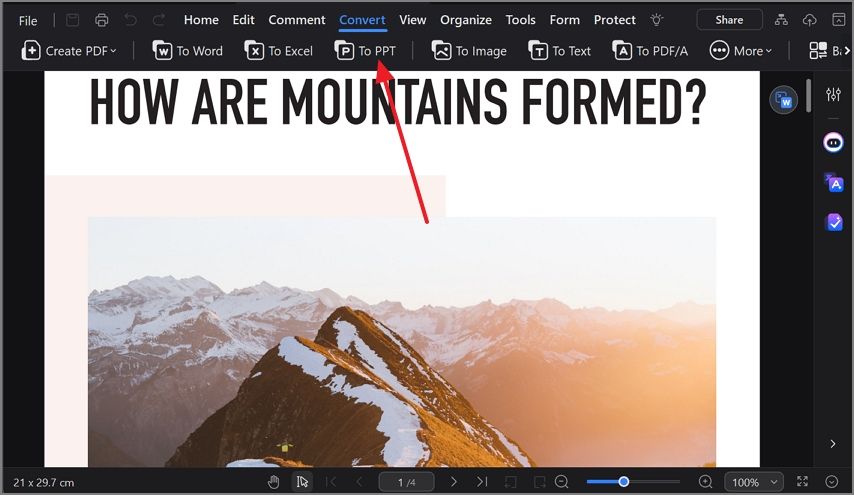
 100% sécurité garantie
100% sécurité garantie  100% sécurité garantie
100% sécurité garantie  100% sécurité garantie
100% sécurité garantie  100% sécurité garantie
100% sécurité garantie Étape 4 Paramétrage de l'OCR pour le traitement des images numérisées
Lorsqu'une nouvelle petite fenêtre apparaît, entrez le "Nom du fichier", le "Dossier de sortie" et sélectionnez le bouton "Paramètres" pour accéder aux paramètres avancés. Les paramètres avancés comprennent les paramètres d'OCR, de langue et d'intervalle de pages, que vous pouvez choisir en fonction de vos besoins.

Étape 5 Ouvrez le dossier après la conversion du fichier
Une fois les paramètres entrés, cliquez sur le bouton "OK" pour lancer le processus de conversion de Word en PPT. Lorsque le processus est terminé, utilisez le bouton "Ouvrir le dossier" pour accéder au dossier dans lequel la présentation a été enregistrée.
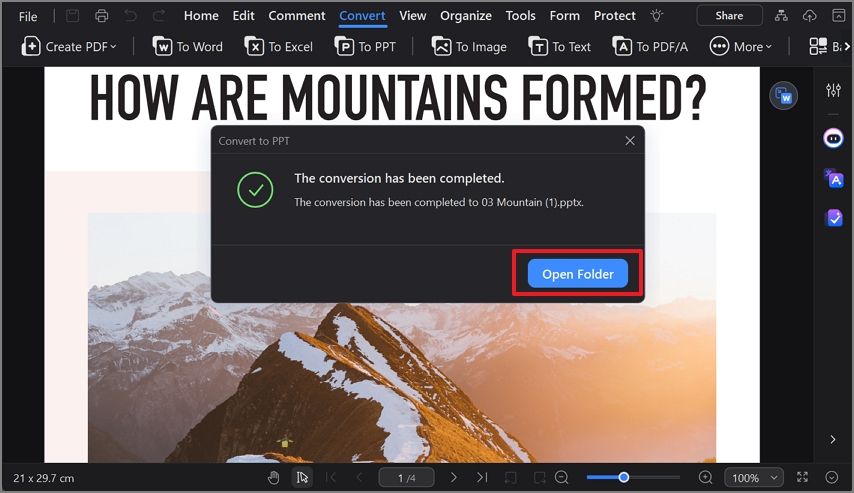
Partie 3. Points à prendre en compte lors de la conversion d'un document Word en PPT
Lorsque vous convertissez un document Word en présentation PowerPoint par IA, vous devez prendre certaines considérations pour garantir que la présentation est à la fois attrayante visuellement et sur le plan du contenu. La section suivante vous aidera lors de la conversion d'un fichier Word en PPT :
- Segmentation du contenu : Identifiez les points clés lors du transfert d'informations de Word vers PowerPoint. Pour capter l'attention du public, veillez à ce que le sujet choisi pour chaque diapositive soit bien adapté et formulé.
- Nombre de diapositives : Utilisez un design cohérent tout au long de la présentation pour maintenir des thèmes et des polices homogènes. De plus, suivez une hiérarchie visuelle en utilisant des titres, des sous-titres et des puces pour refléter la hiérarchie de l'information.
- Visuels : N'oubliez pas d'inclure des images et des vidéos captivantes pour expliquer votre contenu de manière plus claire. Il est également recommandé d'ajouter des audios, des graphiques ou des diagrammes lorsque cela est nécessaire et qui illustrent au mieux le texte de vos diapositives PPT.
- Relecture : Une dernière chose à faire avant de présenter votre présentation est de relire le contenu. Après avoir généré un PPT à partir de Word, l'IA pourrait réorganiser votre texte et perturber la mise en forme de votre fichier.
 100% sécurité garantie
100% sécurité garantie  100% sécurité garantie
100% sécurité garantie  100% sécurité garantie
100% sécurité garantie  100% sécurité garantie
100% sécurité garantie Partie 4. Conseils précieux pour la conversion de Word en PPT
La création d'un PPT à partir d'un autre format nécessite une édition et une relecture pour répondre à vos besoins. Lorsque vous convertissez un document en présentation par IA, vous devez suivre les conseils suivants pour faire ressortir votre travail :
- Résumez le contenu : Pour maintenir l'attention du public, vous devez résumer le document Word et en écrire l'essentiel. Si vous faites des diapositives trop longues, le public peut se distraire de votre contenu, donc gardez-les courtes et précises.
- Utilisez des modèles PowerPoint : L'utilisation des modèles intégrés proposés par PowerPoint embellira votre présentation tout en maintenant un thème uniforme. La police et les couleurs seront toutes en accord avec le thème.
- Testez la présentation : Avant de présenter, assurez-vous de tester la présentation et de corriger toutes les erreurs possibles. Ce conseil vous donnera une idée de votre temps de lecture et vous aidera à mémoriser le contenu.
- Simplifiez le design : Assurez-vous que le design que vous choisissez est simple et ne distrait pas le public avec des embellissements. Qu'il soit professionnel ou original, le design doit être cohérent avec le sujet de votre présentation.
Conclusion
En résumant toute la discussion, de nombreuses plateformes offrent la génération de PPT à partir de Word par IA et accélèrent le flux de travail. Parmi toutes les options mentionnées ci-dessus, PDFelement se distingue comme une plateforme polyvalente qui convertit un document Word en PPT et dans de nombreux autres formats.




