Vous trouvez que votre fichier PDF prend plus de place comparé à celui que vos collègues ont fait ? Et à chaque fois, cela prend trop de temps d’ouvrir la présentation PDF lors une réunion ? Le pire, c’est que vous ne pouvez pas envoyer un fichier PDF volumineux à d’autres personnes par e-mail. C’est très ennuyeux !
Si vous possédez Adobe® Acrobat® X, vous êtes en mesure de compresser le fichier PDF. Vous trouverez ci-dessous les étapes pour compresser des PDF sur Adobe Reader X (Adobe® Acrobat® X standard ou Adobe® Acrobat® X Pro)

![]() Propulsé par l'IA
Propulsé par l'IA
![]() Propulsé par l'IA
Propulsé par l'IA
![]() Propulsé par l'IA
Propulsé par l'IA
![]() Propulsé par l'IA
Propulsé par l'IA
Dans cet article :
Partie 1. Comment utiliser Adobe® Acrobat® pour compresser des PDF
Partie 2. PDFelement - Comment utiliser l’alternative à Adobe® Acrobat® pour compresser des PDF
Partie 1. Comment utiliser Adobe® Acrobat® pour compresser des PDF
Étape 1. Ouvrez le PDF avec Adobe
Ouvrez le fichier PDF dont vous avez besoin pour compresser en allant dans Fichier > Ouvrir, parcourez et localisez le fichier PDF.
Dans la boîte de dialogue des Propriétés, vérifiez la taille réelle de votre fichier PDF actuel. Décidez de la taille dont vous avez besoin pour votre PDF. Soyez vigilants, si vous compressez le PDF de manière excessive, le PDF peut mal ressortir. Procédez à la compression à la taille requise.

Étape 2. Compressez des PDF avec Adobe
Compressez le fichier PDF: allez dans Fichier > Enregistrer en tant que > Taille réduite de PDF. Dans le pop-up, sélectionnez Acrobat 10.0 ou une version ultérieure dans la liste déroulante de Rendre compatible avec et cliquez sur « OK ». Trouvez ensuite un emplacement pour enregistrer le fichier PDF.
Voilà comment il faut procéder pour compresser des PDF dans Acrobat. Si vous devez compresser plusieurs fichiers PDF, quand la boîte de dialogue « taille réduite de PDF apparaît », après avoir sélectionné Acrobat 10.0 ou une version ultérieure dans la liste déroulante de Rendre compatible avec, cliquez sur Appliquer pour plusieurs.

Cependant, d’après le blog d'Adobe, le support produit d’Acrobat XI sera interrompu à partir du 15 octobre 2017, ce qui signifie qu'il n'y aura plus aucunes mises à jour de sécurité, de mises à jour de produits et plus de service clientèle pour ce produit. Vous pouvez bien sûr continuer à utiliser le programme, mais vous devrez vous attendre à ce que cela vous coûte plus cher et à ce que le programme plante plus souvent. Pire encore, vos fichiers PDF et vos données pourraient tomber entre de mauvaises mains en raison de l’absence de protection. Dans ce cas, vous pouvez aller ici afin de trouver les meilleures alternatives d’Adobe® Acrobat®.
Partie 2. PDFelement - Comment utiliser l’alternative à Adobe® Acrobat® pour compresser des PDF
Si vous n’avez pas acheté Adobe® Acrobat®, vous pouvez essayer un autre outil professionnel mais abordable : Wondershare PDFelement . Il propose plusieurs niveaux de compression pour compresser les fichiers PDF en des tailles plus petites facilement et rapidement.
 100% sécurité garantie
100% sécurité garantie  100% sécurité garantie
100% sécurité garantie  100% sécurité garantie
100% sécurité garantie - Des outils puissants d’édition et d’annotations pour modifier chaque objet et commentaire ou mettre en surbrillance votre PDF.
- La foctionnalité intégrée OCR convertit des PDF numérisés en fichiers identifiables et modifiables.
- Convertissez des PDF en formats Word, Exel, PowerPoint, Rich Text, Plain Tex, HTML, EPUB et images, etc. et vice versa.
- Protégez vos documets PDF avec des mots de passe pour empêcher tout accès, copié/ collé et modification frauduleuse de votre document.
Étape 1. Importez un PDF
Lancez PDFelement. Ouvrez le fichier PDF que vous souhaitez compresser en cliquant sur le bouton Ouvrir.

Étape 2. Compressez votre PDF
Allez ensuite dans le menu Fichiers et sélectionnez Optimiser. Vous verrez les paramètres préréglés pour le fichier PDF. Vous êtes en mesure de choisir les bons paramètres selon ce que vous souhaitez effectuer avec le fichier PDF. Bien entendu, vous pouvez également personnaliser les paramètres vous-mêmes. Cliquez sur Optimiser pour commencer le processus de compression de PDF.
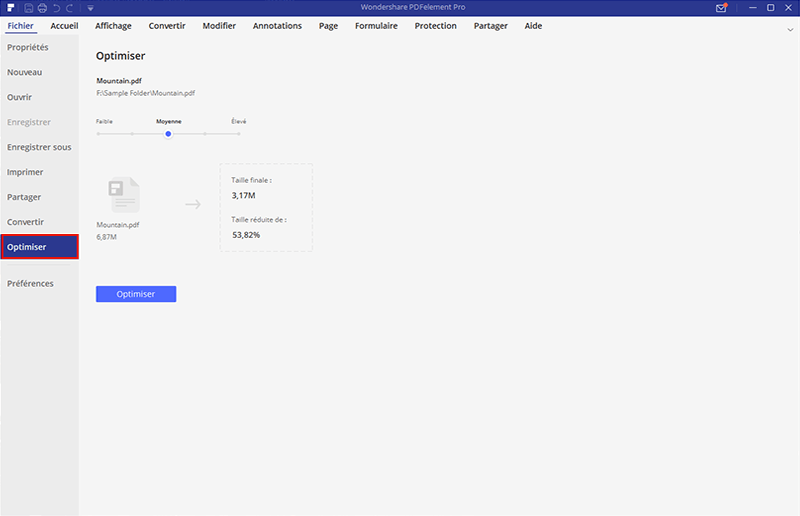
- Prêt pour le web : convertit des fichiers PDF en taille la plus réduite possible pour une utilisation sur Internet.
- Prêt pour Office : solution iéale si vous souhaitez conserver de l'espace de stockage sur votre disque dur ou partager des fichiers PDF via des outils de stockage portables tels que des clés USB.
- Prêt à l'impression : réduit vos PDF en plus petite taille que l'original mais veut toujours maintenir la plus grande qualité possible de votre document pour l'impression.
VOIR AUSSI
-
- 1. Top 10 des éditeurs de PDF gratuits
- 2. Supprimer les mots de passe de vos PDF
- 3. Insérer un PDF dans un document Word
- 4. Convertir un fichier PDF en formulaire à remplir
- 5. Le meilleur logiciel pour supprimer les filigranes des PDF
- 6. Convertir un document PDF en URL
- 7. Convertir des PDF en Word sur Mac gratuitement
- 8. Les 10 meilleures imprimantes PDF gratuites
- 9. Top 10 des éditeurs PDF pour Mac à ne pas manquer
- 10. Numériser plusieurs pages de PDF
 100% sécurité garantie
100% sécurité garantie



