
Avez-vous déjà rencontré une situation où vous devez renommer des fichiers PDF en masse ? Si vous travaillez dans le département des ressources humaines et que vous devez renommer les fiches de salaire ou les factures des clients en fonction de leur numéro de compte, vous comprenez sans doute cette douleur. De même, les enseignants traitent fréquemment les cartes de résultats des élèves en les renommant en fonction de leur numéro de matricule. En outre, les banques traitent un volume important de fichiers liés aux transactions et aux états financiers. Ces scénarios sont si délicats qu'ils ne laissent absolument aucune place à l'erreur dans le renommage des fichiers.
La question qui se pose maintenant est la suivante : "Comment renommer un fichier PDF en masse ?". Avec les bonnes techniques et les bons outils, vous pouvez rationaliser le processus de renommage des fichiers. Dans ce guide, nous allons explorer trois méthodes efficaces pour renommer par lots des fichiers PDF. Grâce à ces techniques et à ces connaissances, vous pouvez organiser vos documents numériques de manière transparente.
Dans cet article
Partie 1. Découvrez des techniques efficaces pour renommer des fichiers PDF par lots
Maîtriser des techniques efficaces pour renommer des PDF en masse est une compétence indispensable, en particulier dans le cadre professionnel. En effet, renommer plusieurs PDF à la fois élimine la tâche fastidieuse qui consiste à modifier individuellement les noms de fichiers. Dans cette section, nous allons examiner trois méthodes utiles pour renommer des PDF par lots. Découvrons-le :
Méthode 1 : Renommer par lots des fichiers PDF dans un dossier
La première méthode n'implique aucun logiciel. Il s'agit plutôt d'une fonctionnalité de renommage intégrée à votre PC. Vous pouvez utiliser cette technique si tous les fichiers PDF que vous souhaitez utiliser se trouvent dans le même dossier. Naviguez jusqu'au dossier contenant les fichiers PDF que vous souhaitez renommer. Sélectionnez tous les fichiers concernés et renommez-les. Les fichiers seront automatiquement renommés, chaque fichier contenant une séquence numérique ascendante entre parenthèses.
Voici comment procéder :
- Étape 1: Accédez au dossier contenant les fichiers PDF.
- Étape 2: Sélectionnez tous les fichiers ou les fichiers voulus.
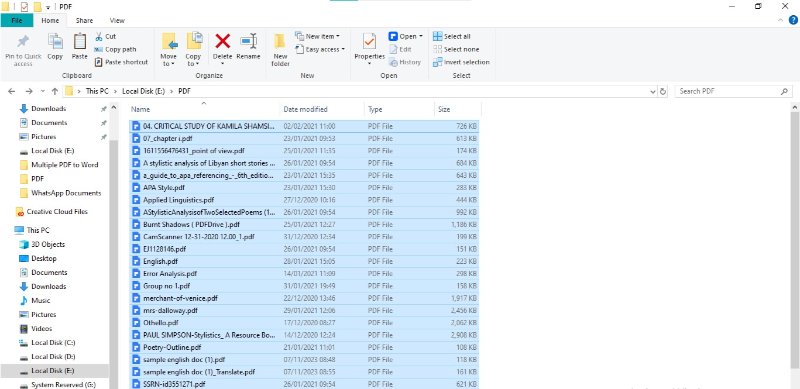
- Étape 3: Cliquez avec le bouton droit de la souris sur n'importe quel fichier. Choisissez "Renommer".
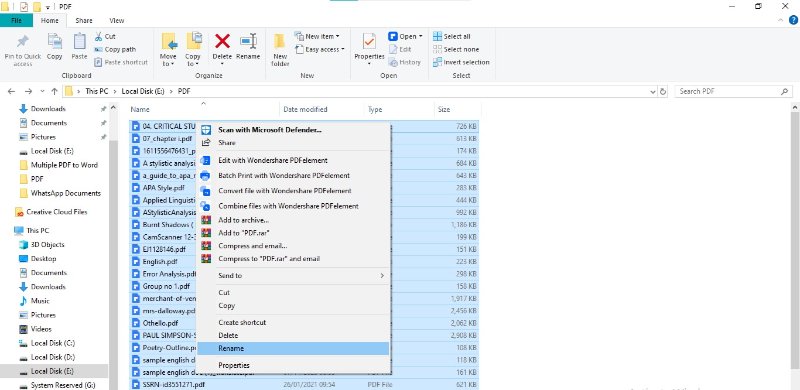
- Étape 4: Tapez le titre souhaité dans la zone de texte et appuyez sur "Entrée".
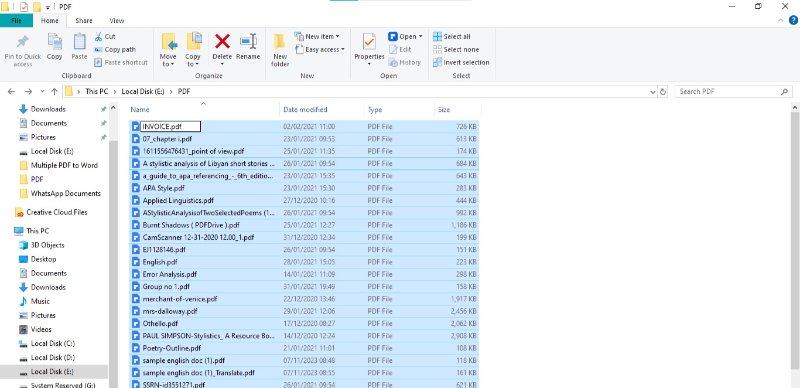
- Étape 5:Tous les fichiers seront renommés dans l'ordre séquentiel.
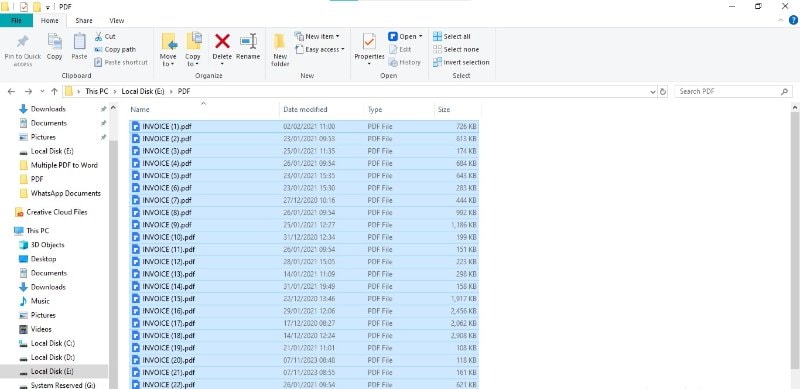
Cette méthode s'avère très efficace lorsque vous souhaitez attribuer des séquences numériques à vos fichiers. Cependant, quelques nuances méritent d'être soulignées. Tout d'abord, assurez-vous que le fichier que vous souhaitez placer en haut est cliqué avec le bouton droit de la souris, en le désignant comme point de départ ("1"). N'oubliez pas non plus que l'ordre des noms dépend du tri des fichiers. L'ordre variera si vous modifiez le tri des fichiers. Si vous choisissez de trier les fichiers en fonction de paramètres tels que la taille ou la date de création, l'explorateur de fichiers respectera cet ordre spécifique lors du renommage.
Méthode 2 : Renommer par lots plusieurs PDF via A-PDF Rename
La seconde méthode consiste à utiliser A-PDF Rename - un logiciel dédié au renommage de PDF par lots. Conçue pour un nommage de fichiers plus complexe et personnalisé, cette méthode offre une série d'options personnalisables. A-PDF Rename va au-delà des séquences numériques de base et permet de nommer les fichiers de manière unique.
Apprenons à utiliser A-PDF Rename pour renommer les fichiers en fonction du type de contenu :
- Étape 1: Téléchargez et installez le A-PDF Rename
- Étape 2: Après avoir lancé l'application, allez sur "Plus" > "Macro-balises de contenu".
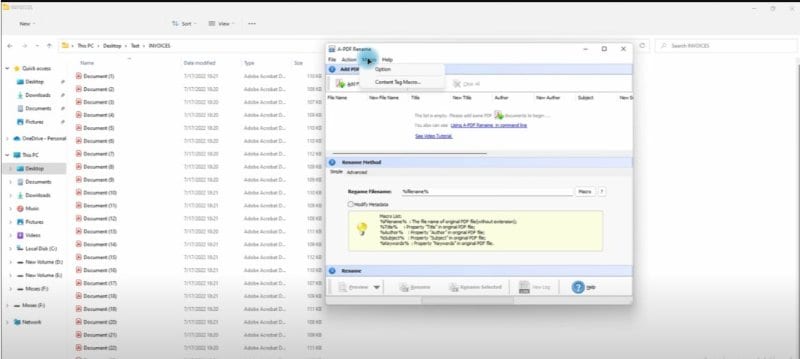
- Étape 3: Cliquez sur "Parcourir les PDF" pour ouvrir le dossier dans lequel vous avez placé les PDF prévus.
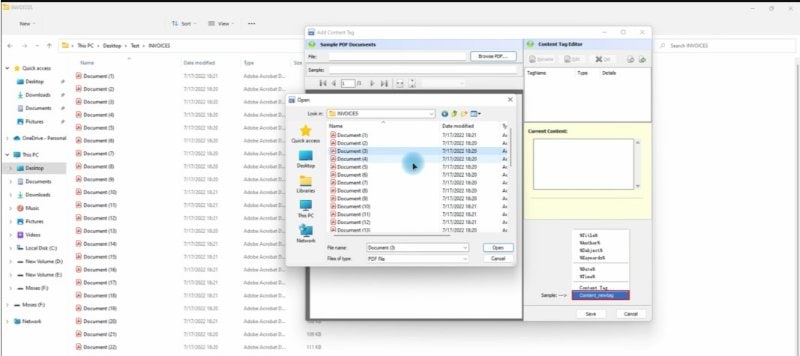
- Étape 4: Cliquez avec le bouton droit de la souris sur le texte que vous souhaitez utiliser comme nom de fichier. Cliquez sur "Obtenir le contenu par position".
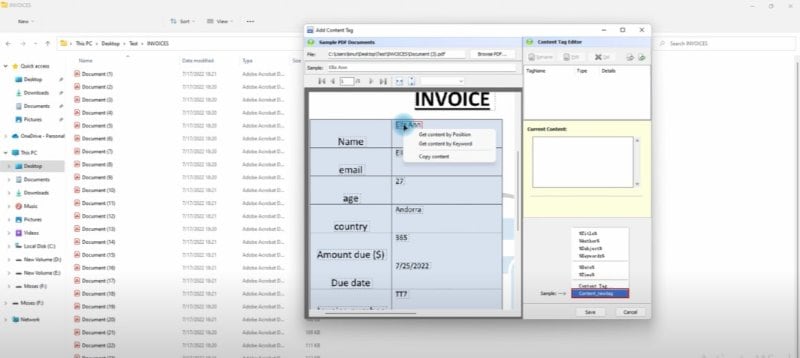
- Étape 5: Ajustez le paramètre Macro Tag pour détecter la position du texte dans les fichiers suivants.
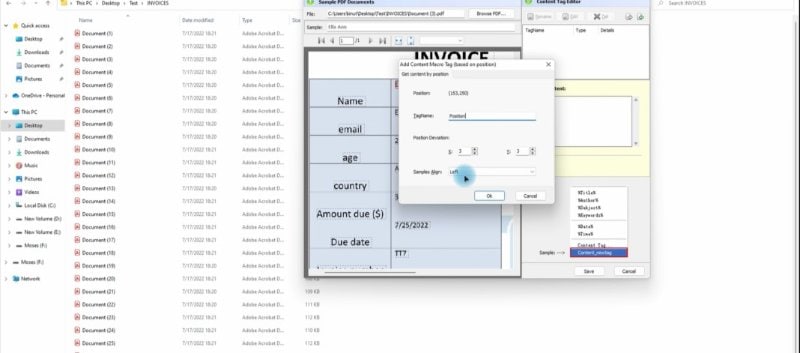
- Étape 6: Après avoir défini la macro de position, cliquez sur "Ajouter un fichier" pour importer des fichiers. Choisissez les fichiers voulus et cliquez sur "Ouvrir".
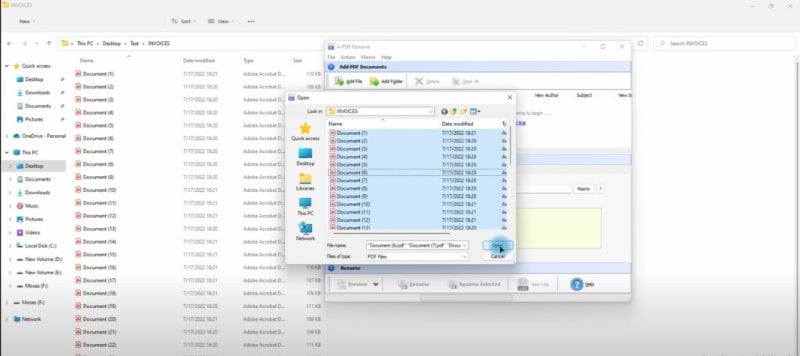
- Étape 7: Cliquez sur le bouton "Macro" sous "Méthode de renommage" pour définir la méthode de renommage.
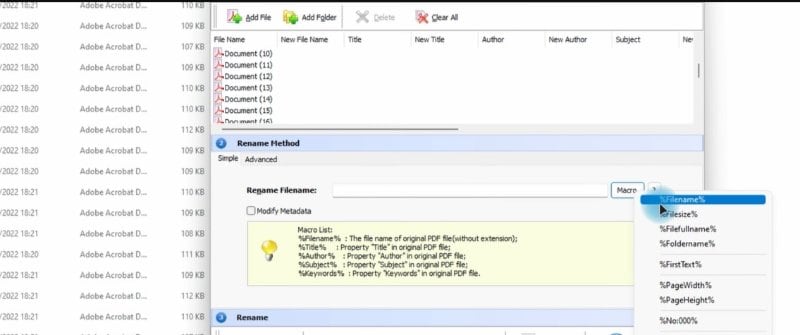
- Étape 8: Choisissez "Position du contenu" dans le menu déroulant. L'outil détectera le texte présent dans les fichiers téléchargés à cet endroit.
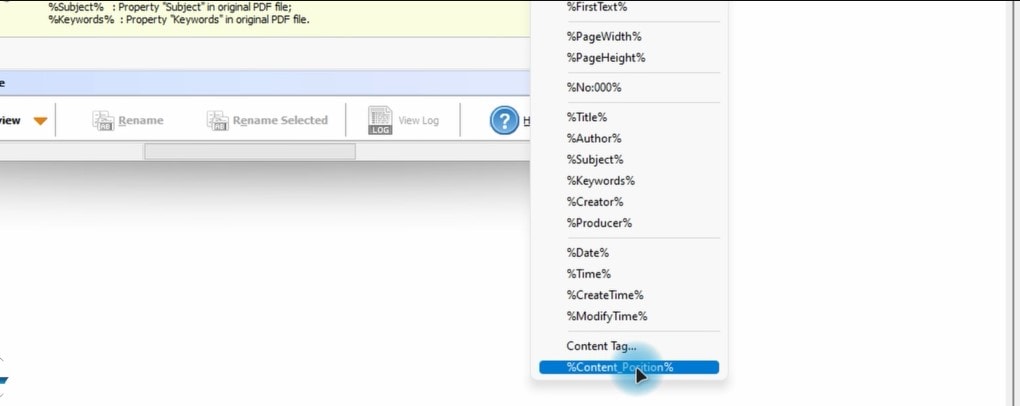
- Étape 9: Cliquez sur "Renommer" pour utiliser le texte positionné comme nom de fichier. Vous pouvez prévisualiser les fichiers dans le panneau ci-dessus.
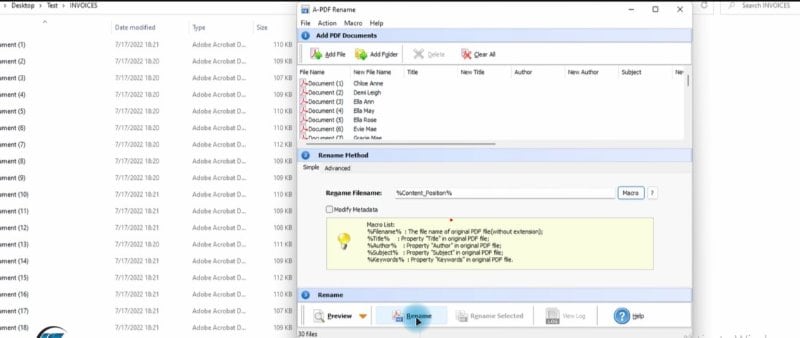
Méthode 3 : Renommer des fichiers PDF en masse à l'aide du plugin Auto-Rename d'Adobe Acrobat
Une autre méthode efficace pour renommer par lots des fichiers PDF consiste à utiliser Adobe Acrobat Pro DC. La plateforme prend le devant de la scène grâce à son puissant plugin Auto-Rename. Ce plugin garantit un processus automatisé pour rationaliser le renommage des fichiers PDF par lots. Cette technique permet d'attribuer des noms de fichiers uniques à chaque fichier, contrairement à la numérotation séquentielle.
Suivez ces étapes pour utiliser Acrobat DC pour le renommage par lots :
- Étape 1: Téléchargez et installez Adobe Acrobat Pro DC.
- Étape 2: Allez dans "Plugins" et choisissez "Auto-Rename PDF Files" dans la liste déroulante.
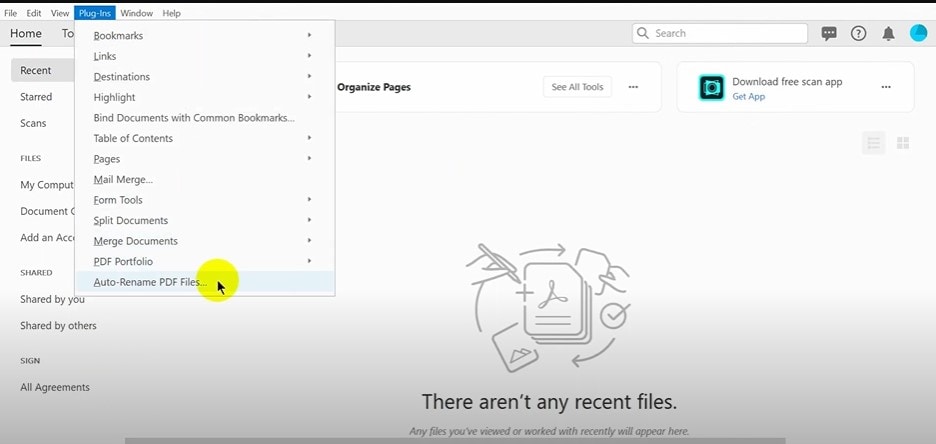
- Étape 3: Cliquez sur "Ajouter" pour choisir un composant texte.
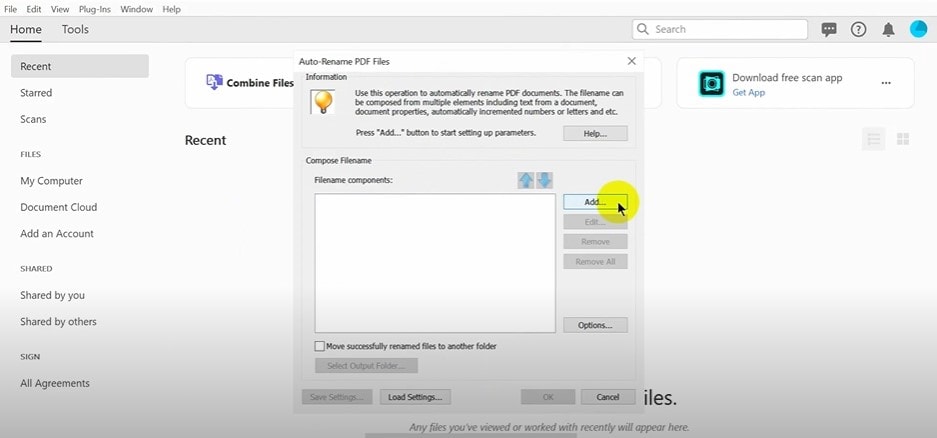
- Étape 4:Choisissez l'option "Texte de l'emplacement"
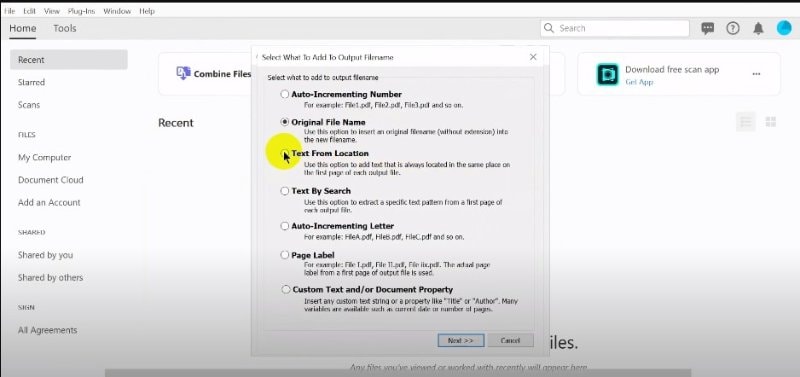
- Étape 5: Définir la zone de la page pour extraire le texte placé à cet endroit.
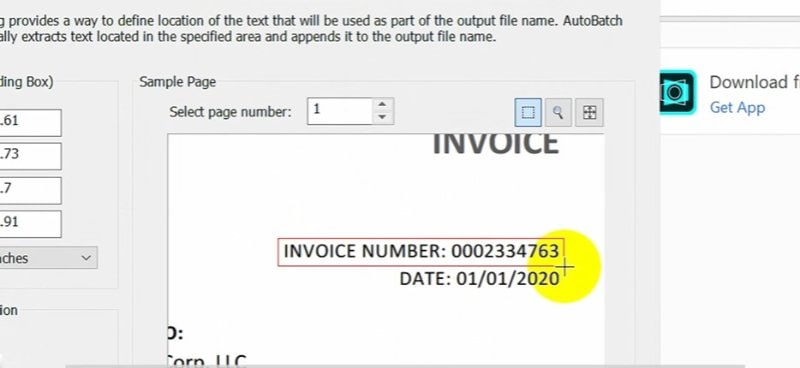
- Étape 6: Cliquez sur "Enregistrer le paramètre" pour définir cette zone de sélection de texte pour les autres fichiers. Ce fichier sera enregistré au format Document Naming Settings (.docren).
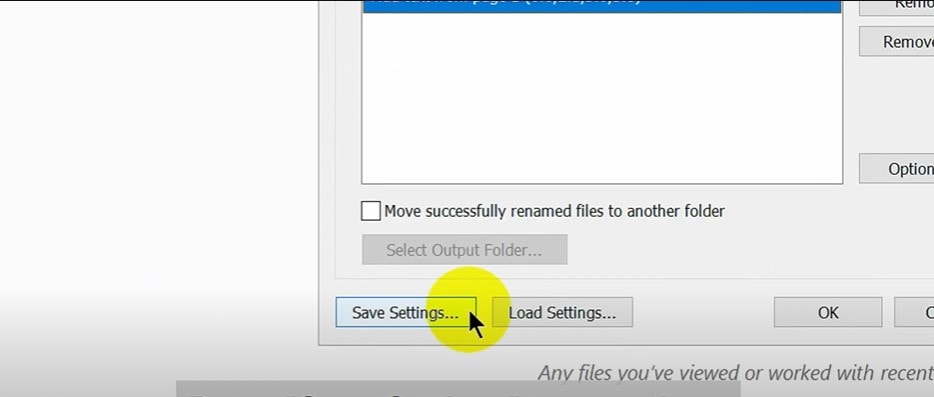
- Étape 7:Cliquez sur "Charger les paramètres" pour charger les paramètres enregistrés pour les fichiers prospectifs.
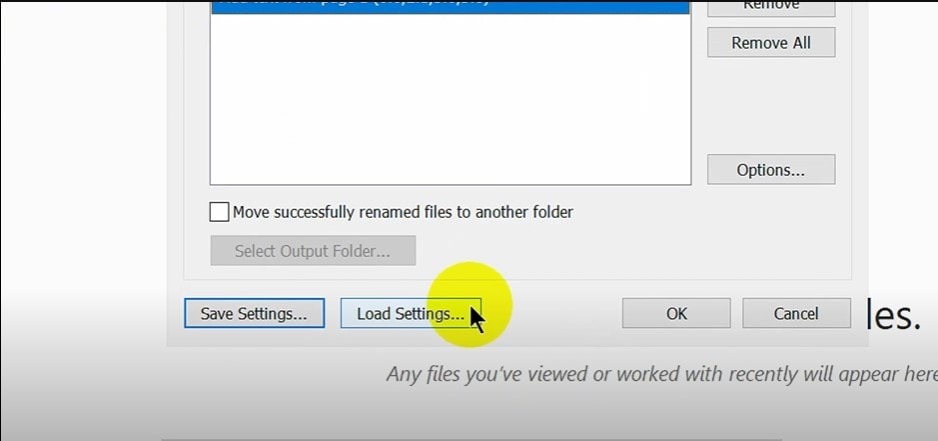
- Étape 8: Ajoutez maintenant les fichiers PDF à renommer.
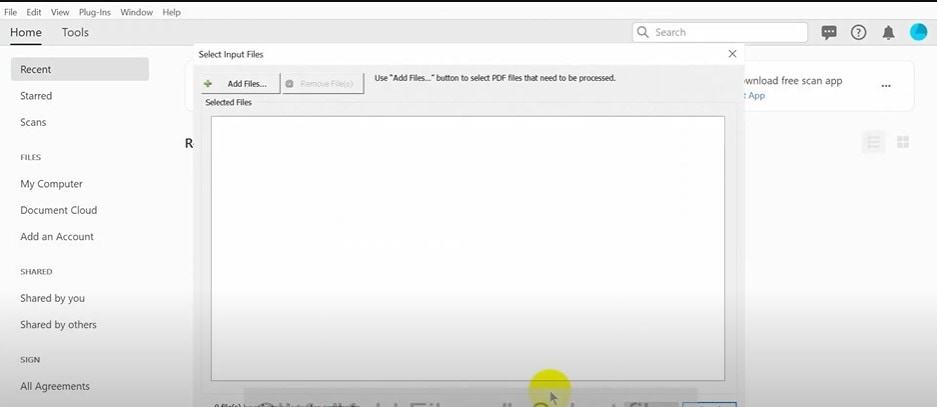
- Étape 9: Acrobat DC renommera les fichiers en fonction du texte contenu dans la zone sélectionnée. Après avoir prévisualisé les fichiers, confirmez leur renommage.
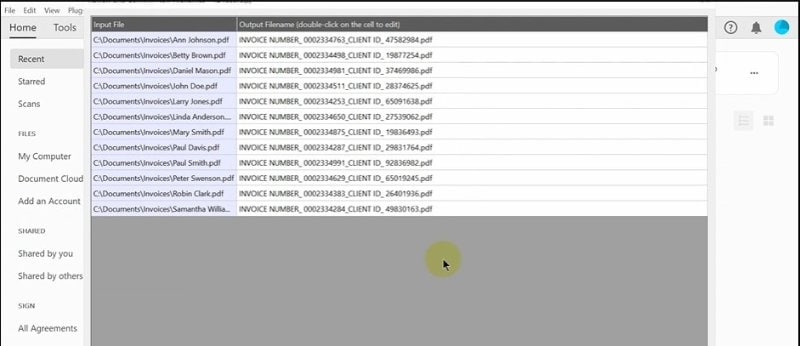
- Étape 10: Une fois le processus terminé, l'outil affiche une fenêtre contextuelle de réussite.
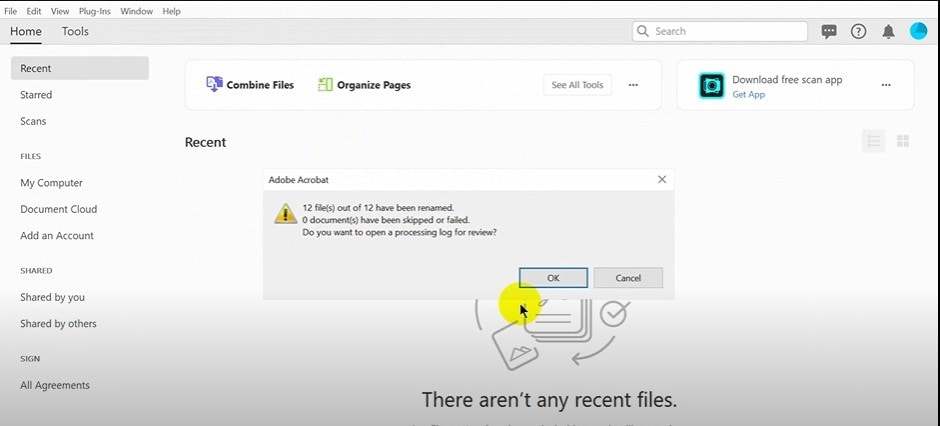
Partie 2. PDFelement - Une alternative fiable pour le renommage de PDF par lots
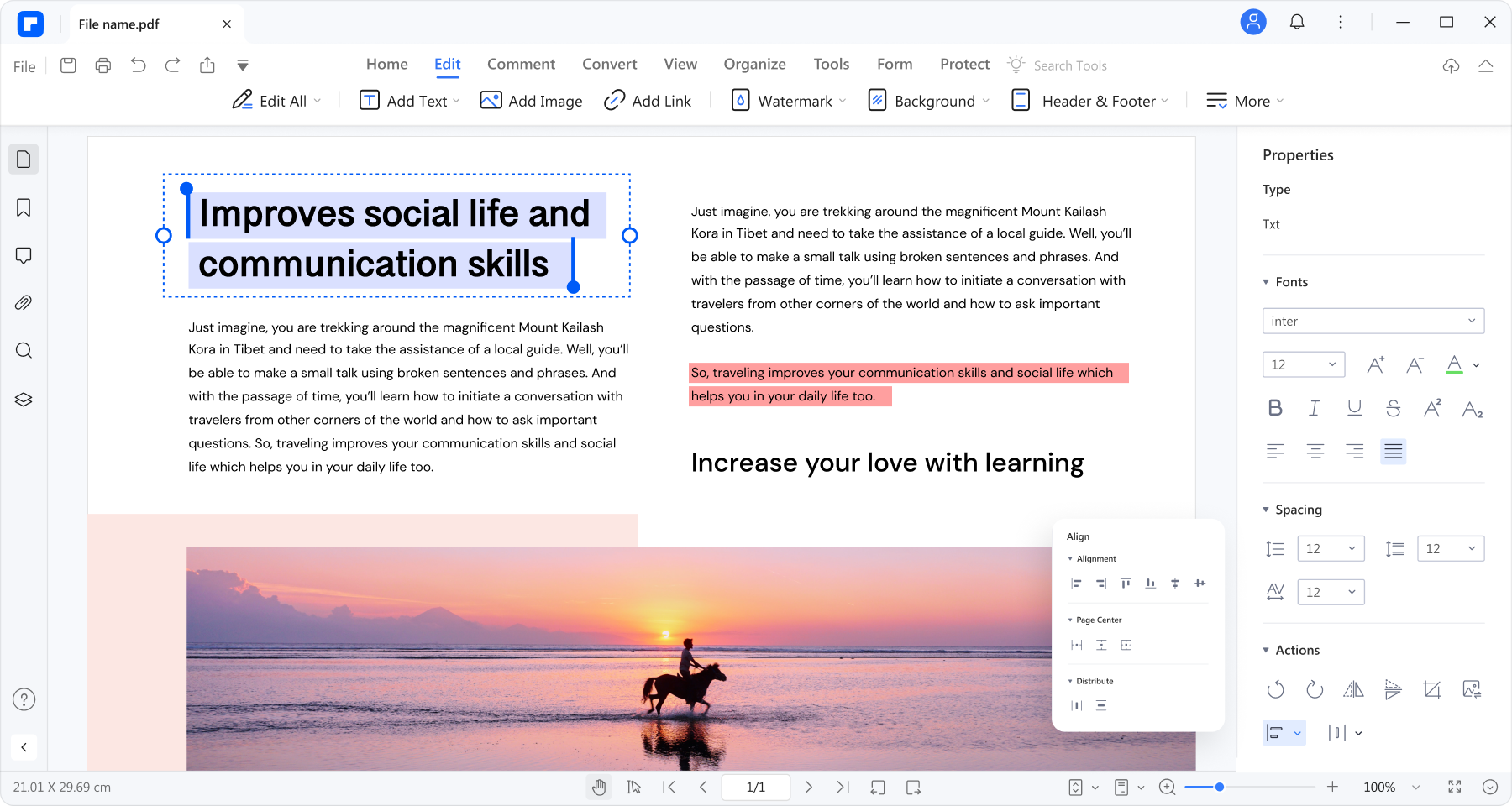
Les méthodes décrites ci-dessus sont sans aucun doute très utiles pour le renommage rapide par lots. Cependant, si vous préférez la commodité, vous pouvez opter pour un éditeur PDF avancé & capable comme PDFelement. Cet outil simplifie le renommage des fichiers PDF grâce à ses fonctions intuitives. La fonction de renommage intégrée à PDFelement élimine la nécessité de naviguer vers des plates-formes externes. Cette approche s'avère avantageuse dans les scénarios où le temps revêt une importance excessive.
 100% sécurité garantie
100% sécurité garantie  100% sécurité garantie
100% sécurité garantie  100% sécurité garantie
100% sécurité garantie  100% sécurité garantie
100% sécurité garantie Comment renommer un fichier PDF en masse à l'aide de PDFelement ?
Grâce à l'interface intuitive de PDFelement, renommer des fichiers en masse devient un processus transparent. Voyons les étapes pratiques pour renommer des PDF à l'aide de PDFelement :
- Étape 1:Ouvrez PDFelement. Faites-en votre lecteur PDF par défaut.
- Étape 2: Cliquez sur "Ouvrir le PDF" pour ouvrir les fichiers en vrac. Sélectionnez tous les fichiers à importer ou ceux que vous préférez.
- Étape 3: PDFelement ouvrira tous les fichiers sélectionnés. Tous les fichiers ouverts seront ajoutés aux "Fichiers récents" dans l'interface principale.
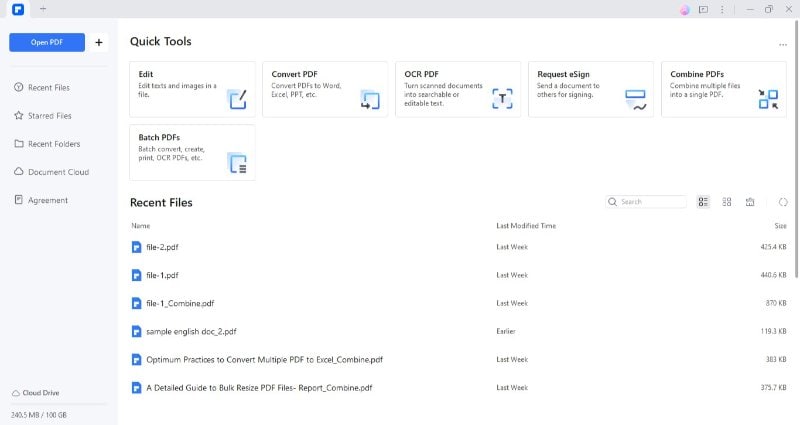
- Étape 4: Maintenant, allez dans "Fichiers récents". Cliquez avec le bouton droit de la souris sur n'importe quel fichier pour en modifier le titre.
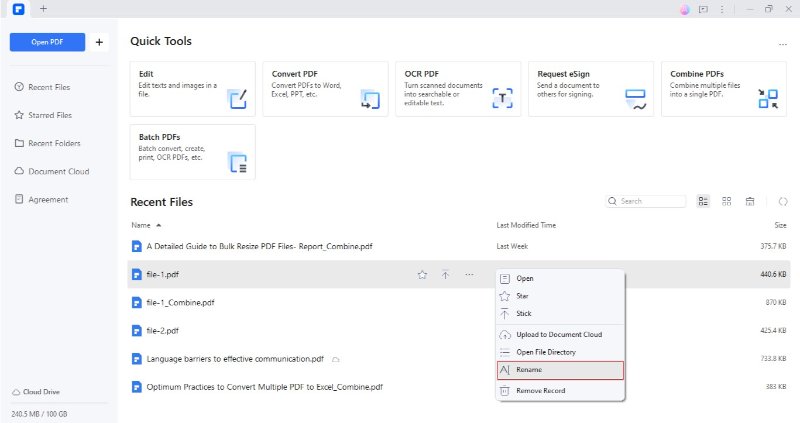
- Étape 5:Saisissez le nom du fichier souhaité et cliquez sur "OK".
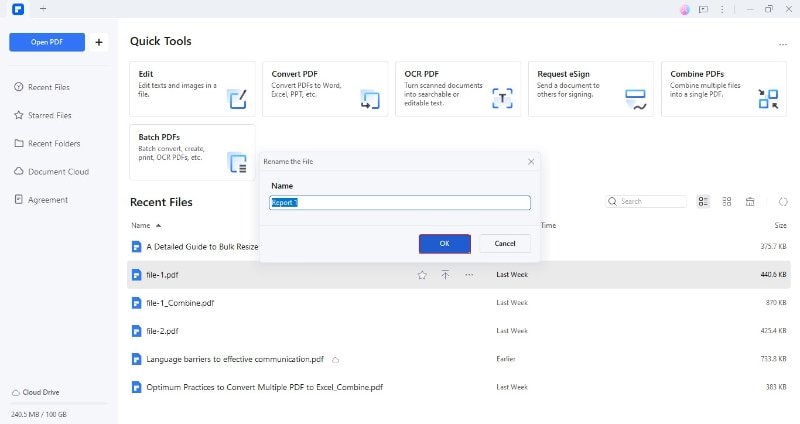
Ainsi, vous pouvez renommer tous les fichiers en un rien de temps en les chargeant dans l'interface de PDFelement. Vous pouvez également convertir ces PDF dans d'autres formats à l'aide de la fonction de conversion par lots de PDFelement. Il s'agit d'une fonctionnalité incluse dans la boîte à outils PDF par lots de PDFelement, qui vous permet de convertir simultanément plusieurs fichiers dans le format souhaité en un seul clic.
Conclusion
Le renommage des PDF est crucial car il permet d'identifier le fichier concerné. Cependant, lorsqu'il s'agit de renommer autant de fichiers, les efforts humains peuvent s'avérer insuffisants. Pour renommer des PDF en masse, vous pouvez utiliser une solution avancée. Ce guide a illustré des techniques pratiques pour automatiser le renommage de PDF en masse.
Si vous préférez la rentabilité, vous devriez opter pour A-PDF Rename. Cependant, si vous n'avez pas peur de dépenser quelques centimes pour des solutions haut de gamme afin d'obtenir de meilleurs résultats, vous pouvez opter pour Acrobat Pro DC. De même, PDFelement peut s'avérer une option compétente pour un retitrage sans effort. N'hésitez pas à améliorer votre royaume du renommage grâce à ces méthodes qui changent la donne.
 100% sécurité garantie
100% sécurité garantie  100% sécurité garantie
100% sécurité garantie  100% sécurité garantie
100% sécurité garantie  100% sécurité garantie
100% sécurité garantie 