De nombreuses entreprises préfèrent utiliser le format PDF pour leurs activités commerciales car il s'agit d'un format de fichier facile à utiliser. Vous pouvez le modifier en choisissant un bon éditeur de PDF comme Nitro Pro. Nitro PDF Editor peut numériser, modifier du texte, des lignes et des paragraphes, insérer des illustrations ou des images, et supprimer, insérer ou réorganiser des pages. Bien que Nitro Pro PDF Editor puisse être utilisé pour éditer des fichiers, son outil OCR plante sur les gros documents. Passons en revue les principaux éditeurs de PDF comme Nitro PDF Editor.
Les outils PDF les plus connus, dont Nitro PDF
1. PDFelement
PDFelement est une application bien conçue, qui permet de modifier les textes, les signatures numériques, les graphiques, les filigranes ainsi que d'autres attributs de vos documents PDF. Cet outil permet également d'effectuer des conversions entre le format PDF et de nombreux formats de fichiers.
 100% sécurité garantie
100% sécurité garantie  100% sécurité garantie
100% sécurité garantie  100% sécurité garantie
100% sécurité garantie PDFelement peut faire tout ce que fait l'éditeur PDF de Nitro Pro et il est très simple à utiliser. Le logiciel dispose de nombreuses fonctions d'édition, qui sont présentées autour d'un menu standard de type ruban.

Avantages :
- PDFelement peut reconnaître les documents PDF scannés et les convertir en formats de texte modifiables.
- Le logiciel d'édition permet de fusionner différents fichiers en un seul document.
- L'éditeur pdf le plus rentable.
- Compatible avec Windows 10/8.1/8/7 et Mac OS X 10.10, 10.11, 10.12 et MacOS High Sierra.
Note : 4,9
Découvrez la comparaison entre PDFelement et Nitro Pro.
 100% sécurité garantie
100% sécurité garantie  100% sécurité garantie
100% sécurité garantie  100% sécurité garantie
100% sécurité garantie 2. Nitro Pro
Nitro Pro PDF Editor est un outil complet pour créer, modifier et convertir des fichiers PDF en d'autres formats. Le logiciel fonctionne sur les principaux systèmes d'exploitation Windows. Avec cet outil vous pouvez modifier à la fois les pages et le contenu de vos fichiers PDF.
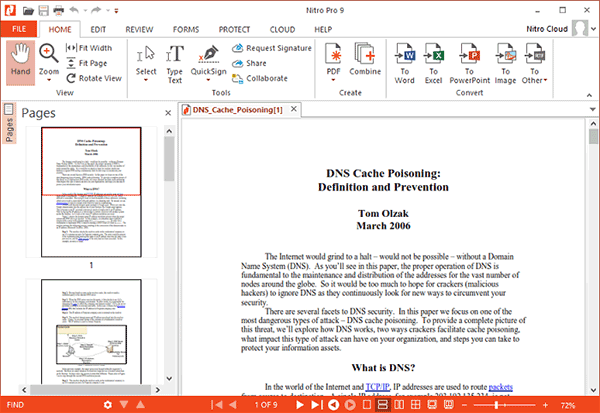
Avantages :
- Le logiciel permet d'ajouter du contenu supplémentaire comme du texte et des dessins.
- Cet outil d'édition de PDF vous permet d'établir une connexion avec Nitro Cloud qui fonctionne avec le cloud pour collaborer sur des fichiers.
- Vous pouvez l'essayer gratuitement avant de l'acheter.
Inconvénients :
- Nitro PDF Editor désactive les autres fonctionnalités d'Acrobat.
- Son OCR plante
Note : 4,8
3. Foxit Phantom PDF
Foxit PhantomPDF est un outil alternatif de Nitro PDF Editor qui est utilisé pour éditer des fichiers PDF. Outre l'édition, le logiciel permet également de créer et de visualiser vos fichiers PDF sur votre ordinateur. L'outil fonctionne parfaitement lorsque vous utilisez un ordinateur équipé de Windows Vista, 7 ou 8.

Avantages :
- Permet d'organiser les objets et de modifier les paragraphes
- Les utilisateurs peuvent ajouter des filigranes et personnaliser les pages
- Signature de documents et autres dispositifs de sécurité activés
Inconvénients :
- Sa fonction OCR est mauvaise.
Note : 4,5
4. Nuance Power PDF Standard
Nuance Power PDF Standard est un superbe outil d'édition de PDF. Il est un peu comme Nitro PDF Editor car il permet également aux utilisateurs d'effectuer des tâches de conversion et de création de PDF. L'outil fonctionne bien sur les principaux systèmes d’exploitation Windows.
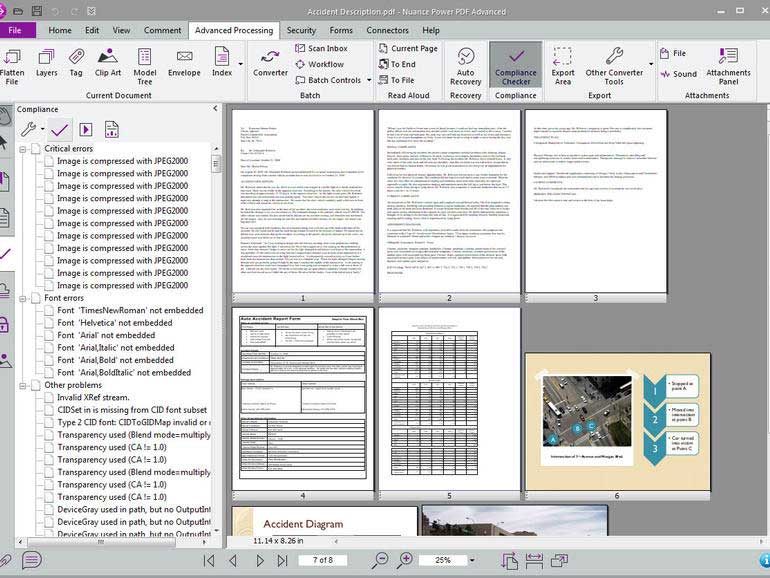
Avantages :
- Les formulaires non remplissables peuvent être convertis en formulaires remplissables
- Offre une interface facile à utiliser
- Convient à un usage commercial
Inconvénients :
- Son OCR ne peut égaler les performances d'Acrobat avec des documents complexes.
Note : 4,5
5. Adobe Acrobat Pro XI
Êtes-vous un adepte de la marque Adobe Acrobat ? Si oui, alors choisissez Adobe Acrobat Pro XI. Celui-ci vous permet de modifier facilement vos documents PDF. L'outil fonctionne sans problème sur tous les principaux systèmes d'exploitation Windows. Vous pouvez également profiter de cet outil d'édition de PDF si vous êtes un utilisateur Mac. Pour ce faire, vous devez vous assurer que le système d'exploitation est bien Mac OS X v 10.6.8, v 10.8 ou v 10.7.4.

Avantages :
- Mis à part l'édition, l'outil offre un large éventail de fonctionnalités de conversion
- Permet de fusionner différents fichiers en un seul fichier PDF
Inconvénients :
- Le nombre important de ses fonctionnalités peut rendre sa navigation confuse.
Note : 4,4
Obtenez la meilleure alternative gratuite à Adobe Acrobat ici !
 100% sécurité garantie
100% sécurité garantie  100% sécurité garantie
100% sécurité garantie  100% sécurité garantie
100% sécurité garantie 6. Icecream PDF Split & Merge
Si vous recherchez un outil utilisable, mais pas aussi complexe, alors vous pouvez choisir Icecream PDF Split & Merge. Cet outil vous permet de visualiser et de modifier facilement les pages de vos documents PDF. Le logiciel est compatible avec Windows Vista, XP, 8 et 7.

Avantages :
- Mis à part ses tâches d'édition, Icecream PDF Split & Merge permet aux utilisateurs de réorganiser, de diviser et de fusionner les pages de différents fichiers PDF.
- Différents modes de division sont disponibles
Inconvénients :
- Le processus de division des pages n'est pas expliqué clairement.
Note : 4,1
7. PDF Buddy
Si vous ne disposez pas de suffisamment de temps pour apporter des corrections à vos fichiers PDF, vous pouvez utiliser PDF Buddy. Ce logiciel d'édition PDF fonctionne sur les principaux systèmes d'exploitation. Pour éditer un document, vous devez l'importer dans le logiciel et celui-ci vous guidera vers une interface qui vous permettra de faire les modifications nécessaires.
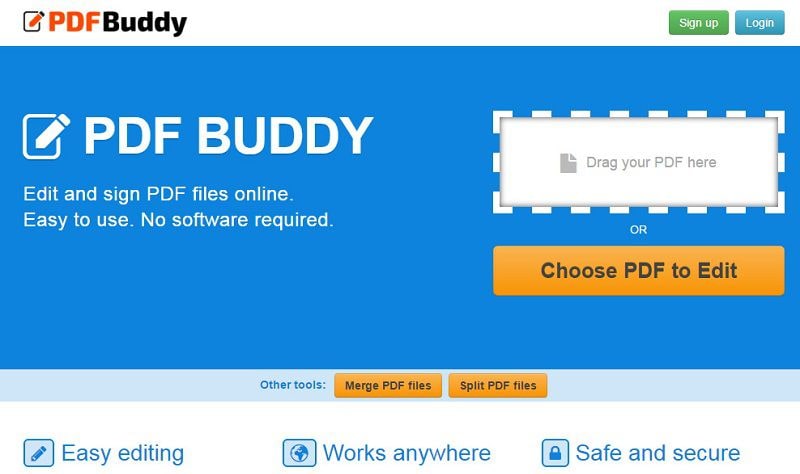
Avantages :
- Ajoutez des images et le texte de votre choix
- Ajoutez des signatures
- Masquez des objets en les biffant
Inconvénients :
- Les utilisateurs ne peuvent rien enregistrer ou imprimer après avoir modifié leur fichier.
Note : 4,3
8. PDFescape
PDFescape est un outil d'édition de PDF qui permet aux utilisateurs de modifier et de visualiser des fichiers PDF en ligne. Les utilisateurs peuvent même créer de nouveaux fichiers PDF sur le site web et utiliser cet outil pour remplir des formulaires ou apporter des modifications à n'importe quel fichier PDF. Vous devez cliquer sur le bouton "Edit Your PDF Now" pour uploader un fichier PDF existant ou en créer un nouveau.
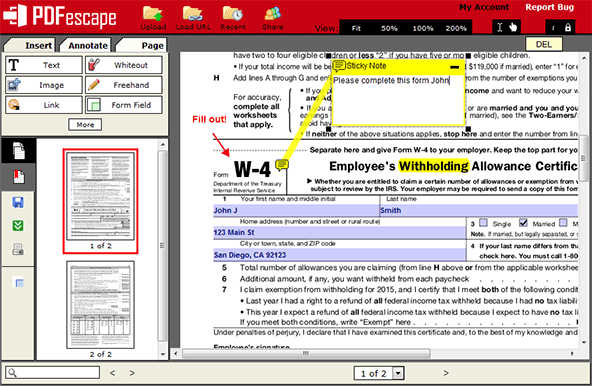
Avantages :
- Cet outil en ligne est une superbe option pour ceux qui ne disposent pas de Word ou d'un autre logiciel d'édition de documents.
Inconvénients :
- Vous pouvez faire face à des limitations lorsque vous voulez modifier un fichier PDF existant.
Note : 4,1
9. AbleWord
Si vous recherchez un traitement de texte capable de créer et de modifier des documents PDF, vous devez choisir AbleWord. Le logiciel est compatible avec Windows Vista, XP, 7, 8 et 8.1.
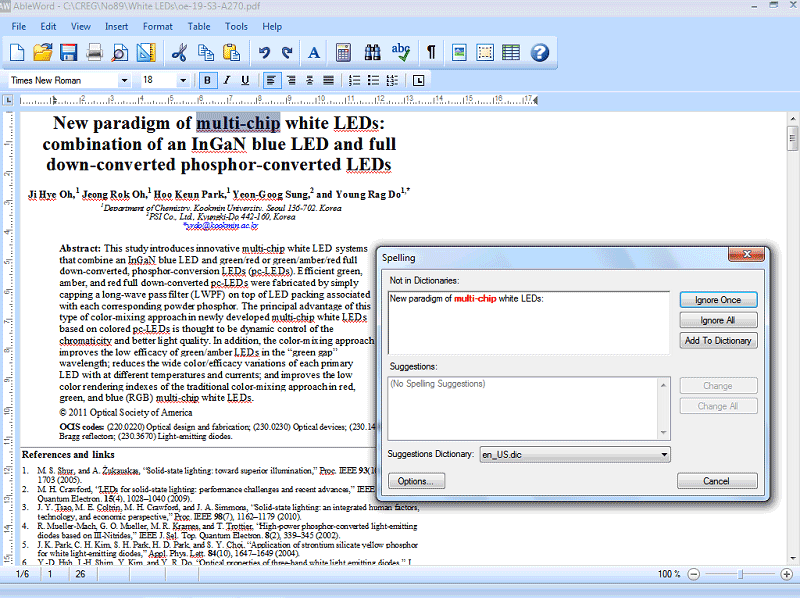
Avantages :
- Son interface utilisateur présente des similitudes avec Microsoft Office.
- Vous pouvez enregistrer votre document PDF après l'avoir modifié.
Inconvénients :
- AbleWord dispose de fonctions d'édition PDF limitées.
- La protection par mot de passe n'est pas garantie
Note : 4,2
10. PDFfiller
En utilisant PDFfiller, vous pouvez facilement remplir des formulaires PDF en ligne. L'outil est compatible avec tous les principaux navigateurs. Grâce à cet outil d'édition PDF, vous recevez régulièrement des notifications concernant les fichiers PDF signés, remplis et envoyés en temps réel. Pour utiliser ce logiciel, vous devez cliquer sur le bouton d’upload puis vous devez cliquer sur le champ que vous souhaitez remplir et y renseigner les informations requises.

Avantages :
- PDFfiller permet aux utilisateurs d'apposer une signature sur un fichier PDF à l'aide d'un tapis de souris.
Inconvénients :
- Ses fonctionnalités de remplissage des formulaires sont limitées.
Note : 4,2
11. FillAnyPDF
Les utilisateurs peuvent utiliser FillAnyPDF pour signer, remplir ou envoyer des fichiers PDF en ligne. L'outil prend en charge tout navigateur fonctionnant sous Microsoft Silverlight.
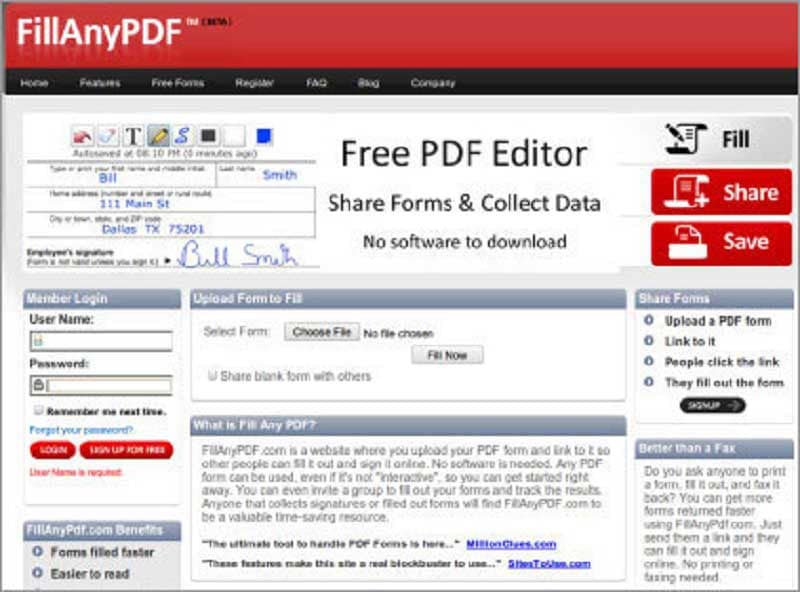
Avantages :
- Effectue des tâches d'édition de base
- Outils de biffure inclus
Inconvénients :
- L'outil ne fonctionne pas si Microsoft Silverlight n'est pas installé.
Note : 4,2
12. Inkscape
Inkscape est un outil d'édition open source. Le logiciel est pris en charge par les principales versions de Linux, Mac et Windows. Outre l'édition de graphiques vectoriels, cet outil prend également en charge le format PDF.
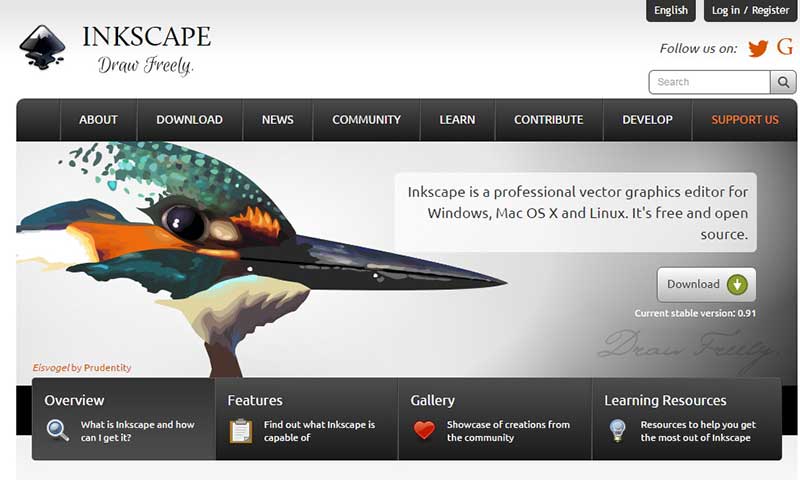
Avantages :
- Inkscape propose de nombreux filtres pour créer des images.
- Son interface utilisateur est pratique avec des outils affichés de manière claire.
Inconvénients :
- Lorsque plusieurs images sont chargées, l'outil ralentit.
Note : 4,0
13. CutePDF Editor
L'éditeur CutePDF vous offre diverses fonctionnalités qui vous permettent d'apporter des modifications à divers aspects de votre fichier PDF. Pour utiliser cet outil d'édition en ligne, vous devez appuyer sur "Start to Edit Your PDF File Now". L'outil s'initialise et vous pouvez ensuite télécharger le fichier requis à partir de votre PC. Il offre différentes options d'édition telles que le redimensionnement, la suppression, etc.
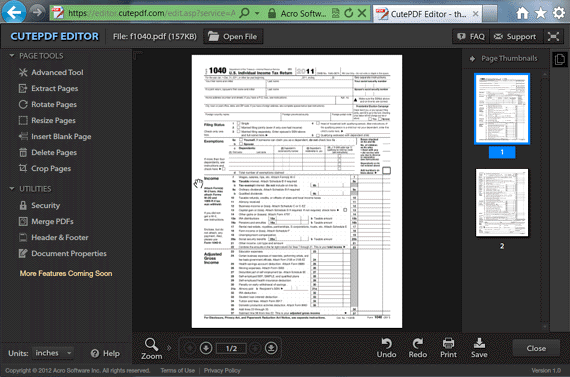
Avantages :
- Aucun téléchargement, installation ou inscription n'est nécessaire.
Inconvénients :
- Vous ne pouvez pas supprimer ou ajouter du texte.
Note : 4,0
14. DocHub (PDFzen)
DocHub permet de modifier des PDF en ligne. L'outil permet de télécharger non seulement des fichiers PDF, mais aussi des fichiers Excel, des documents Word, etc. Avec cet outil, vous pouvez remplir des formulaires et ajouter des commentaires sur vos documents. Vous devez cliquer sur "Ouvrir un fichier" pour ensuite uploader un fichier depuis votre ordinateur. Une fois le fichier téléchargé, vous pourrez y apporter des modifications.
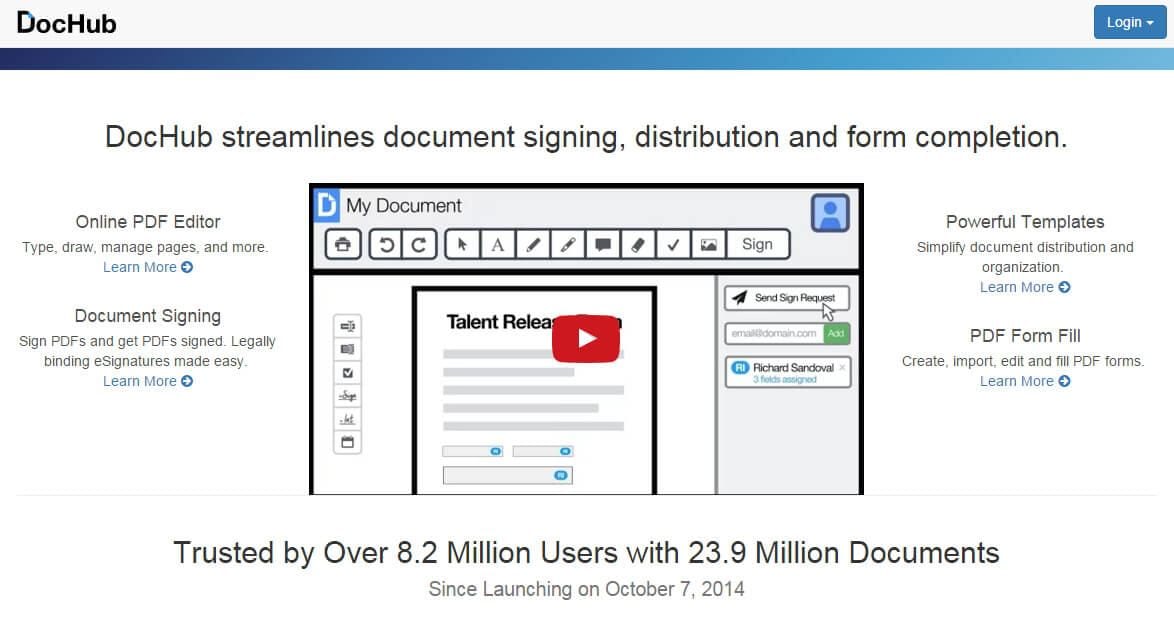
Avantages :
- Il offre une interface conviviale.
Inconvénients :
- Vous ne pouvez pas effacer le texte après l'avoir modifié.
Note : 4,1
Comment utiliser une alternative de Nitro PDF Editor
Comme vous l'avez vu, PDFelement est plus avantageux que Nitro PDF. Maintenant, nous allons vous expliquer comment vous pouvez modifier un fichier PDF avec cet outil d'édition de PDF.
 100% sécurité garantie
100% sécurité garantie  100% sécurité garantie
100% sécurité garantie  100% sécurité garantie
100% sécurité garantie Étape 1. Allez dans l'onglet "Modifier"
Téléchargez Wondershare PDFelement et ouvrez-le. Ouvrez ensuite le fichier PDF que vous souhaitez modifier puis cliquez sur l'onglet "Modifier" qui se trouve en haut de l'interface.
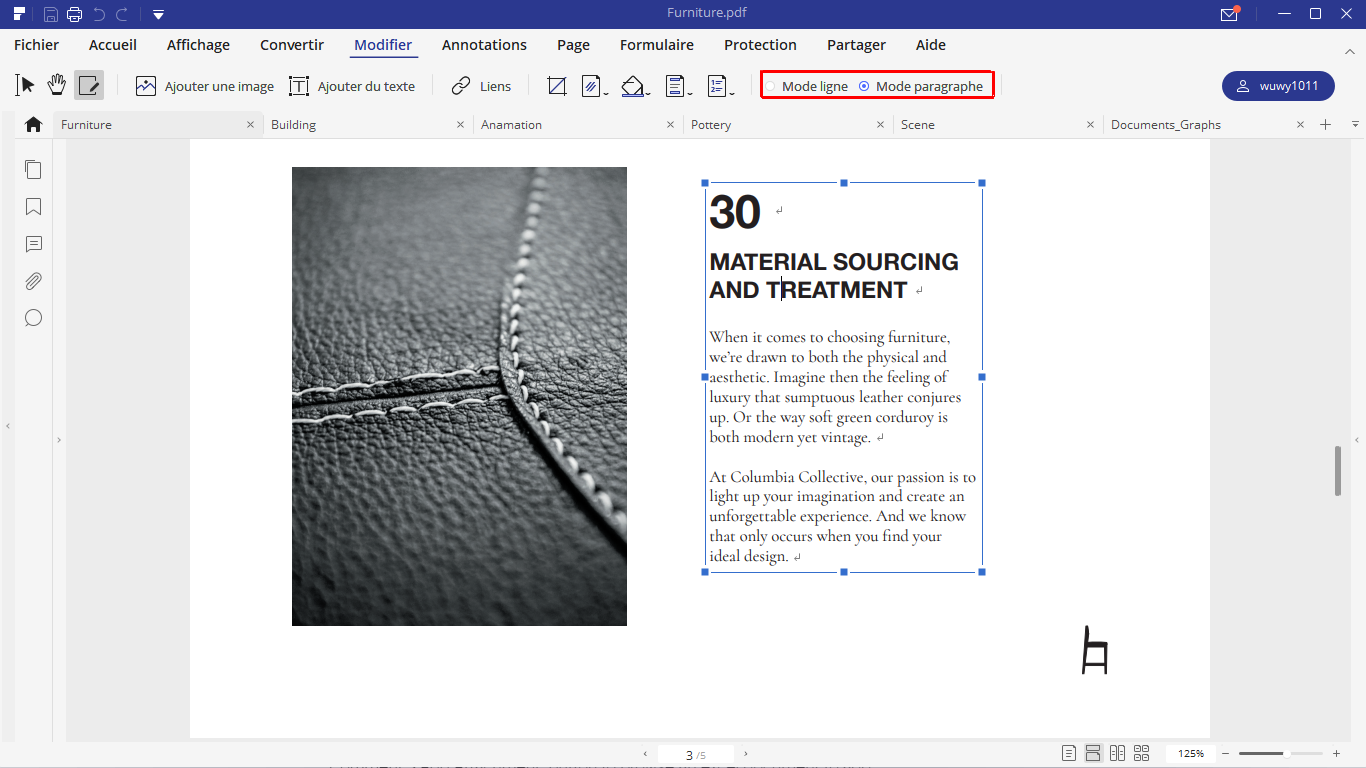
Étape 2. Modifier votre texte
Cliquez sur le bouton "Modifier" pour modifier le texte et les images de votre PDF. Le bouton "Ajouter une image" vous permet d'insérer des images et le bouton "Lien" vous permet d'ajouter un lien sur votre document. Vous pouvez cliquer sur n'importe quel texte pour l'éditer ou cliquer n'importe où pour ajouter un nouveau texte si nécessaire.
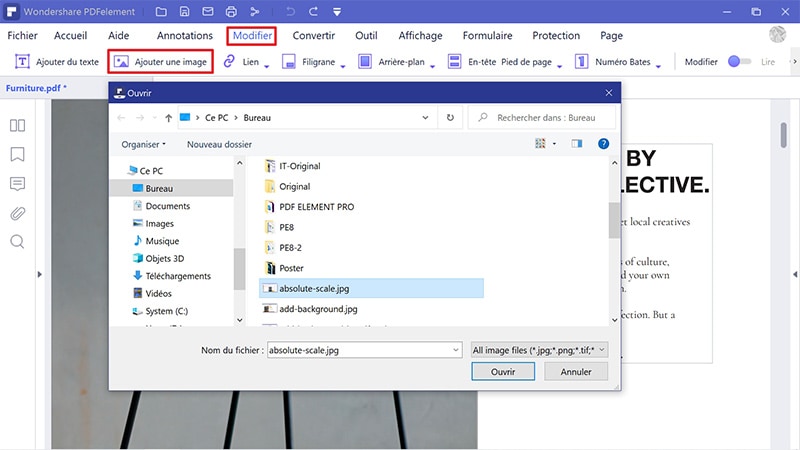
Étape 3. Enregistrer votre fichier PDF
Cliquez sur "Fichier" puis enregistrez le fichier en cliquant sur le bouton "Enregistrer" ou appuyez simultanément sur les touches "CTRL" et "S" de votre clavier.
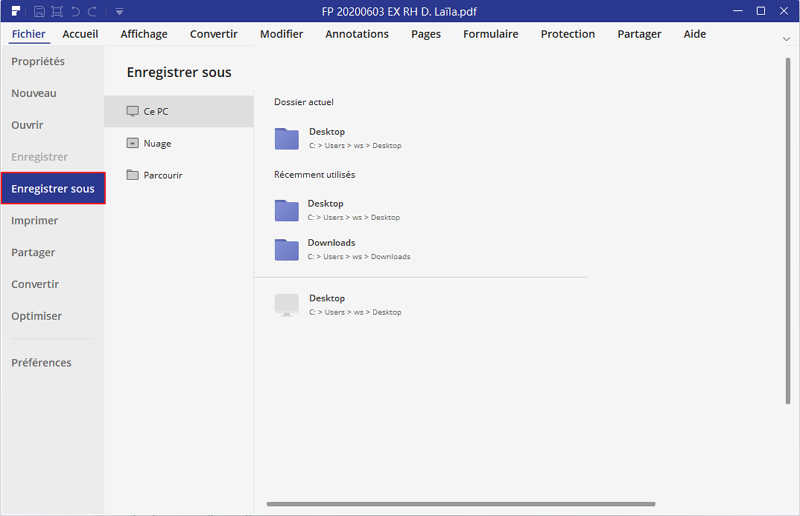
Les documents créés au format PDF sont facilement partageables. Cependant, si un fichier PDF contient des erreurs, cela peut donner une mauvaise impression aux prospects. Il faut donc utiliser un logiciel d'édition de PDF comme Nitro Pro pour obtenir des résultats irréprochables. Avant d'acheter un tel logiciel, essayez sa version d'essai. De plus, vérifiez si ses caractéristiques vous conviennent. Si Nitro Pro est trop couteux pour vous, vous pouvez opter pour un éditeur de PDF comme PDFelement. En plus d'être bien plus abordables, cet outil vous permet de rectifier des erreurs de texte ou d'image en peu de temps, mais aussi de fusionner plusieurs PDF en un seul fichier afin d’économiser de l'espace de stockage.
VOIR AUSSI
-
- 1. Top 10 des éditeurs de PDF gratuits
- 2. Supprimer les mots de passe de vos PDF
- 3. Insérer un PDF dans un document Word
- 4. Convertir un fichier PDF en formulaire à remplir
- 5. Le meilleur logiciel pour supprimer les filigranes des PDF
- 6. Convertir un document PDF en URL
- 7. Convertir des PDF en Word sur Mac gratuitement
- 8. Les 10 meilleures imprimantes PDF gratuites
- 9. Top 10 des éditeurs PDF pour Mac à ne pas manquer
- 10. Numériser plusieurs pages de PDF
 100% sécurité garantie
100% sécurité garantie



