Foxit PDF Reader est l'une des applications PDF les plus populaires du marché. Des étudiants aux professionnels en activité, une grande variété d'utilisateurs utilisent Foxit pour accéder aux documents PDF sur leurs ordinateurs. Cependant, savez-vous que Foxit peut également être utilisé pour effectuer différentes actions sur les fichiers PDF, comme les fusionner en un seul fichier. Dans cet article, nous allons vous expliquer comment fusionner des fichiers PDF dans Foxit Reader 320 et créer un document unique. Cela vous permettra de stocker et de partager des documents PDF de manière plus pratique.
Partie 1. Fusionner deux fichiers en un seul
Etape 1 - Tout d'abord, lancez FoxitPDF sur votre système. Ensuite, cliquez sur "Fichier>Créer" et tapez sur l'option "À partir de plusieurs fichiers".
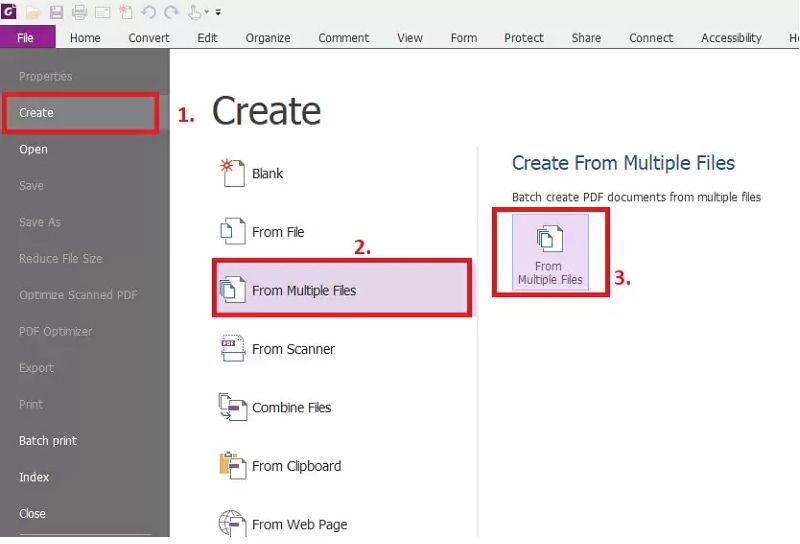
Etape 2 - Vous serez invité à passer à la fenêtre suivante. Cliquez ici sur "Combiner les fichiers" pour continuer.
Etape 3 - À ce stade, une nouvelle boîte de dialogue apparaît sur votre écran. Cliquez sur le bouton "Ajouter des fichiers" et appuyez à nouveau sur "Ajouter des fichiers" dans le menu déroulant. La fenêtre de l'explorateur de fichiers apparaît sur votre écran.
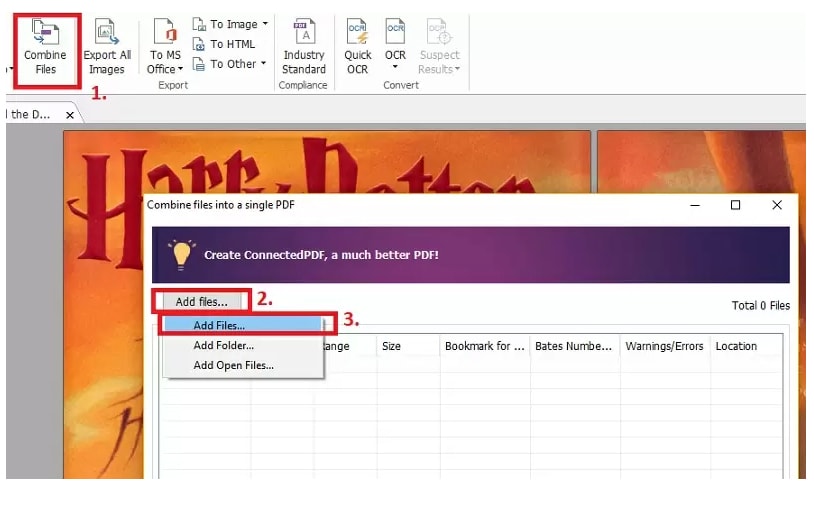
Etape 4 - Vous pouvez maintenant choisir les deux fichiers que vous voulez fusionner ensemble et cliquer sur "Ouvrir".
Etape 5 - Les fichiers sélectionnés seront chargés dans la fenêtre de FoxitPDF. Vous pouvez maintenant réorganiser l'ordre des fichiers avant de les fusionner.
Etape 6 - Enfin, cliquez sur le bouton "Convertir" pour lancer le processus. Vous pouvez attribuer un nouveau nom au fichier PDF converti avant de l'enregistrer sur votre ordinateur.
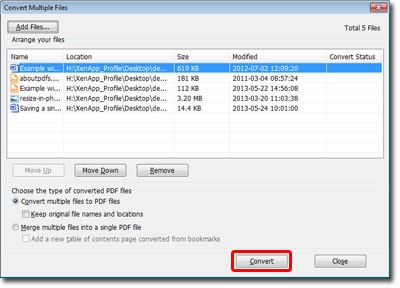
Partie 2. Comment créer un PDF à partir de plusieurs PDF ?
Comme pour la fusion de deux fichiers PDF différents, vous pouvez également utiliser FoxitPDF pour combiner plusieurs PDF ensemble et les convertir en un seul document PDF. Pour ce faire, vous pouvez suivre le même processus, mais au lieu de sélectionner deux fichiers, il vous suffit de sélectionner plusieurs documents PDF. Voici la procédure à suivre, étape par étape, pour créer un document PDF à partir de plusieurs fichiers PDF.
Etape 1 - Encore une fois, ouvrez FoxitPDF sur votre ordinateur et cliquez sur "Fichier>Créer" et "A partir de plusieurs fichiers".
Etape 2 - Cliquez sur "Combine FIles" et tapez sur le bouton "Add FIles".
Etape 3 - Maintenant, au lieu de sélectionner deux fichiers, sélectionnez plusieurs documents PDF que vous voulez combiner ensemble. Si vous le souhaitez, vous pouvez également sélectionner un dossier dédié qui contient tous vos documents PDF.
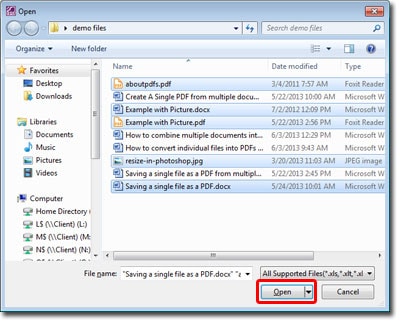
Etape 4 - Une fois les fichiers sélectionnés chargés avec succès, définissez leur ordre et cliquez sur le bouton "Convertir" pour terminer le processus.
C'est ainsi que vous pouvez utiliser FoxitPDF Reader pour combiner plusieurs fichiers PDF en un seul document.
Partie 3. Comment créer un pdf à partir de plusieurs images jpg
Il faut savoir que Foxit Reader merge PDF 1300 peut également être utilisé pour combiner plusieurs images JPG et les convertir en un seul document PDF. Il s'agit d'une fonction extrêmement utile, notamment si vous souhaitez partager plusieurs photos avec une autre personne. Au lieu de partager chaque fichier individuellement, vous pouvez simplement créer un document PDF dédié et le partager avec l'autre personne.
Suivez ces étapes pour créer un document PDF à partir de plusieurs images JPG.
Etape 1 - Ouvrez FoxitPDF et cliquez sur "File>Create>From Multiple Files".
Etape 2 - Cliquez sur "Combiner les fichiers" et utilisez le menu déroulant pour sélectionner "Ajouter des fichiers".
Etape 3 - Maintenant, au lieu de choisir des fichiers PDF, sélectionnez les images JPG que vous voulez inclure dans le document. Vous pouvez sélectionner autant d'images JPG que vous voulez et cliquer sur "Ouvrir" pour les charger dans la timeline de FoxitPDF.
Etape 4 - Maintenant, utilisez les boutons "Move Up" et "Move Down" pour arranger l'ordre des documents PDF.
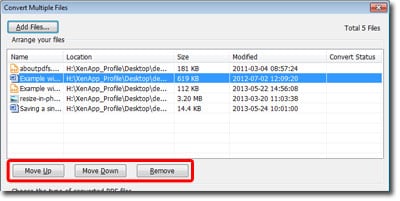
Etape 5 - Enfin, cliquez sur le bouton "Convertir" et choisissez le dossier de destination où vous souhaitez enregistrer le fichier PDF converti.
Partie 4. La meilleure alternative à Foxit : PDFelement
Il ne fait aucun doute que FoxitPDF Reader est un excellent outil pour accéder aux documents PDF, mais il présente de nombreux inconvénients. Par exemple, l'interface utilisateur de FoxitPDF Reader semble assez dépassée par rapport aux normes de 2022. Sans compter que PDFFoxit Reader est disponible en différentes variantes et qu'il peut parfois être assez déroutant de choisir la bonne.
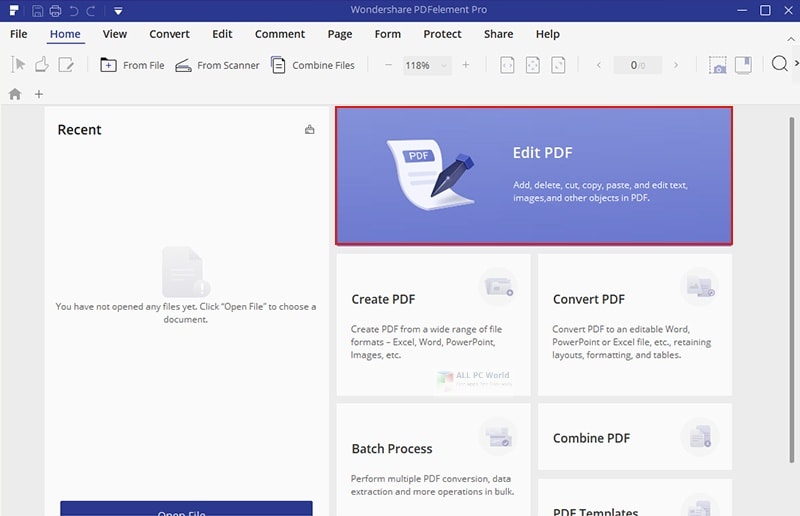
Si vous en avez également assez de l'interface dépassée de FoxitPDF, nous vous recommandons d'utiliser Wondershare PDFElement 8. Il s'agit d'un gestionnaire de PDF tout-en-un conçu pour aider les utilisateurs à gérer leurs documents PDF sur différents appareils de manière plus pratique. L'outil est doté d'une grande variété de fonctions intégrées qui en font un ensemble complet pour les étudiants comme pour les professionnels en activité.
Certaines de ces caractéristiques comprennent :
1. Compatibilité multiplateforme
L'une des principales caractéristiques de Wondershare PDFElement est sa compatibilité multiplateforme. L'outil est disponible pour Windows, les mobiles et le web. Cela signifie que vous pouvez utiliser PDFElement pour gérer tous vos documents PDF sans aucun problème. En créant un compte unique, vous pourrez synchroniser tous vos documents sur tous les appareils et y accéder en déplacement quand vous le souhaitez.
2. Éditeur de PDF
Par rapport à Foxit Merge 210, Wondershare PDFElement Pro 8 possède un éditeur PDF intégré qui vous permettra de modifier facilement vos documents. Avec l'éditeur, vous pourrez fusionner des documents PDF, combiner des fichiers JPEG et créer des documents PDF dédiés à partir de zéro.
3. Convertisseur de PDF
Le plus grand avantage de Wondershare PDFElement Pro 8 est qu'il possède également un convertisseur PDF dédié qui vous permettra de convertir les documents PDF traditionnels en différents formats de fichiers. Supposons que vous ayez téléchargé un document PDF que vous souhaitez partager avec quelqu'un d'autre sous forme de document Word. Dans cette situation, PDFElement vous aidera à convertir le document en fichier Word et à le partager instantanément avec les membres de l'équipe.
4. Prix
En termes de prix, Wondershare PDFElement Pro est un gagnant complet car il ne vous pèsera pas sur les épaules. L'outil est disponible pour un prix abordable de 9,99 $ par mois. Pour faire une meilleure affaire, vous pouvez également souscrire à l'abonnement annuel qui ne coûte que 79,99 $. Ainsi, si vous travaillez régulièrement avec des documents PDF, le plan annuel serait une option extrêmement appropriée. Le plus intéressant est que les nouveaux utilisateurs peuvent d'abord essayer la version gratuite de Wondershare PDFElement pour s'assurer qu'il s'agit de l'outil qui leur convient ou non.
Maintenant, pour vous permettre de mieux comprendre, nous avons compilé une comparaison rapide entre FoxitPDF Reader et Wondershare PDFElement Pro 8.
Fonctionnalités |
FoxitPDF Reader |
Wondershare Element Pro 8 |
| Compatibilité des appareils | Compatible uniquement avec les ordinateurs de bureau | ElementPro 8 est disponible pour les ordinateurs de bureau, les téléphones portables et le Web. |
| Caractéristiques intégrées | Un éditeur PDF simple qui peut être utilisé pour fusionner plusieurs fichiers PDF également | Un éditeur et convertisseur de PDF complet que vous pouvez utiliser pour modifier des documents PDF et les convertir dans d'autres formats de fichiers. |
| Prix annuel | $79.99 | $70 |
| Essai gratuit | 14 jours | 30 jours |
 100% sécurité garantie
100% sécurité garantie  100% sécurité garantie
100% sécurité garantie  100% sécurité garantie
100% sécurité garantie  100% sécurité garantie
100% sécurité garantie Partie 5. Les gens posent également des questions sur la combinaison de PDF dans Foxit.
1. Pouvez-vous combiner plus de deux fichiers PDF en utilisant FoxitPDF Reader ?
La réponse est oui ! Vous pouvez utiliser FoxitPDF Reader pour combiner autant de documents PDF que vous le souhaitez et les convertir en un seul document PDF. Il vous suffit d'utiliser les étapes de "Foxit merge 210" pour créer un document distinct et y ajouter plusieurs fichiers PDF.
2. FoxitPhantom PDF Reader est-il disponible gratuitement ?
FoxitPhantom est un lecteur de PDF payant que vous pouvez acheter en créant un modèle unique. Vous pouvez souscrire à un forfait mensuel, annuel ou unique pour accéder à FoxitPhantom sur votre système. Le prix commence à 70 dollars par mois pour FoxitPDF Reader.
3. FoxitPhantom est-il disponible pour les mobiles ?
Now, FoxitPhantom PDF Reader is not available for any mobile OS. Si vous recherchez un gestionnaire de PDF mobile, vous pouvez utiliser Wondershare PDFElement Pro 8.
 100% sûr | Sans publicité |
100% sûr | Sans publicité |