La fonctionnalité d'applatissement PDF est une fonctionnalité d'Adobe Acrobat DC et Pro DC qui vous permet de supprimer les couches d'un document PDF et de le transformer en un fichier imprimable. Cette fonctionnalité est extrêmement utile lorsque vous avez des éléments interactifs sur un PDF mais que vous ne souhaitez pas qu'ils restent interactifs lors de la distribution du fichier à un public plus large, notamment en ligne. Par exemple, disons que vous avez un formulaire interactif sur lequel vous remplissez des données spécifiques et sélectionnez certaines options dans des listes déroulantes, des listes de contrôle ou des boutons radio. Comment partager ces données sans que le destinataire puisse les modifier ? C'est là que la fonction d'aplatissement de PDF d'Acrobat DC s'avère utile. Cet article vous montre comment utiliser Adobe pour aplatir les PDF et vous présente une alternative d'Adobe, PDFelement. La raison principale pour laquelle nous proposons cette alternative est qu'Adobe Acrobat DC et Pro DC sont assez chers, alors que l'alternative que nous présentons ne coûte qu'une fraction de leur prix mais offre toutes les fonctionnalités que vous êtes en droit d'attendre d'un éditeur PDF de niveau professionnel.
 100% sécurité garantie
100% sécurité garantie  100% sécurité garantie
100% sécurité garantie  100% sécurité garantie
100% sécurité garantie  100% sécurité garantie
100% sécurité garantie Comment aplatir un PDF avec Adobe Acrobat DC
Il existe plusieurs options pour aplatir des PDF avec Adobe Acrobat, même les anciennes versions. La méthode la plus simple consiste à utiliser le module d'impression PDF d'Adobe. En bref, vous exportez le fichier vers une imprimante et vous l'enregistrez à nouveau sous la forme d'un simple PDF sans calque. Techniquement, il s'agit d'un raccourci car vous pouvez également utiliser la fonction d'optimisation PDF d'Acrobat pour aplatir le contenu d'un PDF. Cette méthode étant un peu plus complexe, nous allons vous montrer la méthode simple.
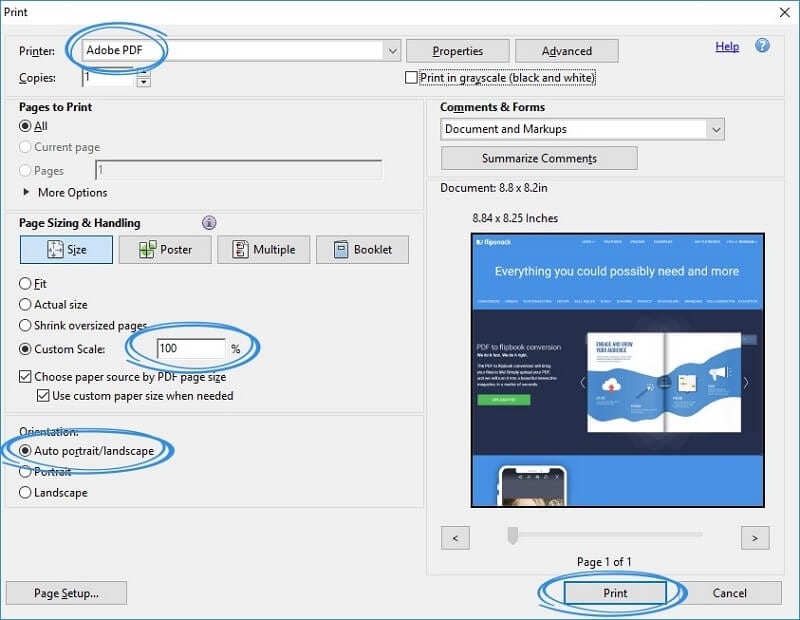
- 1. Ouvrez le PDF à aplatir dans Adobe Acrobat DC, Pro DC ou une version plus ancienne.
- 2. Utilisez le menu "Fichier > Imprimer" pour ouvrir la boîte de dialogue d'impression. Veillez à changer le nom de l'imprimante pour Adobe PDF.
- 3. Modifiez tous les paramètres dont vous avez besoin, tels que l'orientation, la plage de pages, la taille, etc.
- 4. Lorsque vous cliquez sur le bouton "Imprimer", le système vous demande le dossier cible dans lequel enregistrer le fichier. Vous pouvez également renommer le fichier pour préserver l'original. Cliquez sur "Enregistrer" et le tour est joué.
Le PDF de sortie sera un PDF plat, sans éléments interactifs. Cela s'avère utile dans de nombreuses situations, par exemple lorsque vous souhaitez partager un formulaire rempli mais que vous ne voulez pas que les destinataires modifient quoi que ce soit sur celui-ci. La fonction d'aplatissement PDF d'Adobe supprime les couches d'éléments interactifs et les remplace par un équivalent visuel, pour faire simple. Si vous estimez qu'Adobe Acrobat est trop cher, vous pouvez envisager d'utiliser une alternative Adobe Acrobat abordable.
Comment aplatir un PDF sans Adobe Acrobat DC
PDFelement est en passe de devenir l'un des principaux prétendants au titre de meilleur éditeur de PDF. La fonction d'aplatissement de PDF est disponible dès la page d'accueil, ce qui la rend très facile à prendre en main, même si vous n'avez jamais utilisé le logiciel auparavant. Voici ce qu'il faut faire :
 100% sécurité garantie
100% sécurité garantie  100% sécurité garantie
100% sécurité garantie  100% sécurité garantie
100% sécurité garantie  100% sécurité garantie
100% sécurité garantie Étape 1. Ouvrir le fichier PDF
Ouvrez le fichier en cliquant sur le bouton "Ouvrir un fichier" de la page d'accueil.

Étape 2. Aplatir le PDF
Une fois à l'intérieur, cliquez sur le bouton "Aplatir un fichier" à partir du menu "Outil".
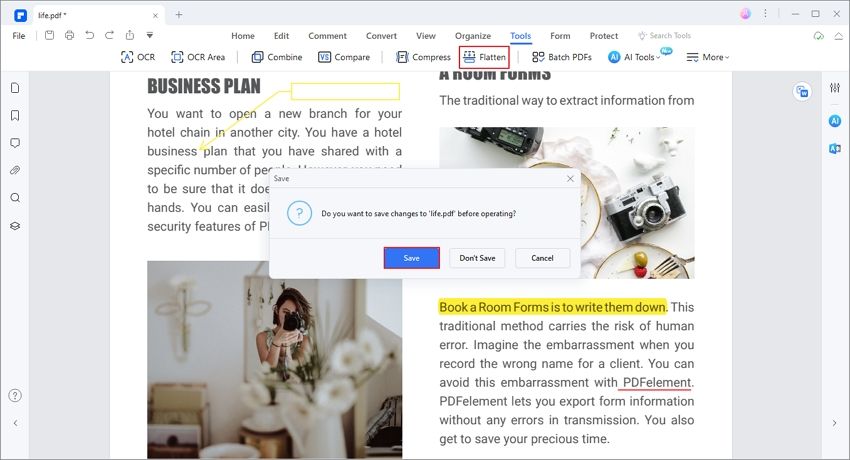
Pour conserver le fichier original, ce logiciel va générer un nouveau fichier nommé "XXX_Flatten". Il est facile pour vous de faire la différence. N'oubliez pas d'enregistrer le fichier PDF aplati.
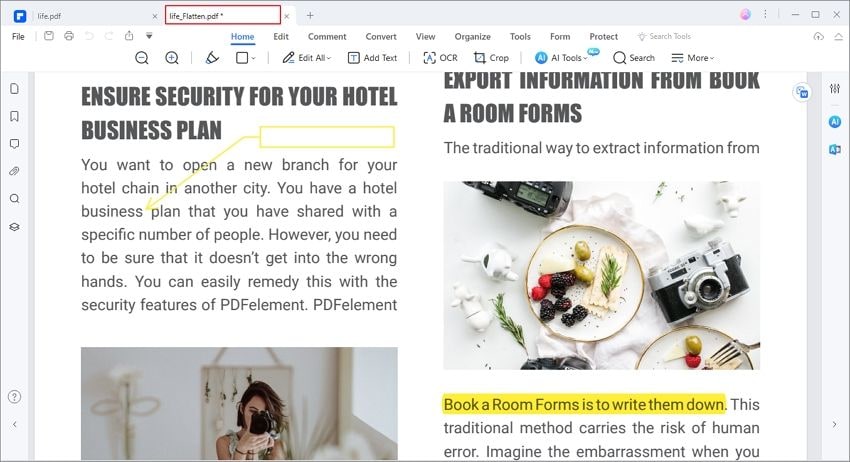
C'est tout ce qu'il y a à savoir sur le processus d'aplatissement de PDF avec PDFelement. Le logiciel est également un outil robuste pour gérer toutes les opérations liées aux PDF et il offre les fonctionnalités suivantes :
- Modifiez tous les aspects de vos documents PDF, notamment le texte, les images, les pièces jointes multimédia, les annotations et les marquages, les pieds de page et les en-têtes, les filigranes, les liens, les tableaux, les objets graphiques, etc. La mise en page est préservée fidèlement lors de la modification du contenu, ce qui fait que PDFelement se distingue des autres éditeurs de PDF.
- Profitez d'une suite complète d'outils d'annotation, de signature de PDF et de sécurité. Annotez vos documents, apposez des signatures numériques légales, protégez-les avec un mot de passe et partagez-les.
- Organisez et gérez visuellement vos documents PDF ; modifiez l'ordre des pages, fusionnez et divisez les fichiers, extrayez les images, les données textuelles, ajoutez ou supprimez des pages, etc.
- Remplissez et signez des formulaires, convertissez des formulaires non interactifs en contenu éditable et utilisez la reconnaissance avancée des champs de formulaires pour créer des formulaires remplissables à partir d'autres formats de fichiers comme les formats Word ou Excel.
- Effectuez des opérations avancées d'OCR et de traitement par lots avec des fichiers volumineux ; convertissez rapidement des PDF numérisés en fichiers PDF consultables ou modifiables. Son OCR de haute précision couvre plus de 20 langues.
- Convertissez des PDF vers d'autres formats de fichiers pour améliorer votre productivité. Il est également possible de créer des PDF à partir d'autres formats de fichiers.
L'un des commentaires positifs les plus fréquents des utilisateurs de PDFelement est que le logiciel est très intuitif. Les développeurs ne cessent de réimaginer l'interface utilisateur pour offrir aux utilisateurs la meilleure expérience possible. Il est donc facile à déployer dans les grandes organisations disposant de plusieurs bureaux dans différents pays et continents, car le temps de prise en main est minimal. En outre, la version Windows du logiciel ressemble volontairement à de nombreuses applications natives de Microsoft, comme Word, et la version Mac fait de même pour les utilisateurs de macOS. Il existe également des versions iOS et Android pour que vous puissiez travailler en déplacement ou de n'importe où, et même effectuer du travail à distance depuis votre domicile sans perdre le moindre temps.
 100% sûr | Sans publicité |
100% sûr | Sans publicité |



