PDFelement - Éditeur de PDF puissant et simple
Démarrez avec le moyen le plus simple de gérer les PDF avec PDFelement !
Bluebeam Revu est un éditeur de PDF conçu pour les personnes travaillant avec des fichiers techniques. En d'autres termes, il s'agit d'une solution PDF pour les personnes travaillant dans les secteurs de la construction, de l'ingénierie, de l'architecture et autres secteurs similaires. Vous pouvez organiser, baliser et modifier des fichiers PDF avec l'éditeur Bluebeam PDF.
Cet article vous apprendra comment insérer des images dans des PDF dans Bluebeam. C'est l'une des fonctions les plus recherchées dans un éditeur de PDF. En outre, vous apprendrez à faire de même dans un autre outil PDF. Et il y a une comparaison entre les deux logiciels pour vous aider à déterminer lequel télécharger.
Allons-y.
Dans cet article
Partie 1. Avantages et inconvénients de Bluebeam
Avantages
Disponible sur le Web, iOS sur site et hors site
Partage de documents et de données
Visualisation claire et facile des plans du projet
Outils de balisage et d'esquisse approfondis et extrêmement détaillés
Inconvénients
L'impression ou l'ouverture des fichiers prend trop de temps
Non disponible sur Mac
Absence d'outils d'édition PDF, comme c'est le cas dans d'autres logiciels vectoriels.
L'ouverture de plusieurs fichiers PDF et leur visualisation est un peu difficile
Partie 2. Comment insérer une image dans Bluebeam
Bluebeam est un éditeur PDF avancé. Cependant, l'ajout d'images aux documents PDF n'est pas si compliqué. En fait, vous pouvez y parvenir en quelques étapes simples. Voici un guide complet sur la façon d'insérer une image à l'aide de Bluebeam Revu.
Étape 1 Ouvrez le PDF que vous voulez modifier avec Bluebeam Revu.
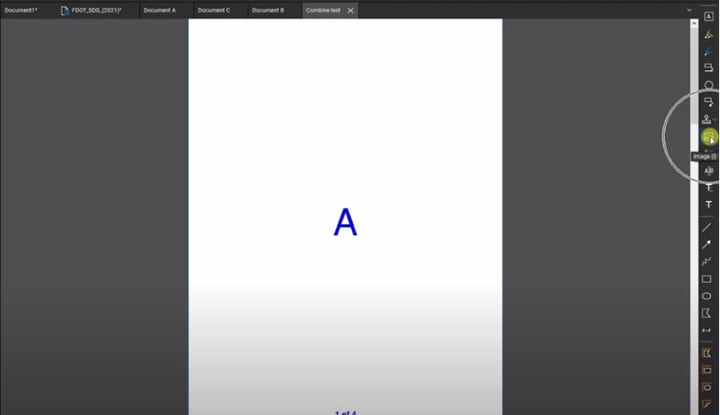
Étape 2 Cliquez sur l'outil Image dans la barre d'outils de droite. Vous pouvez également cliquer sur Aide > Rechercher les outils et les commandes, taper "Image" et sélectionner l'outil Image.
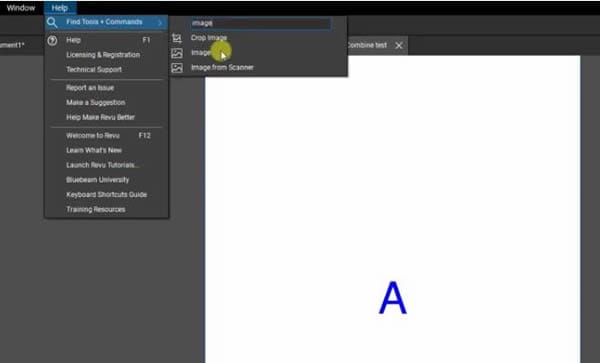
Étape 3 Cliquer sur ouvrir à partir du disque.

Étape 4 Sélectionnez l'image que vous voulez insérer dans le PDF.
Étape 5 Cliquez une fois sur l'endroit du PDF où vous voulez placer l'image et faites glisser votre souris pour contrôler la taille de l'image. Validation pour insérer officiellement l'image dans le PDF.

Étape 6 Puisqu'il s'agit maintenant d'un marquage, vous pouvez déplacer, redimensionner ou faire pivoter l'image si vous le souhaitez.

Partie 3. Insérer des images dans un PDF de manière plus simple grâce à PDFelement
L'insertion d'images dans des PDF dans Bluebeam Revu n'a rien de compliqué. Mais peut-être avez-vous envie de plus de commodité. Vous pouvez utiliser PDFelement à la place. Il vous permet d'insérer des images dans des documents avec beaucoup de facilité.
 100% sécurité garantie
100% sécurité garantie  100% sécurité garantie
100% sécurité garantie  100% sécurité garantie
100% sécurité garantie  100% sécurité garantie
100% sécurité garantie Voici un guide étape par étape sur la façon d'utiliser l'outil image de PDFelement.
1. Ouvrez le fichier PDF avec Wondershare PDFelement.

2. Cliquer sur Editer.

3. Sélectionner Ajouter Image.

4. Sélectionnez l'image que vous souhaitez insérer dans le PDF.
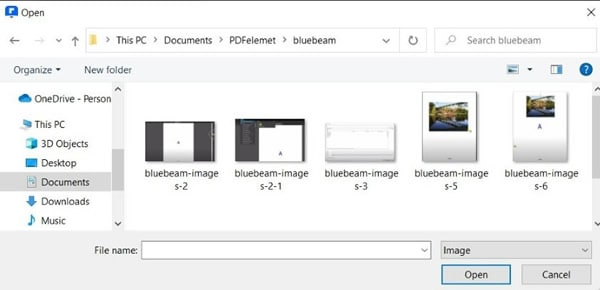
5. Cliquez sur l'endroit du document où vous voulez placer l'image.
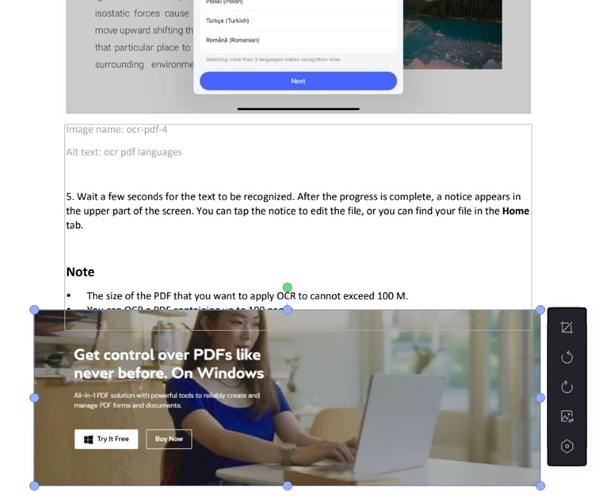
6. PDFelement a rendu l'insertion d'images beaucoup plus facile en rationalisant le processus d'insertion et d'édition. Juste après avoir ajouté l'image au PDF, vous verrez apparaître une série d'outils d'édition.
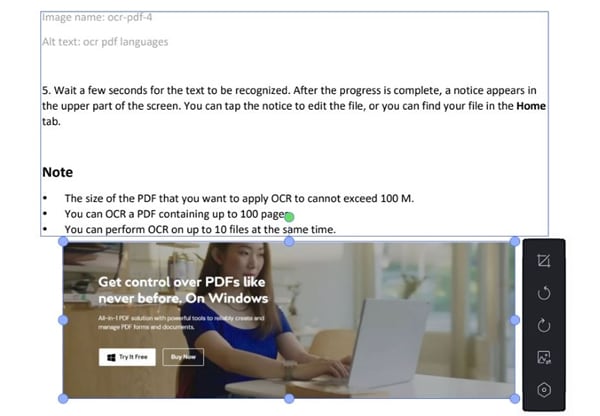
● Utilisez les points bleus situés sur les côtés et les coins de l'image pour la redimensionner.
● Cliquez sur le bouton Rotation à gauche ou Rotation à droite pour faire pivoter l'image de 90 degrés. Utilisez le point vert au-dessus de l'image pour la faire pivoter avec plus de contrôle.
● Cliquez sur le bouton Recadrer pour recadrer l'image.
● Sélectionnez le bouton Remplacer l'image pour remplacer les images par une autre en conservant la taille et la rotation que vous avez définies.
7. Cliquez sur le bouton Modifier l'image pour ouvrir un panneau de droite contenant d'autres outils de retouche photo. Vous pouvez régler l'opacité de l'image, la redimensionner au centimètre près ou la renverser horizontalement ou verticalement.

Ensuite, vous pouvez utiliser PDFelement pour modifier, commenter et annoter votre document PDF avec tous les outils utiles.
Partie 4. PDFelement vs. Bluebeam Revu
Ici, nous allons comparer PDFelement et Bluebeam Revu pour vous aider à déterminer quel outil vous convient le mieux.
Prix
Commençons par le prix, car vous ne pouvez pas insérer d'images dans les PDF sans payer. Techniquement, vous pouvez insérer des images dans PDFelement gratuitement. Mais lorsque vous enregistrez le fichier, il y a un filigrane. En revanche, l'essai gratuit de Bluebeam ne dure que 30 jours.
PDFelement est beaucoup moins cher que Bluebeam. Cette dernière coûte 240 $ par utilisateur et par an, et il s'agit de la version de base. La version complète coûte 400 $. En revanche, le plan perpétuel de PDFelement Pro coûte 129 $.
Outil d'image
Ensuite, examinons l'outil image lui-même. L'insertion d'images dans les PDF dans les deux programmes est facile. Cependant, une fois que vous avez ajouté la photo, il est plus facile de la modifier sur PDFelement. Il existe des boutons permettant de faire pivoter, de renverser et même de remplacer l'image en un seul clic. En outre, certains des outils d'édition se trouvent à côté de l'image elle-même. Ainsi, vous pouvez les trouver et les cliquer plus rapidement.
Pour les projets collaboratifs, surtout lorsqu'il s'agit de génie civil, d'architecture et de construction, Bluebeam est meilleur. Cet outil est conçu spécifiquement pour répondre aux besoins des travailleurs de ces industries.
Autres caractéristiques
Ces deux logiciels permettent d'annoter et d'annoter les documents PDF. En revanche, PDFelement est plus adapté à un usage plus général, comme le traitement de la paperasse au bureau.
Bluebeam convient aux équipes ayant de fortes exigences en matière d'outils de balisage, de mesure et de gestion de documents personnalisables.
PDFelement se concentre sur la gestion des PDF de tous les côtés avec toutes sortes de fonctions d'édition de PDF, notamment l'OCR, la protection des PDF, l'ajout de signatures numériques, etc. PDFelement est une option fantastique pour les professionnels de l'éducation, des technologies de l'information, de l'immobilier, etc.
Comment faire son choix
En définitive, pour choisir le meilleur outil vous permettant d'ajouter des images aux PDF, vous devez vous demander qui vous êtes. Quel est votre budget ? Si ce n'est pas un problème pour vous, vous pouvez envisager d'installer l'éditeur Bluebeam PDF. Sinon, PDFelement est le choix automatique.
Ensuite, voulez-vous en savoir plus sur l'édition de PDF ? Si vous avez besoin d'un éditeur PDF tout-en-un, de plus de formes et de symboles pour commenter les PDF, PDFelement l'emporte.
Partie 5. Les gens demandent également
1. Bluebeam PDF est-il gratuit ?
Non, Bluebeam Revu n'est pas gratuit.
Il s'agit d'un éditeur de PDF de qualité supérieure. La version de base coûte 240 dollars par utilisateur et par an. Le niveau suivant, la version Core, coûte 300 dollars par utilisateur et par an. Et la version complète coûte 400 dollars par utilisateur et par an.
Vous pouvez cependant obtenir la version d'essai gratuite. Cependant, il s'agit d'un essai limité dans le temps. Vous perdrez l'accès à toutes les fonctionnalités après 30 jours.
2. Puis-je modifier des PDF dans Bluebeam ?
Oui, vous pouvez.
Bluebeam Revu est un outil de création et d'édition de PDF pour les équipes professionnelles sur le bureau. Vous pouvez couper, effacer et déplacer le contenu du PDF. En outre, vous pouvez sélectionner et modifier le texte du PDF. Vous pouvez également appliquer des rédactions. Et vous pouvez ajouter et modifier des images ou du contenu 3D.
3. Comment combiner des images en un seul PDF à l'aide de Bluebeam ?
1. Convertissez les images en PDF.
2. Ouvrez l'un des PDF, faites un clic droit dessus et sélectionnez Insérer des pages.
3. Sélectionnez les autres PDF contenant les images.
4. Organisez l'ordre des pages, puis cliquez sur OK.
5. Enregistrez le nouveau PDF.
Vous pouvez également créer un nouveau PDF à l'aide de Bluebeam et insérer les images dans le document. Ensuite, enregistrez le PDF pour combiner les photos en un seul fichier.
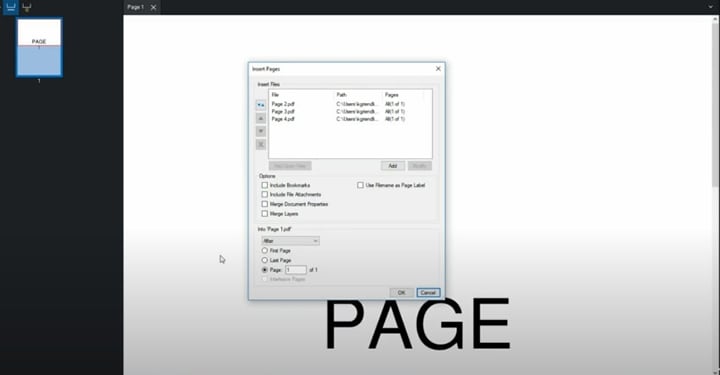
4. Comment ajouter une signature dans Bluebeam ?
1. Cliquer sur Documents > Signatures > Signer Document.
2. Dessinez un cadre pour la signature. Une boîte de dialogue de signature apparaît.
3. Sélectionnez votre ID numérique et remplissez les informations nécessaires.
4. Sélectionnez Signature numérique sous Type de signature.
5. Sélectionnez l'apparence de votre signature.
6. Cliquez sur OK et enregistrez le document.
Conclusion
Il est facile d'insérer des images dans des PDF dans Bluebeam. Cela ne prend pas beaucoup de temps et vous n'avez pas besoin d'être un expert pour le faire. Mais si vous recherchez un outil encore plus facile à utiliser et plus économique, vous pouvez opter pour Wondershare PDFelement.
L'insertion d'images dans des PDF à l'aide de ce logiciel n'est pas si différente. Cependant, l'édition de l'image après l'insertion est beaucoup plus facile. C'est le meilleur choix si vous voulez maximiser la commodité.
 100% sûr | Sans publicité |
100% sûr | Sans publicité |



