Linux étant un système d'exploitation à code source ouvert, il ne prend pas en charge tous les types d'applications. Adobe® Reader a désactivé son lien de téléchargement pour Linux il y a plusieurs années. Sa dernière mise à jour pour Linux date de mai 2013. Installer Adobe Reader pour Linux peut être fastidieux, mais heureusement, nous allons vous expliquer comment faire pour installer Adobe Reader sur votre bureau Linux dans cet article. Nous allons également vous présenter une alternative tout-en-un d'Adobe Reader pour l'édition de vos PDF : PDFelement. C'est la solution la plus adaptée pour répondre à tous vos besoins en matière de PDF, tant pour Windows que pour Mac.
 100% sécurité garantie
100% sécurité garantie  100% sécurité garantie
100% sécurité garantie  100% sécurité garantie
100% sécurité garantie  100% sécurité garantie
100% sécurité garantie Meilleure alternative à Adobe Reader (Windows, Mac)
Adobe Acrobat Reader a désormais désactivé les mises à jour et le support. C'est pourquoi vous devriez chercher un lecteur PDF alternatif tel que PDFelement, qui est compatible avec Windows, Mac, iOS et Android.
De nombreux professionnels recommandent aux utilisateurs de Linux d'utiliser PDFelement dans GNOME, Debian, Okular, KDE et d'autres versions de systèmes Linux. C'est vraiment un outil remarquable et fiable pour les utilisateurs de Linux. Ce programme vous aide à modifier, visualiser, organiser, imprimer, combiner, signer numériquement, protéger par mot de passe et convertir vos documents PDF de manière efficace et instantanée. Puisque vous ne pouvez pas trouver beaucoup de sites web qui distribuent l'installateur d'Adobe Reader pour Linux, ce programme est une alternative plus pratique.
 100% sécurité garantie
100% sécurité garantie  100% sécurité garantie
100% sécurité garantie  100% sécurité garantie
100% sécurité garantie  100% sécurité garantie
100% sécurité garantie 
- PDFelement est utilisé dans le monde entier en raison de sa flexibilité, de sa simplicité et de son interface utilisateur interactive.
- Vous pouvez annoter, utiliser des tampons, créer des notes, ajouter des commentaires ou des images, et créer des formulaires en toute simplicité.
- Il offre un outil avec des options uniques pour l'impression de vos documents.
- Son outil OCR est l'un des plus avancés et il prend en charge 29 langues.
- Les utilisateurs peuvent ouvrir et modifier des documents PDF numérisés sans effort.
Comparaison entre PDFelement et Adobe Reader
|
Caractéristiques du produit
|
PDFelement Télécharger Télécharger
|
Adobe Reader
|
|---|

Options pour utiliser Adobe Reader avec Linux
Même si Adobe® Reader n'est pas disponible sur le site officiel d'Adobe Acrobat, vous pouvez facilement le télécharger et l'installer sur vos systèmes Linux. Cependant, l'utilisation du système d'exploitation Linux n'est pas une tâche facile. Seuls les utilisateurs ayant de solides connaissances techniques peuvent utiliser les distributions Linux. Il s'agit d'un produit gratuit qui permet aux utilisateurs de rechercher, lire, visualiser ou imprimer facilement des fichiers PDF. Il vous fournira un fichier binaire, qui doit être installé par ligne de commande avec un installateur pour les systèmes 32-bit Ubuntu ou Debian.
Ce produit est également compatible avec les bureaux KDE et GNOME. Vous pouvez télécharger Adobe Reader 9.5 en suivant ces instructions sur votre système Linux. Adobe Reader 9.5 permet également à ses utilisateurs de visualiser, lire ou modifier des PDF et de les partager par courrier électronique. Nous vous avons fourni des commandes pour télécharger Adobe Reader sur 3 systèmes basés sur Linux : Debian, RPM, Fedora 22/ 23/ 24/ 21/ 20/ 19/18/ 16/15/12/13/17, RHEL (Red Hat) 5.11/ 7.2/ 6.8, CentOS 7.2/ 5.11/ 6.8, et autres systèmes Linux.
1. Debian (Système Linux)
En suivant ces commandes, vous pouvez installer Adobe Reader 9.5 sur votre système Linux basé sur Debian 8 ou 7. Utilisez les commandes ci-dessous :
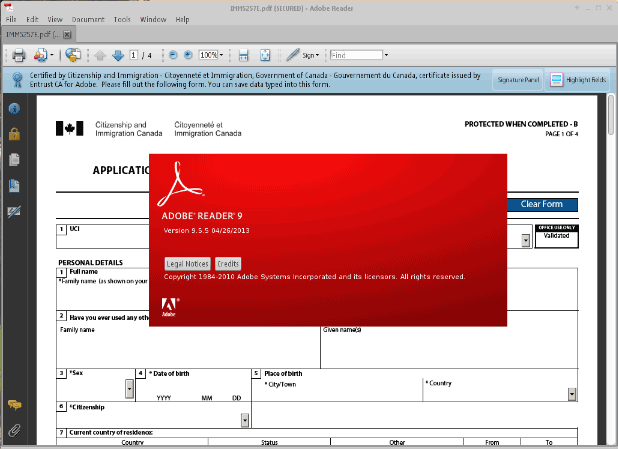
- Commande 1 : su - (Change Root User- enter password)
- Commande 2 : wget -c http://goo.gl/QJLu77 -O AdbeRdr9.5.5-1_i386.deb
- Commande 3 : dpkg --add-architecture i386
- Commande 4 : apt-get update
- Commande 5 : apt-get install libxml2:i386 libgtk2.0-0:i386 libstdc++6:i386
- Commande 6 : dpkg -i AdbeRdr9*.deb
- Commande 7 : apt-get -f install
2. RPM (Systèmes Linux)
En appliquant ces commandes, vous pouvez télécharger Adobe Reader sur les systèmes Linux basés sur RPM tels que Fedora 20-21, Mageia, OpenSUSE 13.2, etc. Assurez-vous de bien comprendre et d'exécuter les commandes correctement. Suivez ces deux commandes :
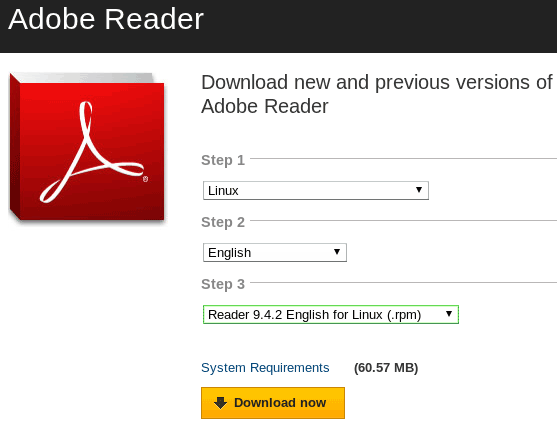
- Commande 1 : wget -c http://goo.gl/xuGrMn -O AdbeRdr9.5.5_linux_enu.rpm
- Commande 2 : rpm -ivh AdbeRdr9.5.5_linux_enu.rpm
3. Fedora (Système Linux)
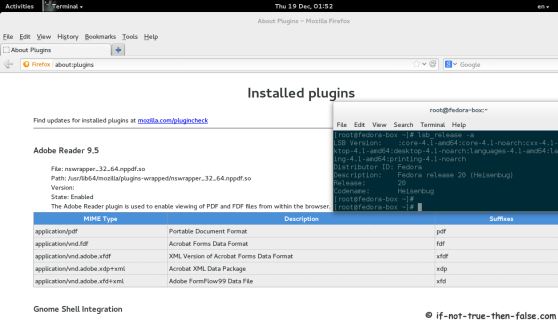
- Commande 1 : su -
- Commande 2 : cd /tmp
- Commande 3 : dnf install AdbeRdr9.5.5-1_i486linux_enu.rpm
- Commande 4 : dnf install libcanberra-gtk2.i686 adwaita-gtk2-theme.i686 PackageKit-gtk3-module.i686
- Commande 5 : dnf install AdbeRdr9.5.5-1_i486linux_enu.rpm
- Commande 6 : dnf install nspluginwrapper.i686 libcanberra-gtk2.i686 adwaita-gtk2-theme.i686 PackageKit-gtk3-module.i686
- Commande 7 : yum localinstall AdbeRdr9.5.5-1_i486linux_enu.rpm
- Commande 8 : yum install nspluginwrapper.i686 libcanberra-gtk2.i686 adwaita-gtk2-theme.i686 PackageKit-gtk3-module.i686
- Now, open Adobe Acrobat Reader by typing the following Command:
- Commande 9 : acroread
4. Pour les autres systèmes Linux
En appliquant ces commandes, vous pouvez télécharger Adobe Reader sur les systèmes Linux basés sur RPM tels que Fedora 20-21, Mageia, OpenSUSE 13.2, etc. Assurez-vous que vous comprenez et exécutez les commandes correctement. Suivez les deux commandes ci-dessous :
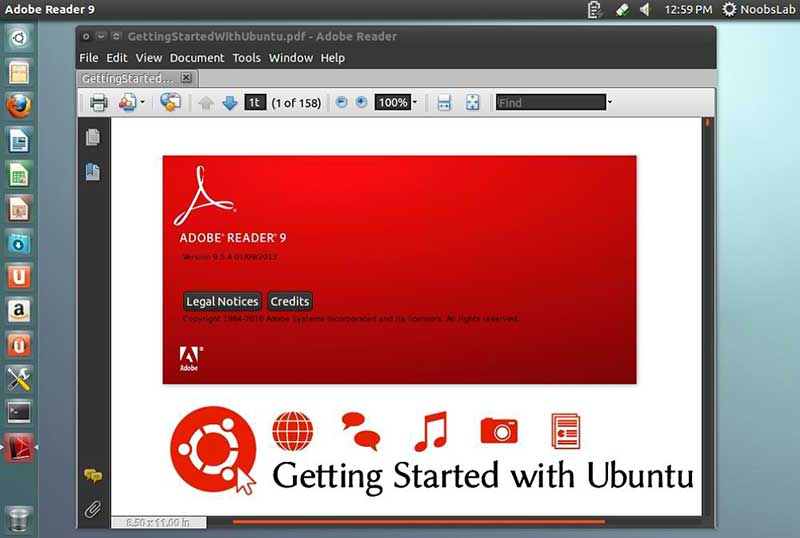
- Commande 1 : wget -c http://goo.gl/0MXyU7 -O adobe-reader.bin
- Commande 2 : chmod +x adobe-reader.bin
- Commande 3 : ./adobe-reader.bin
Après avoir appliqué ces commandes, Adobe Reader 9.5 sera installé. Une fois le processus d'installation terminé, vous devriez être en mesure de lancer le programme.
 100% sûr | Sans publicité |
100% sûr | Sans publicité |



