Les plugins sont des fonctionnalités supplémentaires qui sont fournies lors de l'achat d'une application. Ils visent à améliorer et à faciliter votre utilisation de l'application en fournissant une extension pour votre navigateur. Cependant, différents navigateurs ont ajouté leurs propres plug-ins au fil des années et il est donc nécessaire que vous ajustiez manuellement vos propres paramètres pour utiliser le plugin Adobe Reader. Dans cet article, nous allons vous montrer comment installer et télécharger l'extension Adobe Reader à partir de différents navigateurs afin que celle-ci fonctionne correctement.
 100% sécurité garantie
100% sécurité garantie  100% sécurité garantie
100% sécurité garantie  100% sécurité garantie
100% sécurité garantie  100% sécurité garantie
100% sécurité garantie Créer un PDF avec le plugin PDFelement
Si votre extension chrome d'Adobe Reader est désactivée, vous pouvez télécharger et installer PDFelement pour installer l'extension PDFelement qui peut également vous aider à créer des documents PDF à partir de fichiers Microsoft Office.
Après avoir installé PDFelement sur votre ordinateur, ouvrez un document Microsoft Office, comme un fichier Word, Excel ou PPT, via le plugin "PDFelement". Cliquez sur le bouton "Créer PDF" pour l'enregistrer directement au format PDF sur votre ordinateur.
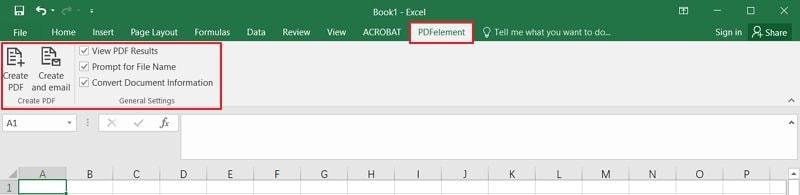
Modifier un PDF sans installer le plugin Adobe Reader
Il existe également une solution plus simple : vous pouvez télécharger PDFelement. Avec ce programme, vous pourrez facilement modifier vos documents PDF sans avoir à utiliser de navigateur ou de plug-ins.
 100% sécurité garantie
100% sécurité garantie  100% sécurité garantie
100% sécurité garantie  100% sécurité garantie
100% sécurité garantie  100% sécurité garantie
100% sécurité garantie - Automatisation des données des formulaires : Extraire les données de formulaires par lots.
- Technologie de reconnaissance automatique de formulaires : Reconnaissez les champs modifiables des formulaires afin de les remplir facilement.
- Modifiez le texte, les images et les pages de votre fichier PDF comme vous le feriez avec un traitement de texte.
- Copiez et modifiez des fichiers PDF scannés à l'aide de la technologie OCR.
- Fusionnez et divisez des PDF pour mieux gérer et organiser vos fichiers.
- Protégez vos PDF avec un mot de passe pour en limiter l'affichage et la modification.
- Remplissez et créez des formulaires PDF pour augmenter votre productivité.
Étape 1. Charger un PDF
Lancez PDFelement et cliquez sur "Ouvrir un fichier". Lorsque la fenêtre s'ouvre, parcourez vos fichiers et cliquez sur "Ouvrir" pour importer le document que vous souhaitez modifier.
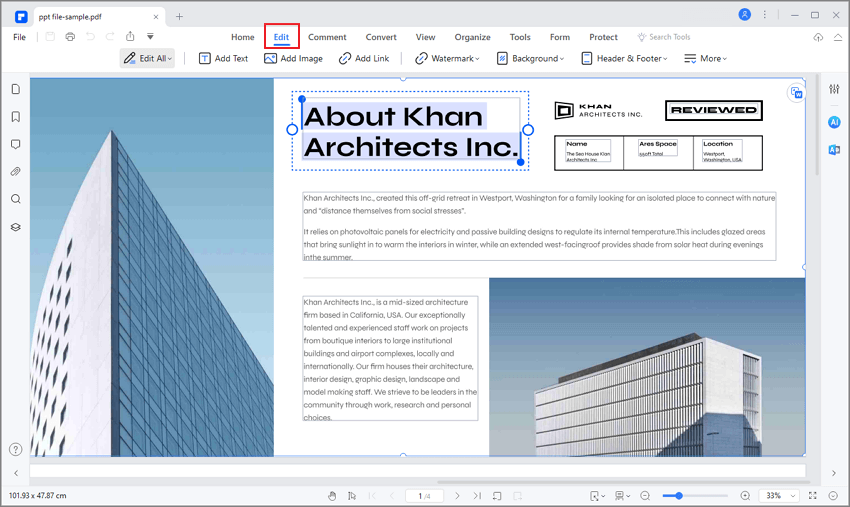
Étape 2. Modifier le PDF
Une fois qu'il est ouvert, vous verrez des options visibles en haut, telles que Accueil, Affichage, Annotations, Modifier, etc. Cliquez sur l'onglet "Modifier" afin de voir d'autres options comme "Ajouter du texte", "Ajouter une image" et bien d'autres encore.
 100% sécurité garantie
100% sécurité garantie  100% sécurité garantie
100% sécurité garantie  100% sécurité garantie
100% sécurité garantie  100% sécurité garantie
100% sécurité garantie Pour modifier le texte, cliquez sur le bouton "Modifier". Naviguez vers n'importe quelle partie du document pour l'éditer, puis cliquez sur "Enregistrer" lorsque vous avez terminé vos modifications.

Avant de télécharger et d'installer le plugin Adobe Acrobat, ou avant de choisir une alternative d'Adobe Acrobat, vous voudrez peut-être comparer ses principales caractéristiques avec celles d'un autre programme. Nous avons effectué une comparaison complète entre Adobe Acrobat et PDFelement ci-dessous.
Comparaison entre PDFelement et Adobe Acrobat
|
Caractéristiques du produit
|
PDFelement Télécharger Télécharger
|
Acrobat Standard DC
|
|---|

Comment activer le plug-in Adobe® Reader®
1. Extension Adobe Reader pour Chrome
Comment ajouter l'extension Acrobat Reader dans Chrome.
Malheureusement, Adobe Acrobat et Chrome ne sont plus compatibles. En septembre 2015, le support du plug-in NPAPI a été interrompu. Vous devrez donc utiliser un autre navigateur pour activer vos plug-ins Adobe.
2. Module complémentaire d'Adobe Reader pour Firefox
Comment ajouter le module complémentaire d'Adobe Reader dans Firefox.
- Lancez FireFox et allez dans "Outils".
- Cliquez sur "Modules complémentaires".
- Cliquez ensuite sur "Plugins".
- À côté de l'onglet "Plugins" se trouve une liste d'actions que vous pouvez choisir. "Toujours activer" : Garantit que le plugin qui vous permet d'ouvrir votre lecteur Adobe est toujours active. "Cliquer pour activer" : Cette commande permet à Adobe de vous demander si vous souhaitez utiliser le plugin à chaque fois que vous ouvrez un fichier PDF. "Jamais activer" : Cette option garantit que le plugin ne sera jamais actif lorsque vous ouvrez un fichier PDF dans le navigateur.
- En sélectionnant le plugin et en cliquant sur "Toujours activer", vous aurez activé votre plugin.
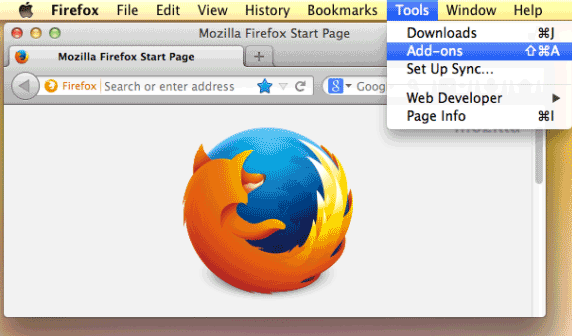
3. Plugin Adobe Reader pour Safari
Comment ajouter le plugin Adobe Acrobat dans Safari.
- Lancez Safari.
- Cliquez sur "Préférences".
- Dans "Préférences", sélectionnez "Sécurité".
- À côté des plug-ins Internet, cliquez sur "Paramètres de site".
- Lorsque la liste des plug-ins apparaît, cliquez sur "Adobe Acrobat".
- Cliquez sur "Toujours autoriser", puis sur "Terminé".
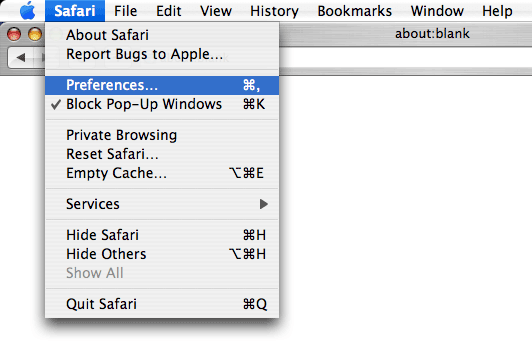
4. Plugin Adobe Reader pour Internet Explorer
Comment ajouter le plugin Adobe Acrobat dans Internet Explorer.
- Dans le navigateur, accédez au menu Outils.
- Cliquez sur Gérer les modules complémentaires.
- Cliquez sur Barres d'outils et extensions.
- Sélectionnez Tous les modules complémentaires pour explorer vos options.
- Cliquez maintenant sur Adobe Acrobat.
- Selon le statut du bouton, il peut être activé ou désactivé. S'il est sur "Désactivé", cliquez sur "Activer" afin de l'activer.
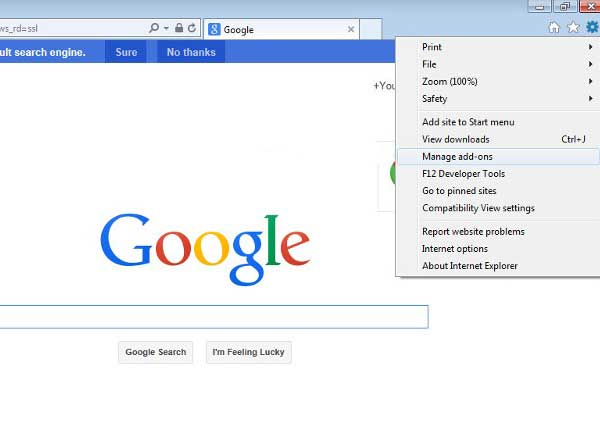
Problèmes courants avec le plugin Adobe Reader
Les problèmes associés aux plug-ins varient. Ils incluent :
- Une image de mauvaise qualité
- Problèmes d'affichage
- Le matériel intégré ne peut pas non plus correctement afficher
Pour résoudre ces problèmes, il faut toujours s'assurer que votre plugin est activé. Si votre navigateur ne prend pas en charge le plugin, vous devrez peut-être utiliser un autre navigateur.
 100% sécurité garantie
100% sécurité garantie  100% sécurité garantie
100% sécurité garantie  100% sécurité garantie
100% sécurité garantie  100% sécurité garantie
100% sécurité garantie Notez qu'Adobe Reader a mis fin à son support, il n'y a donc plus de mises à jour ni de support client disponible pour le programme. Vous pouvez cependant continuer à l'utiliser, mais si vous avez un problème d'utilisation, il n'y a pas de ressources vers lesquelles vous pouvez vous tourner. Plus important encore, votre fichier et vos données peuvent être exposés à des risques en raison d'un manque de protection. Dans ce cas, vous pouvez télécharger gratuitement les meilleures alternatives à Adobe Acrobat ici.
VOIR AUSSI
-
- 1. Top 10 des éditeurs de PDF gratuits
- 2. Supprimer les mots de passe de vos PDF
- 3. Insérer un PDF dans un document Word
- 4. Convertir un fichier PDF en formulaire à remplir
- 5. Le meilleur logiciel pour supprimer les filigranes des PDF
- 6. Convertir un document PDF en URL
- 7. Convertir des PDF en Word sur Mac gratuitement
- 8. Les 10 meilleures imprimantes PDF gratuites
- 9. Top 10 des éditeurs PDF pour Mac à ne pas manquer
- 10. Numériser plusieurs pages de PDF
 100% sécurité garantie
100% sécurité garantie



