PDFelement - Éditeur de PDF puissant et simple
Commencez par le moyen le plus simple de gérer les PDF avec PDFelement!
Vous pouvez souhaiter rechercher des mots-clés dans votre fichier PDF dans plusieurs cas. Que vous souhaitiez trouver le contenu ou la page souhaités ou remplacer certaines informations dans votre document, la recherche de mots-clés dans le PDF est la méthode la plus pratique.
Cependant, comment rechercher des mots-clés dans un fichier PDF est un gros problème pour beaucoup de gens, surtout pour les débutants. Pourtant, il ne s'agit pas d'une tâche très compliquée. Avec le bon outil PDF, vous pouvez rechercher des mots-clés dans vos PDF de manière transparente et profiter de votre expérience.
Heureusement, Wondershare PDFelement est l'outil idéal pour effectuer une recherche par mot-clé dans les PDF. Cet outil possède d'excellentes fonctionnalités qui transforment la façon dont vous recherchez des mots-clés PDF et interagissez avec vos fichiers PDF. Il n'est pas limité, et vous serez surpris par ses capacités. Dans cet article, nous vous emmenons à travers un guide étape par étape sur la façon la plus rapide et la plus facile de rechercher des mots-clés dans les PDF.
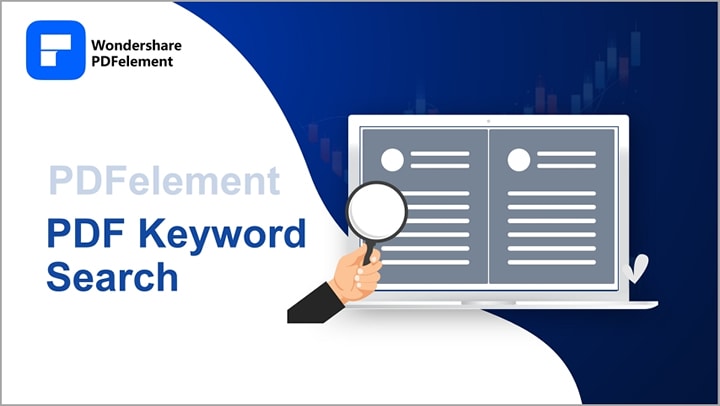
Dans cet article
Partie 1. Afficher le panneau de recherche
PDFelement offre une fonction de recherche intégrée qui permet aux utilisateurs de trouver des textes spécifiques dans leurs fichiers PDF. Ce panneau de recherche vous offre plusieurs façons de rechercher les mots cibles et d'effectuer l'action souhaitée.
La bonne nouvelle est que le processus est simple et que vous n'avez pas besoin d'expertise. Il existe différentes façons d'afficher le panneau de recherche dans Wondershare PDFelement. Les étapes suivantes illustrent comment afficher le panneau de recherche dans Wondershare PDFelement.
 100% sécurité garantie
100% sécurité garantie  100% sécurité garantie
100% sécurité garantie  100% sécurité garantie
100% sécurité garantie  100% sécurité garantie
100% sécurité garantie Étape 1 Tout d'abord, lancez PDFelement et téléchargez un fichier PDF dans la fenêtre PDFelement. Cliquez sur l'onglet "Éditer", et vous devriez voir quelques icônes sur le panneau gauche de la fenêtre.
Étape 2 Cliquez sur l'icône "Recherche", et le panneau de recherche s'affiche. Vous pouvez choisir les options de recherche normale, de recherche et de remplacement, ou de recherche avancée en fonction de vos besoins.
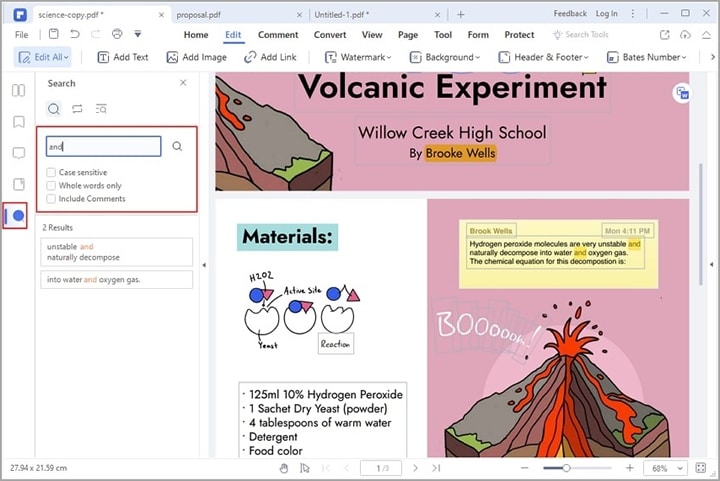
Vous pouvez également aller dans l'onglet "Accueil", puis cliquer sur le bouton "Recherche" à l'extrême droite du menu secondaire. Le panneau de recherche s'affiche alors en haut à droite de la page.
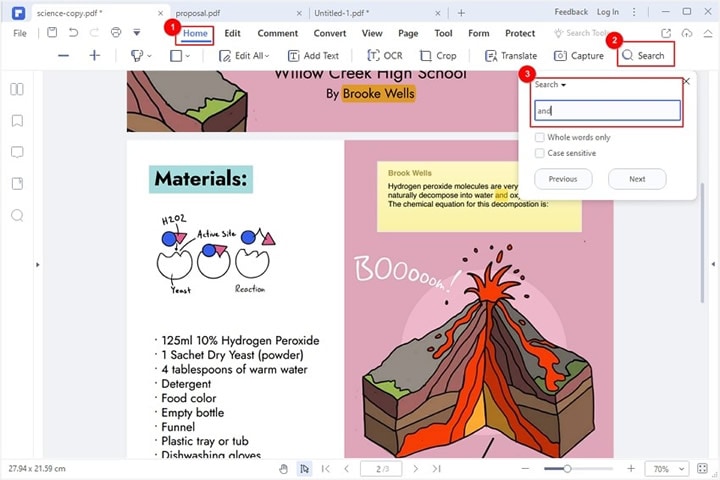
Vous pouvez maintenant procéder à la recherche de textes dans votre fichier PDF.
Partie 2. Raccourci pop-up du panneau de recherche
Les utilisateurs de PDFelement peuvent également accéder au panneau de contrôle via le raccourci normal Ctrl + F. Étape 1. Ouvrez le fichier PDF cible avec PDFelement, puis ouvrez le fichier PDF cible. Appuyez sur les touches Ctrl + F du clavier, et le panneau de recherche s'affichera à l'écran.
Vous pouvez également modifier les préférences de la combinaison de touches du raccourci. Le processus est assez simple.
Étape 2 Allez dans le menu "Fichier", puis choisissez l'option "Préférence" dans la liste affichée. Sélectionnez "Raccourcis", et le programme affiche immédiatement la fenêtre "Liste des raccourcis".
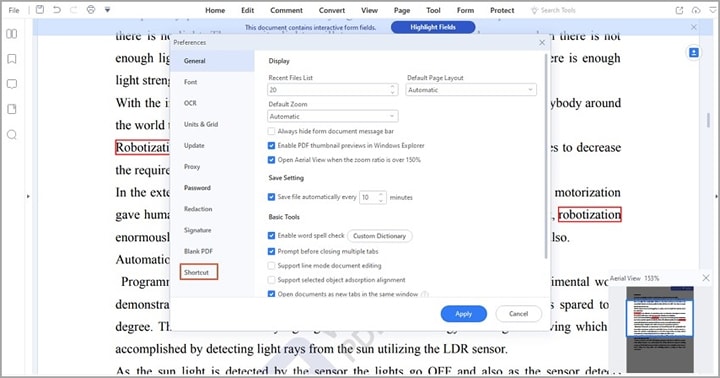
Étape 3 Faites défiler la liste et sélectionnez l'option "Panneau de recherche pop-up". Supprimez le raccourci actuel et tapez votre raccourci préféré. Cliquez sur "Oui" puis sur "Appliquer" pour appliquer votre nouveau raccourci.
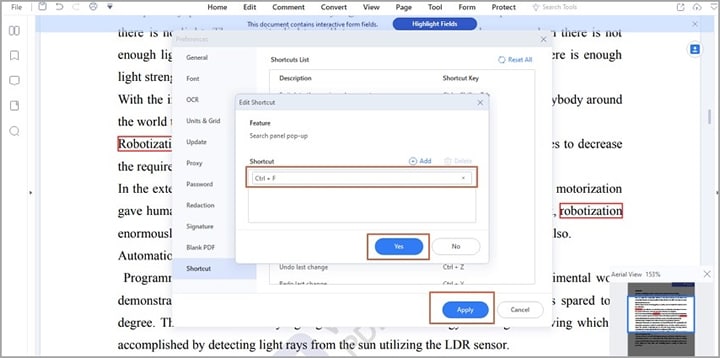
Partie 3. Options de recherche
PDFelement est un puissant outil de recherche de PDF. Cet outil propose différentes options de recherche pour vous aider à répondre à vos besoins et à obtenir la meilleure expérience de recherche par mot-clé.
L'avantage est que toutes ces options de recherche sont simples et que vous n'avez pas besoin de faire appel à un expert. En outre, ces options de recherche ne sont pas sélectives ; les utilisateurs peuvent rechercher n'importe quel PDF. Que vous manipuliez un ou plusieurs fichiers PDF, Wondershare PDFelement vous permet de rechercher facilement le contenu cible.
 100% sécurité garantie
100% sécurité garantie  100% sécurité garantie
100% sécurité garantie  100% sécurité garantie
100% sécurité garantie  100% sécurité garantie
100% sécurité garantie Les trois principales options de recherche proposées par PDFelement sont la recherche normale, la recherche et le remplacement, et la recherche avancée. Chaque option offre des capacités différentes, et votre choix dépend de vos besoins.
1. Recherche normale
La recherche normale, comme son nom l'indique, est une recherche de base. Cela signifie que vous ne pouvez accéder qu'aux fonctions de recherche de base communes à d'autres outils de recherche. La recherche normale permet aux utilisateurs d'entrer les mots de recherche souhaités et de lancer un processus de recherche.
Dans PDFelement, une recherche normale offre aux utilisateurs des paramètres de recherche préférentiels tels que la sensibilité à la casse, la recherche de mots entiers uniquement ou l'inclusion de commentaires. Bien qu'il s'agisse d'une recherche normale, ces options sont toujours très utiles pour la recherche de documents PDF.
Comment rechercher des mots clés dans un PDF avec la recherche normale
Effectuer une recherche normale avec PDFelement est un processus simple, comme le montrent les étapes suivantes.
Étape 1 Lancez PDFelement sur votre ordinateur et ouvrez le fichier PDF cible. Une fois chargé, allez dans l'onglet "Éditer" de la barre d'outils.
Étape 2 Allez dans le volet gauche de la fenêtre de la page en cours et cliquez sur l'icône "Recherche". Cela devrait afficher le champ de recherche normal.
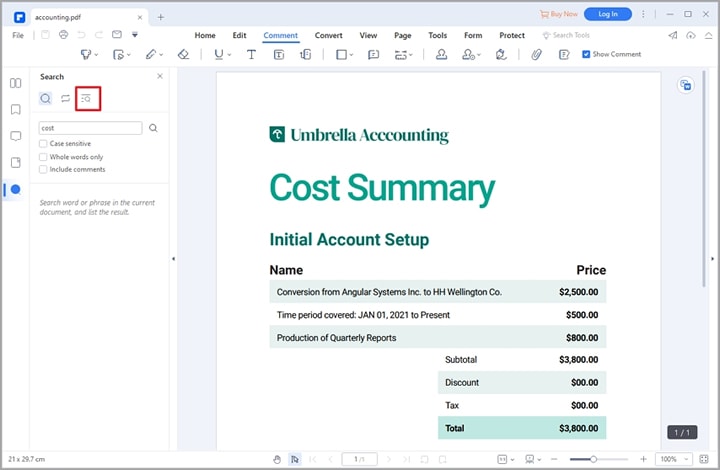
Étape 3 Saisissez le mot cible dans le champ de recherche et choisissez les options de recherche souhaitées. Vous pouvez choisir entre les options "sensible à la casse", "mots entiers uniquement" ou "inclure les commentaires". Lorsque vous êtes satisfait de vos sélections, appuyez sur la touche "Entrée" de votre clavier ou sur l'icône de recherche.
2. Recherche avancée
La recherche avancée offre davantage de préférences de recherche. Elle est adaptée à la recherche de plusieurs documents ou à des recherches complexes. Vous souhaitez peut-être que vos recherches incluent les signets, les commentaires et les pièces jointes des documents actuels ou d'autres documents. C'est possible avec la recherche avancée car elle offre ces options avancées.
L'option de recherche avancée de PDFelement offre des préférences de recherche telles que la sensibilité à la casse, les mots entiers uniquement, l'inclusion des commentaires, des signets et des pièces jointes. En outre, vous pouvez effectuer une recherche dans le document actuel, dans tous les documents ouverts, dans un dossier ou sélectionner le document PDF souhaité.
Comment rechercher des mots-clés dans un PDF avec la recherche avancée
La recherche de mots-clés dans les PDF avec la recherche avancée ne pose aucun problème. Les étapes suivantes illustrent comment rechercher des mots-clés dans un PDF avec la recherche avancée dans PDFelement.
Étape 1 Ouvrez votre fichier PDF avec PDFelement sur votre PC. Allez dans l'onglet "Éditer" de la barre d'outils, puis choisissez "Éditer".
Étape 2 Allez dans le panneau gauche de la fenêtre et cliquez sur l'icône "Recherche". Parmi les trois options de recherche, sélectionnez l'option "Recherche avancée".
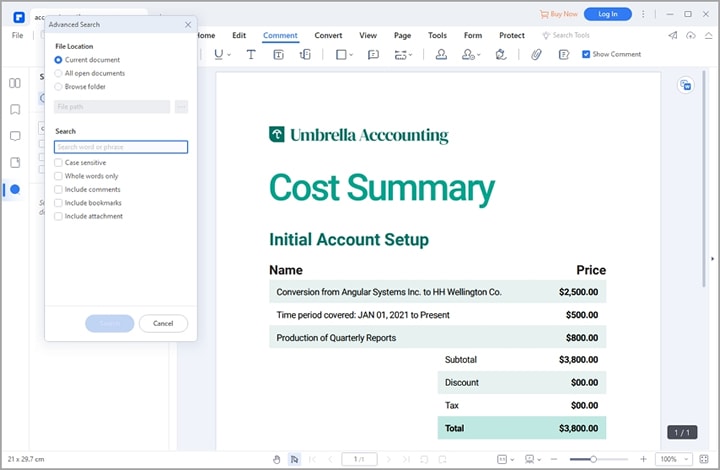
Étape 3 Choisissez les préférences de recherche souhaitées dans les options "Emplacement du fichier" et "Recherche". Sous Emplacement du fichier, vous pouvez choisir de rechercher le document actuel, tous les documents ouverts ou de parcourir le dossier. Sous la section "Recherche", vous pouvez choisir de respecter la casse, de rechercher des mots entiers uniquement, d'inclure les commentaires, les signets et les options de pièces jointes.
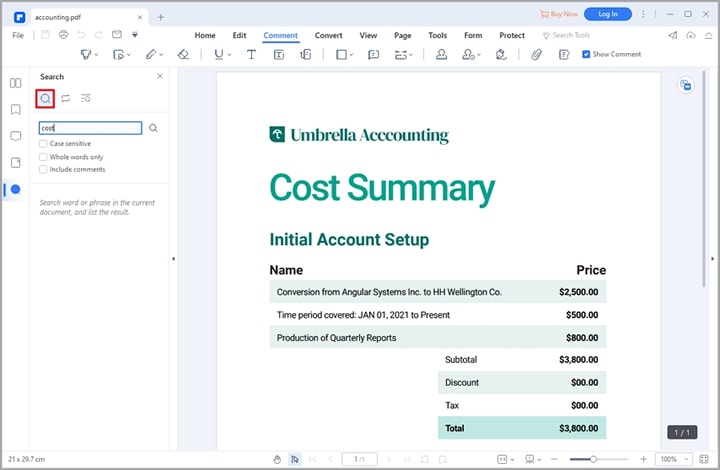
3. Recherche et remplacement
La fonction de recherche et de remplacement est une fonction de PDFelement qui permet aux utilisateurs de rechercher un mot cible et de le remplacer par un autre mot.
Cette fonction est utile dans les longs documents où vous souhaitez remplacer les occurrences d'un mot inadapté ou sensible dans le document. Au lieu de remplacer un mot à la fois, il suffit de rechercher toutes les instances de ce mot/texte, puis de le remplacer par un autre mot en une seule fois. Cela permet de gagner du temps et de l'énergie.
Comment utiliser la fonction Rechercher & Remplacer
Wondershare PDFelement rend extrêmement facile et amusant la recherche et le remplacement de textes dans les documents. Le processus est simple et peut être géré par des amateurs sans difficulté. Les étapes suivantes montrent comment utiliser la fonction de recherche et de remplacement de PDFelement.
Étape 1 Pour commencer, ouvrez le PDF cible avec PDFelement sur votre ordinateur. Lorsque le fichier PDF est chargé, cliquez sur l'onglet "Éditer", puis sur l'icône de recherche dans le panneau gauche de la fenêtre.
Étape 2 Cliquez sur l'icône "Rechercher et remplacer" dans les options de recherche affichées.
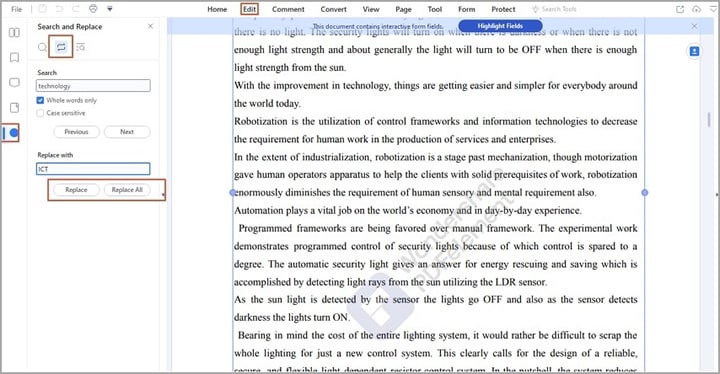
Étape 3 Saisissez le mot que vous souhaitez rechercher dans le champ "Recherche" et choisissez vos préférences de recherche. Saisissez également le mot de remplacement dans le champ "Remplacer", puis cliquez sur le bouton "Remplacer tout" pour remplacer tous les textes.
4. Recherche et rédaction
La rédaction est le processus qui consiste à cacher/supprimer des informations sensibles dans un document. La recherche et la rédaction consistent donc à rechercher le contenu cible dans un fichier PDF, puis à le supprimer/le cacher.
Wondershare PDFelement permet aux utilisateurs de rechercher des textes spécifiques dans des PDF et de les rédiger. Cette méthode permet de supprimer facilement les informations sensibles de votre fichier PDF avant de le partager.
Comment utiliser la fonction Rechercher et expurger
Wondershare PDFelement fournit une plate-forme transparente aux utilisateurs pour rechercher et rédiger des informations dans leurs fichiers PDF. Il dispose d'une fonction intégrée de recherche et de rédaction, et vous pouvez facilement rédiger plusieurs textes. Les étapes suivantes illustrent comment utiliser la fonction de recherche et de rédaction dans Wondershare PDFelement.
Étape 1 Ouvrez le fichier PDF que vous voulez rechercher et expurger avec PDFelement. Lorsque le fichier est chargé, cliquez sur l'onglet "Protéger" puis sur le bouton "Rechercher et rédiger" dans le menu secondaire.
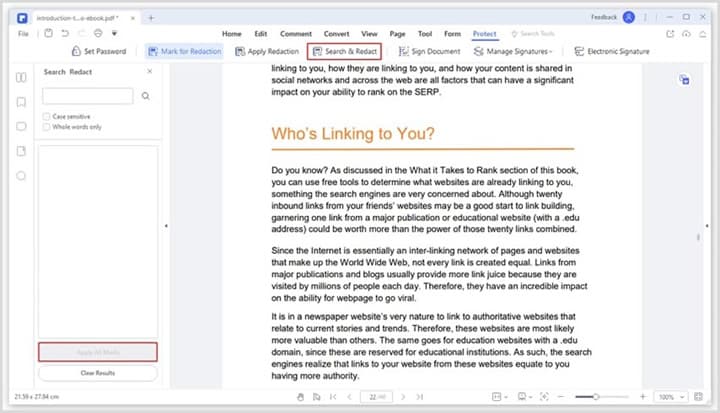
Étape 2 Le programme affichera la boîte de recherche dans le panneau gauche de la fenêtre. Saisissez le texte que vous souhaitez rechercher et expurger, puis cliquez sur l'icône pour lancer le processus de recherche. Parcourez les résultats de la recherche et choisissez les textes cibles.
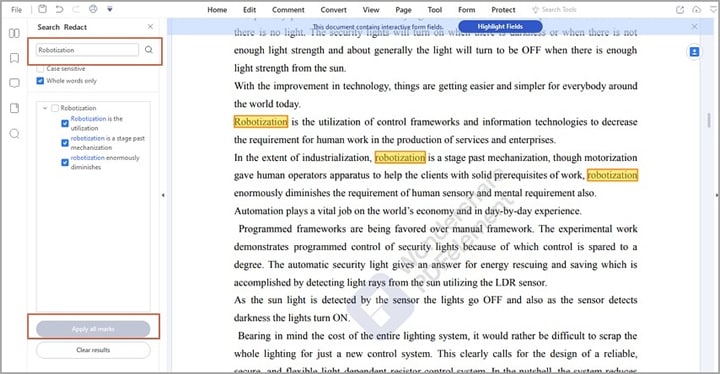
Étape 3 Une fois satisfait, cliquez sur le bouton "Appliquer toutes les marques". Vous devriez immédiatement voir apparaître une fenêtre pop-up vous demandant de confirmer si vous voulez supprimer les textes de façon permanente. Cliquez sur "OK" pour confirmer et supprimer les textes PDF sélectionnés.
Conclusion
Après avoir parcouru cet article, il est évident que Wondershare PDFelement transforme la façon dont vous recherchez des mots-clés dans les PDF. La variété des options de recherche, allant des options normales aux options avancées, le rend adapté à tous les types et toutes les tailles de fichiers PDF. En outre, sa vitesse, son prix abordable, sa compatibilité, son interface étonnante et sa collection de fonctionnalités en font un pack PDF complet. Vous pouvez télécharger la version d'essai gratuite ou passer à la version Premium pour bénéficier d'une meilleure expérience.
 100% sécurité garantie
100% sécurité garantie  100% sécurité garantie
100% sécurité garantie  100% sécurité garantie
100% sécurité garantie  100% sécurité garantie
100% sécurité garantie  100% sûr | Sans publicité |
100% sûr | Sans publicité |