PDFelement - Éditeur de PDF puissant et simple
Démarrez avec le moyen le plus simple de gérer les PDF avec PDFelement !
Le PDF est un format de fichier populaire et très utilisé dans de nombreux domaines en raison de sa facilité de partage et de sa portabilité. La manipulation de fichiers PDF volumineux est longue et fastidieuse. Si vous n'avez besoin que de quelques sections/pages d'un fichier PDF, vous pouvez séparer ces pages et économiser votre temps et votre énergie.
Heureusement, vous pouvez facilement exploiter les nombreuses options permettant de séparer les pages PDF en ligne. Cependant, ce n'est pas un parcours facile si vous êtes un amateur. Cet article vous présente 3 méthodes pour séparer des pages PDF en ligne.
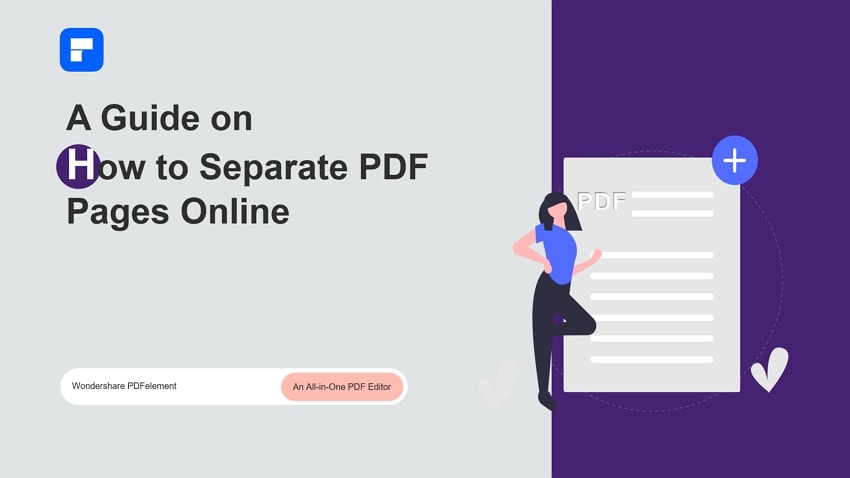
Dans cet article
Séparer les pages d'un PDF avec les outils d'édition en ligne de PDF
Les outils d'édition de PDF en ligne sont des sites Web qui fournissent aux utilisateurs l'interface et les fonctionnalités nécessaires à l'édition de fichiers PDF. Vous avez donc besoin de l'internet pour accéder à ces outils en ligne et les utiliser. Il existe une poignée de bons éditeurs de PDF en ligne pour séparer les pages de PDF, et HiPDF est l'un d'entre eux.
HiPDF est conçu avec simplicité mais avec une grande fonctionnalité. Cet outil permet aux utilisateurs de séparer les pages du PDF en fonction de différents critères, notamment toutes les pages, les parties égales et les pages paires. Ce programme vous permet de prévisualiser vos sélections et de séparer vos pages PDF sans limites. Il est gratuit, sécurisé, efficace, rapide et compatible avec de nombreux navigateurs et appareils.
Comment séparer des pages de PDF en ligne avec HiPDF
Séparer les pages d'un PDF avec HiPDF est facile et peut être fait par n'importe qui. Sans plus attendre, voyons comment séparer des pages PDF en ligne avec HiPDF.
Étape 1. Télécharger le PDF sur la page scindée de HiPDF.
Ouvrez un navigateur approprié sur votre appareil et visitez les pages PDF séparées HiPDF en ligne. Cliquez sur le bouton "CHOISIR UN FICHIER" et téléchargez le fichier cible à partir de la fenêtre suivante de l'explorateur de fichiers. Vous pouvez également faire glisser le fichier PDF et le déposer sur l'interface du programme.
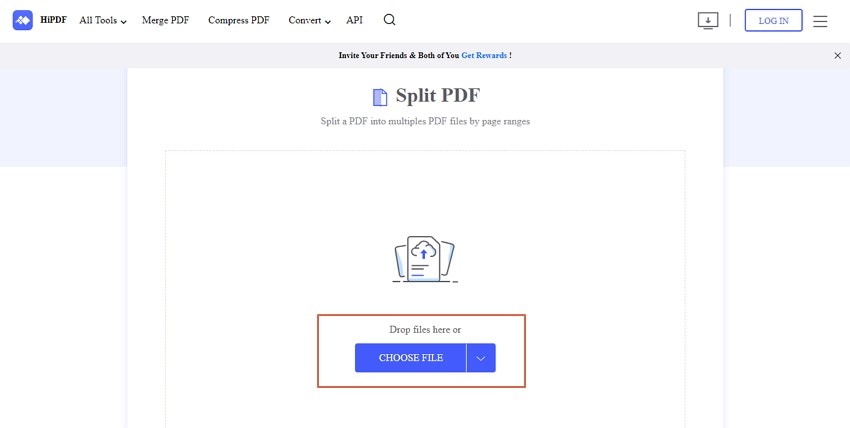
Étape 2. Choisissez le critère de séparation des pages.
Lorsque le fichier PDF est téléchargé, allez à la section "Split PDF file" et choisissez un critère de séparation des pages PDF approprié.
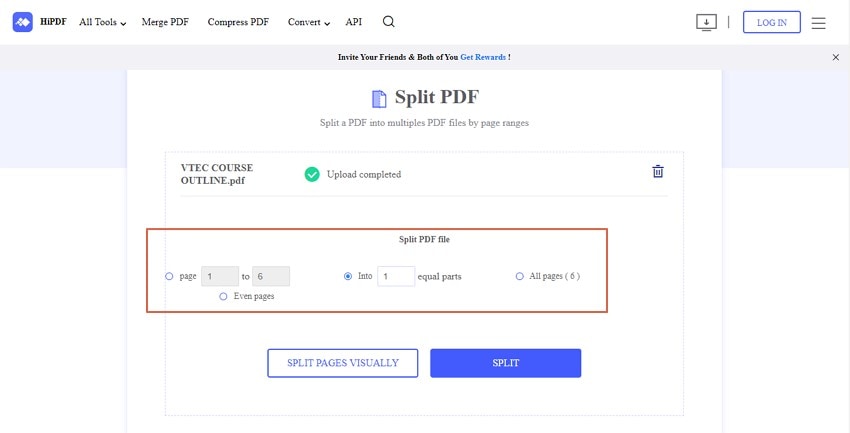
Étape 3. Appuyez sur le bouton " Scinder ".
Une fois satisfait, cliquez sur l'option "SPLIT PAGES VISUALLY" ou "SPLIT".
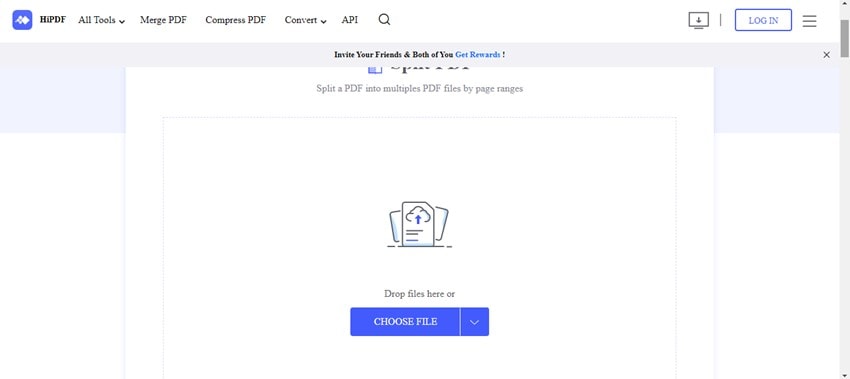
Étape 4. Téléchargez les fichiers séparés.
Le programme commencera immédiatement le processus de séparation de vos pages PDF. Lorsque le processus est terminé, cliquez sur le bouton "Télécharger" pour récupérer les fichiers séparés sur votre appareil.
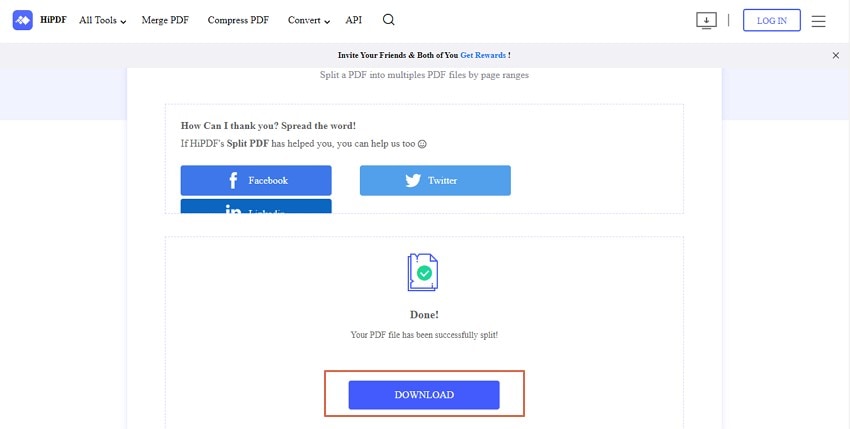
Séparer les pages d'un PDF avec Google Chrome
Google Chrome est un navigateur populaire, mais beaucoup de gens ne savent pas qu'ils peuvent utiliser Chrome pour séparer des pages PDF.
Google Chrome offre des fonctionnalités supplémentaires, comme l'impression d'un PDF directement depuis son interface. Grâce à cette fonctionnalité d'impression, vous pouvez séparer les pages PDF en toute simplicité. Il vous suffit de sélectionner la plage de pages souhaitée et d'enregistrer ce segment/cette page dans un PDF distinct. Vous répétez ensuite l'ensemble du processus jusqu'à ce que vous obteniez les pages souhaitées.
Comment séparer les pages d'un PDF avec Google Chrome
Suivez les étapes ci-dessous pour séparer vos pages PDF en ligne avec Google Chrome.
Étape 1. Ouvrez le PDF avec Chrome.
Faites un clic droit sur le fichier PDF cible sur votre ordinateur, puis passez le curseur sur l'option "Ouvrir avec". Parmi les options affichées, sélectionnez "Google Chrome". Votre fichier PDF s'ouvrira dans un nouvel onglet de Google Chrome.
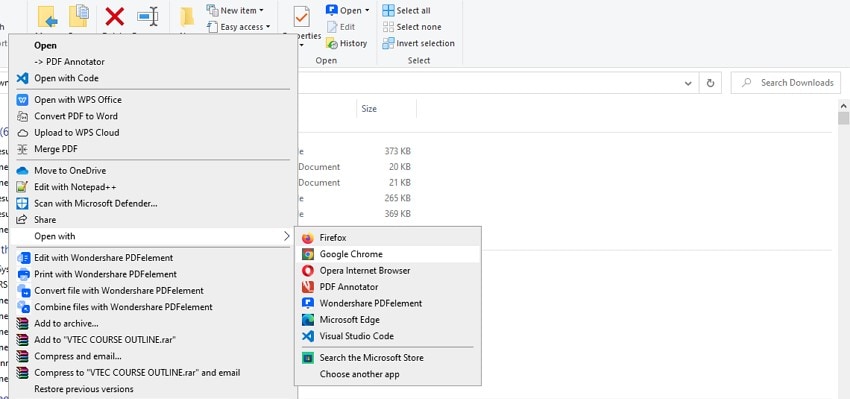
Étape 2. Cliquez sur l'icône "Imprimer".
Allez en haut à droite de la page et cliquez sur l'icône "Imprimer" pour accéder à la fenêtre "Imprimer".
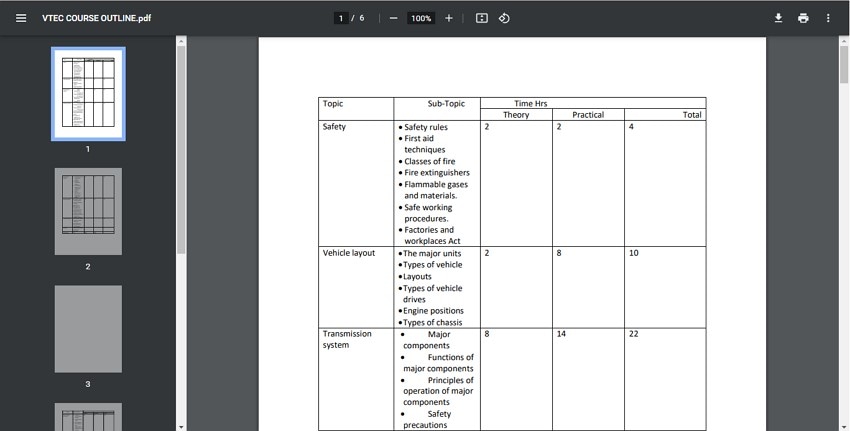
Étape 3. Imprimez les pages sélectionnées dans un PDF séparé.
Cliquez sur l'icône déroulante "Destination" et sélectionnez l'option "Enregistrer en PDF". Cliquez sur la flèche déroulante "Pages" et sélectionnez l'option "Personnalisé". Saisissez la plage de pages souhaitée dans le champ correspondant, puis cliquez sur le bouton "Enregistrer" au bas de la page.
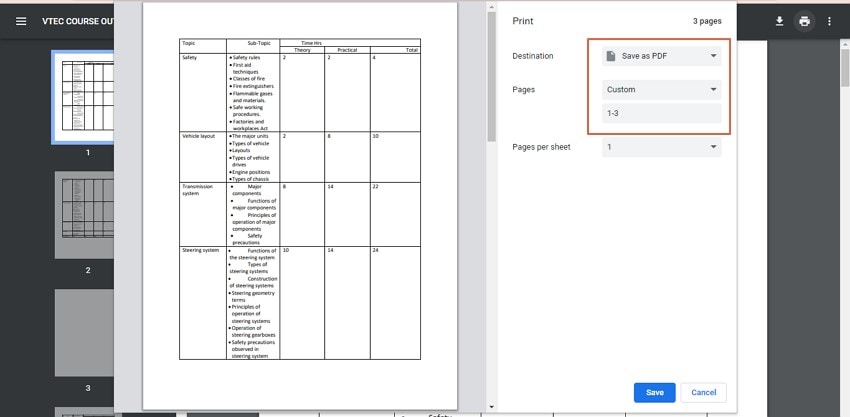
Dans la fenêtre de sortie suivante, choisissez l'emplacement du fichier souhaité et cliquez sur "Enregistrer" pour sauvegarder la gamme de pages séparées. Répétez le processus pour les autres plages de pages jusqu'à ce que vous ayez terminé.
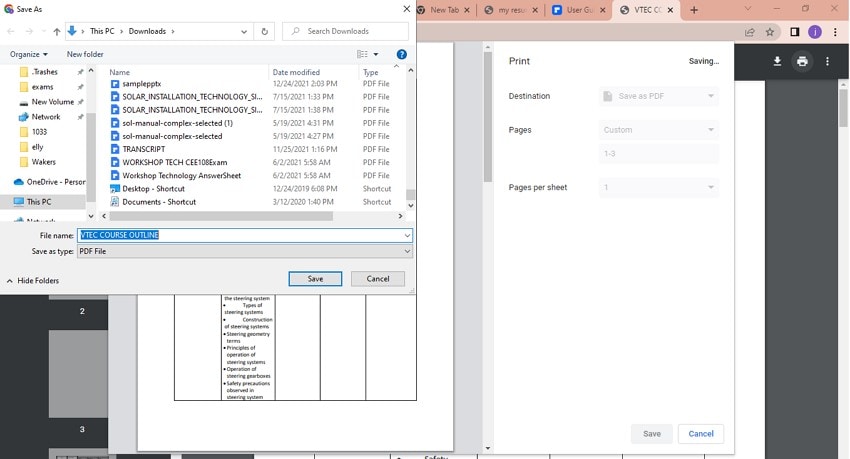
Séparer les pages d'un PDF avec l'extension Chrome
Outre la fonctionnalité intégrée de Chrome, vous pouvez utiliser une extension Google Chrome appropriée pour séparer les pages PDF en ligne. Une extension Chrome est un programme que vous installez dans le navigateur Chrome. C'est comme une application attachée à Chrome que vous pouvez ouvrir et à laquelle vous pouvez accéder directement à partir de la page Chrome.
Il existe sur le marché de nombreuses extensions Chrome que vous pouvez utiliser pour séparer les pages PDF. L'élaboration de la longue liste consommera votre temps et votre énergie. Split PDF Files est l'un des meilleurs outils pour scinder des pages de PDF en ligne. L'interface est simple, et vous ne rencontrerez pas de difficultés majeures de navigation. Il suffit de l'installer sur votre Google Chrome et de commencer.
Comment séparer les pages d'un PDF avec l'extension Chrome - Scinder les fichiers PDF
Les étapes suivantes illustrent comment séparer les pages d'un PDF avec l'extension Chrome - Split PDF Files.
Étape 1. Installez l'extension " Split PDF Files ".
Pour commencer, installez Split PDF Files dans Chrome. Pour ce faire, ouvrez votre navigateur Chrome, accédez à Google Workspace Marketplace, puis recherchez "Scinder les fichiers PDF". Sélectionnez l'application et cliquez sur le bouton "Installer". Suivez les instructions à l'écran pour terminer l'installation.
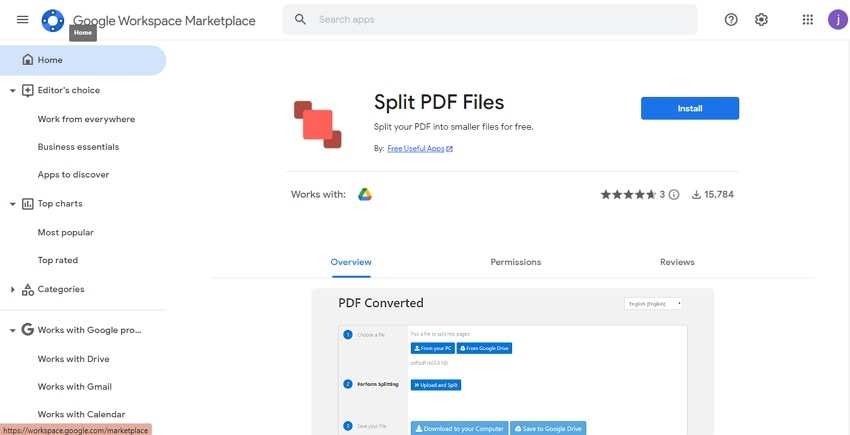
Étape 2. Ouvrez les PDF avec l'extension "Split PDF Files".
Ouvrez votre compte Google Drive et sélectionnez le fichier PDF dont vous voulez séparer la page. Faites un clic droit et passez le curseur sur l'option "Ouvrir avec". Sélectionnez "Scinder les fichiers PDF" dans la liste affichée.
Sur l'interface Split PDF File, vous devriez voir votre fichier PDF téléchargé. Vous pouvez le télécharger à partir de Google Drive ou de votre PC en cliquant sur le bouton correspondant s'il n'est pas présent.
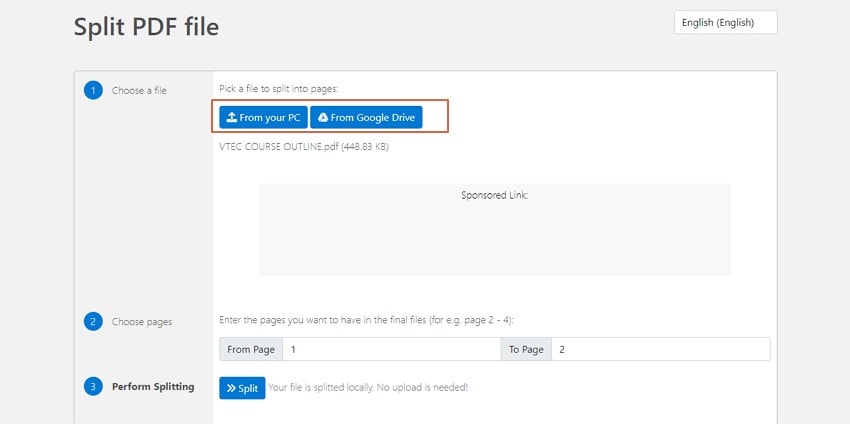
Étape 3. Choisissez les pages que vous voulez séparer.
Dans la section "Choisir les pages", entrez la gamme de pages que vous voulez dans votre fichier de sortie final. Lorsque vous êtes satisfait, cliquez sur le bouton "Scinder" et attendez que le processus soit terminé.
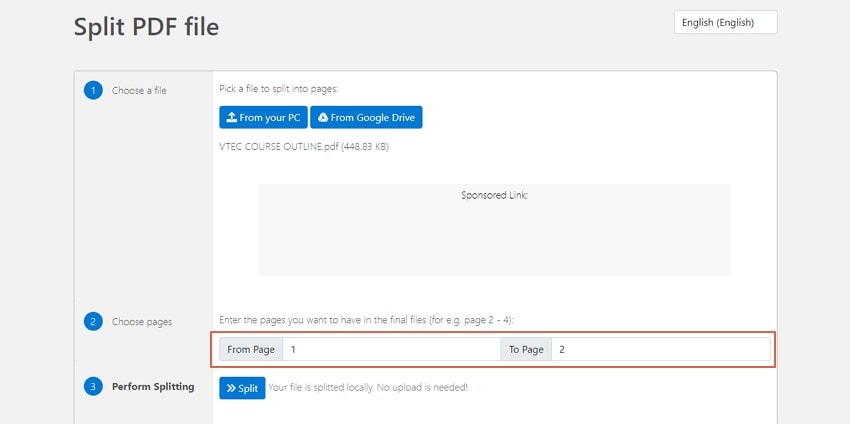
Étape 4. Téléchargez les fichiers séparés.
Lorsque le processus est terminé, cliquez sur le bouton "Télécharger sur votre ordinateur" ou "Enregistrer sur Google Drive".
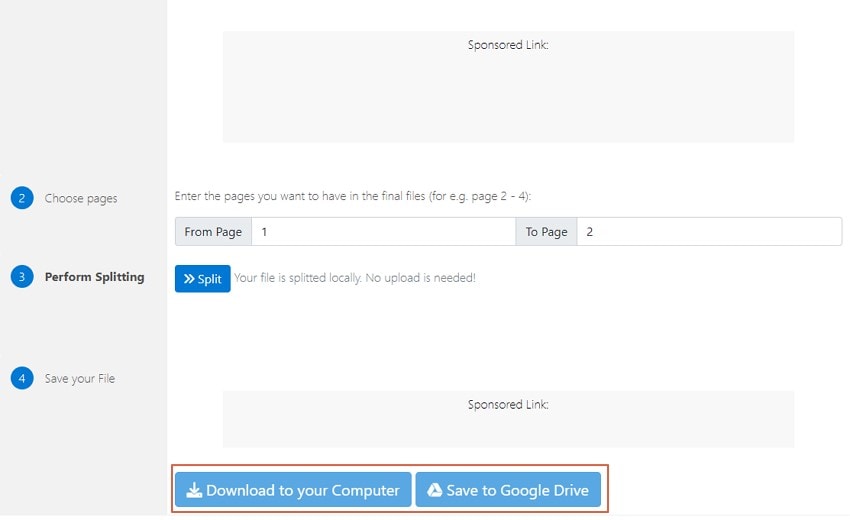
Limites de la séparation des pages PDF en ligne
Bien que la séparation des fichiers PDF en ligne soit gratuite et puisse être effectuée n'importe où, ces plateformes présentent des inconvénients inhérents. Vous ne pouvez donc pas compter sur eux pour les tâches PDF complexes ou importantes. Parmi les limites de la séparation des pages PDF en ligne, citons les suivantes :
- Les outils en ligne nécessitent une connexion internet régulière. Ils ne peuvent pas fonctionner sans une connexion internet.
- La vulnérabilité aux menaces pour la sécurité et la vie privée est accrue du fait que les fichiers sont téléchargés en ligne. Il ne convient donc pas aux fichiers contenant des données privées.
- Les plates-formes en ligne ont des fonctionnalités limitées et ne sont pas adaptées à la gestion de tâches PDF complexes, comme celles concernant les fichiers rich media.
- Ils sont lents avec les gros fichiers PDF.
Wondershare PDFelement - Séparation des pages PDF en ligne Alternative
Les limites des outils en ligne font qu'on ne peut pas leur faire confiance pour traiter des fichiers PDF complexes, importants et sensibles. La bonne nouvelle, c'est que les outils d'édition de PDF hors ligne pallient ces inconvénients et vous offrent une bonne plate-forme pour séparer les pages de PDF. Cependant, vous ne pouvez pas obtenir un résultat efficace et de qualité sans un logiciel d'édition PDF hors ligne approprié.
Heureusement, PDFelementoffre la meilleure plate-forme pour séparer vos fichiers PDF hors ligne. Ce programme est riche en fonctionnalités, rapide, facile à utiliser, abordable et compatible avec de nombreux appareils. Ce programme permet aux utilisateurs de séparer les pages PDF en fonction du nombre de pages ou des signets de premier niveau. Wondershare vous donne la liberté de personnaliser la façon dont vous voulez séparer vos fichiers PDF et répondre à vos besoins.
Comment séparer les pages d'un PDF avec Wondershare PDFelement ?
Wondershare PDFelement est simple, et les utilisateurs de tous niveaux peuvent y naviguer facilement. Les étapes suivantes illustrent comment séparer les pages d'un PDF avec Wondershare PDFelement.
 100% sécurité garantie
100% sécurité garantie  100% sécurité garantie
100% sécurité garantie  100% sécurité garantie
100% sécurité garantie  100% sécurité garantie
100% sécurité garantie Étape 1Ouvrir un PDF avec Wondershare PDFelement.
Téléchargez, installez et lancez Wondershare PDFelement sur votre ordinateur. Cliquez sur le bouton "Ouvrir les fichiers" et téléchargez le fichier PDF dont vous voulez séparer les pages.
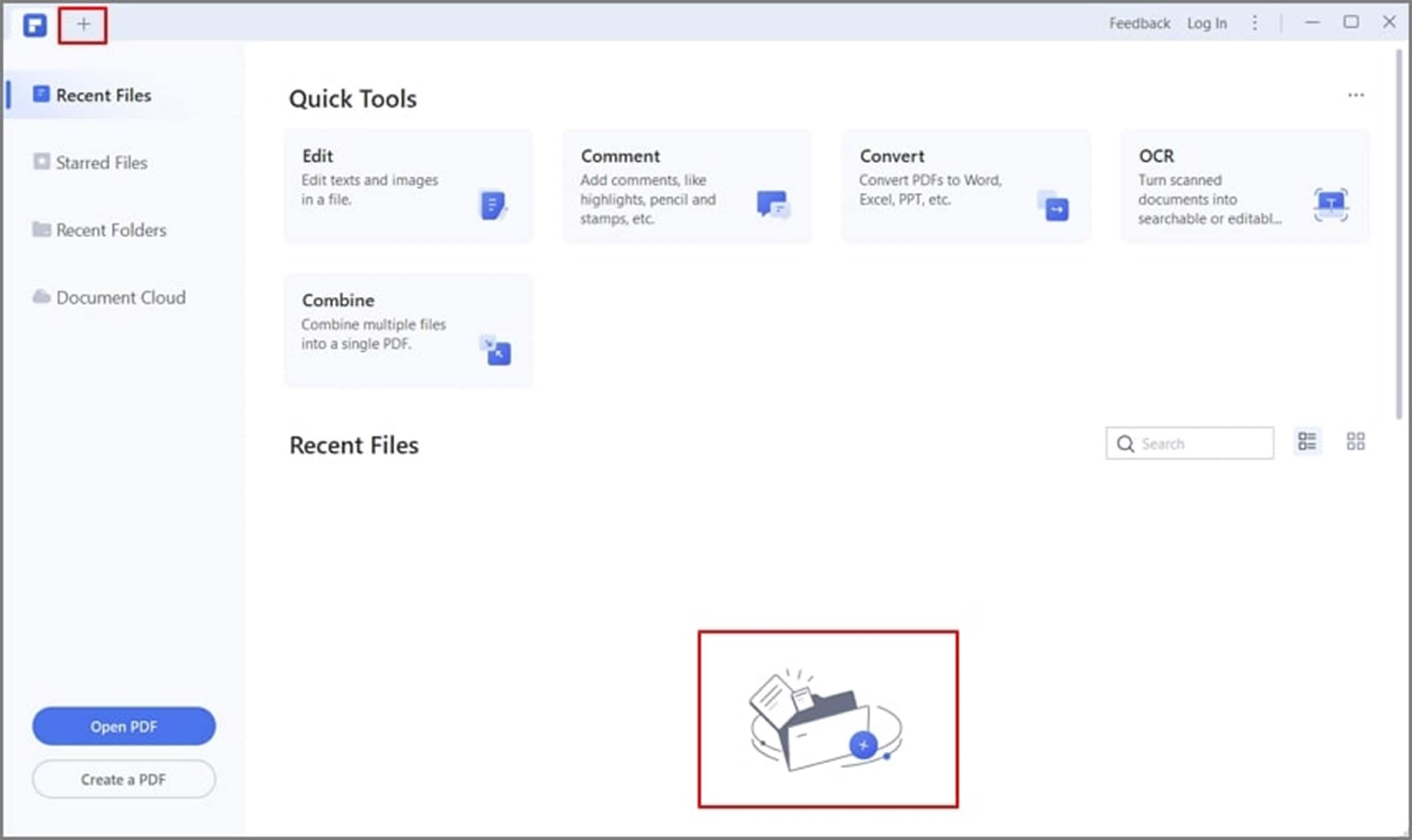
Étape 2Cliquez sur le bouton "Scinder" et choisissez les critères de séparation.
Une fois téléchargé, allez dans l'onglet "Page" et cliquez sur l'icône "Scinder" dans le menu secondaire. Dans la fenêtre "Split" qui suit, sélectionnez les critères que vous souhaitez utiliser pour scinder vos pages PDF. Il suffit de choisir l'option "Scinder par nombre de pages" et de saisir le nombre maximal de pages souhaité par fichier.
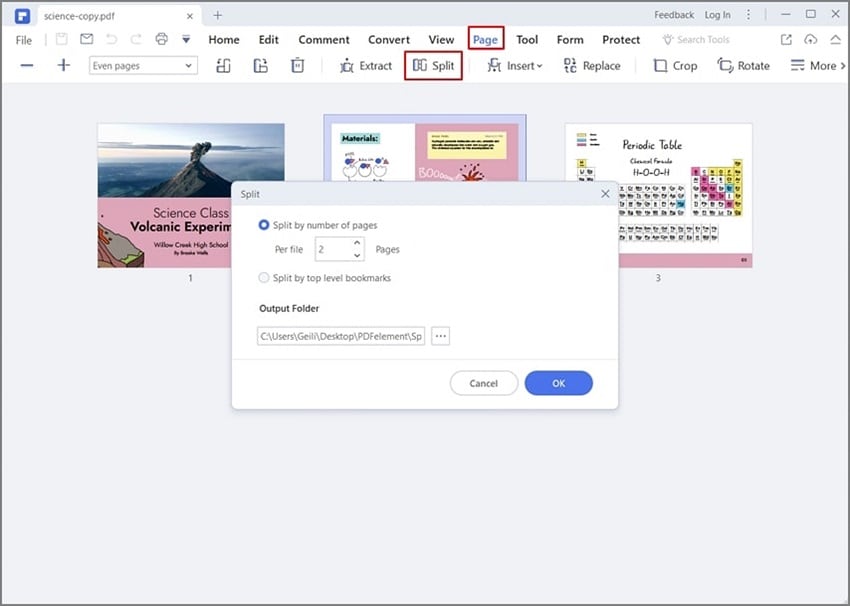
Étape 3Définir le dossier de sortie et séparer les fichiers.
Lorsque vous avez terminé, cliquez sur le bouton "OK" pour quitter la boîte de dialogue et déclencher le processus de séparation des pages de votre fichier PDF. Lorsque la notification de réussite s'affiche, cliquez sur le bouton "OK" et trouvez les pages PDF séparées dans le dossier de destination.
 100% sécurité garantie
100% sécurité garantie  100% sécurité garantie
100% sécurité garantie  100% sécurité garantie
100% sécurité garantie  100% sécurité garantie
100% sécurité garantie 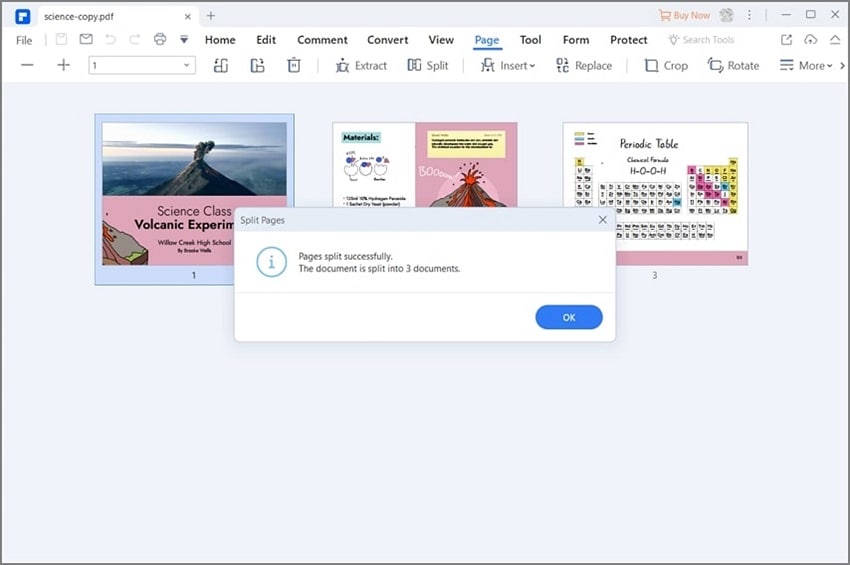
Conclusion
Après avoir parcouru cet article, il est clair que vous pouvez utiliser plusieurs méthodes pour séparer les pages d'un PDF. Bien que tous ces moyens soient utiles, ils n'ont pas les mêmes capacités. Vous devez donc choisir la méthode qui vous convient le mieux.
Pour des tâches rapides et faciles de séparation de PDF, une méthode en ligne serait votre choix. Lorsque vous séparez des fichiers PDF volumineux ou traitez des tâches PDF complexes sans connexion Internet active, vous pouvez facilement constater qu'un outil hors ligne, comme Wondershare PDFelement, offre d'immenses capacités. Vous pouvez télécharger la version d'essai gratuite ou passer à la version premium pour bénéficier d'une expérience inégalée.
 100% sûr | Sans publicité |
100% sûr | Sans publicité |



