Trouvez-vous certaines informations inutiles dans le fichier PDF et souhaitez-vous supprimer des pages PDF en ligne ? Eh bien, vous devez rechercher les meilleurs outils pour effectuer le processus rapidement et en toute sécurité. Cependant, sélectionner un outil en ligne n'est pas aussi simple qu'il n'y paraît, en raison de la myriade d'options disponibles sur Internet. Mais il n'y a pas besoin de paniquer, car nous sommes là pour vous aider.
Nos experts ont examiné les meilleurs outils en ligne et proposent cinq options exceptionnelles à considérer. Ces solutions PDF en ligne sont éprouvées et équipées de nombreuses fonctionnalités qui valent la peine d'être essayées. En outre, le guide contient des informations sur une application de bureau,
Alors, êtes-vous prêt à vous lancer ? Ne pensez pas plus loin et faites défiler la page pour trouver toutes les informations relatives ici.
Dans cet article
Partie 1 : Top 5 des outils pratiques pour supprimer des pages PDF en ligne gratuitement
Ici, nous avons décrit les cinq outils en ligne pratiques et puissants pour supprimer des pages PDF en ligne rapidement et efficacement. Découvrez ces outils ici et choisissez-les en conséquence.
# 1. HiPDF - Plus de 30 solutions PDF et images en ligne gratuites
Solution unique pour exécuter toutes les fonctions liées au PDF, HiPDF est l'application Web la plus polyvalente qui s'exécute sur plusieurs navigateurs et prend en charge divers appareils. Ici, nous avons tout mentionné sur HiPDF et un guide étape par étape pour l'utiliser ici.
1. À propos de HiPDF
HiPDF héberge 39 outils en ligne gratuits pour gérer vos fichiers PDF. Il vous permet de modifier le fichier, de le convertir dans d'autres formats, de faire pivoter le PDF, de diviser et de supprimer des pages, de verrouiller et de déverrouiller le fichier, et bien plus encore au même endroit en moins de clics. La meilleure partie de cet outil est qu'il est disponible en plusieurs langues, vous pouvez donc l'utiliser sans tracas ni barrière linguistique.
De plus, l'outil est 100% sûr et sécurisé, vous assurant ainsi de supprimer votre fichier dans les 60 minutes suivant le traitement. Utilisez cette application Web sur n'importe quel appareil et gérez vos fichiers PDF plus facilement que jamais.

2. Comment supprimer des pages PDF en ligne avec HiPDF
Maintenant que vous connaissez HiPDF, il est temps de comprendre comment supprimer des pages PDF en ligne à l'aide de l'application HiPDF. Suivez attentivement les étapes pour éviter tout contretemps de dernière minute.
Étape 1 Lancez HiPDF sur votre navigateur Web et localisez l'outil Supprimer les pages PDF. Cliquez dessus et une nouvelle page apparaîtra à l'écran.
Étape 2 Maintenant, appuyez sur l'option Choisir un fichier et téléchargez le fichier PDF à partir duquel vous souhaitez supprimer des pages. Vous pouvez importer le document depuis votre système ou accéder au stockage Cloud pour le même. En outre, vous pouvez faire glisser le fichier depuis son emplacement et le déposer sur l'interface pour un accès plus rapide.
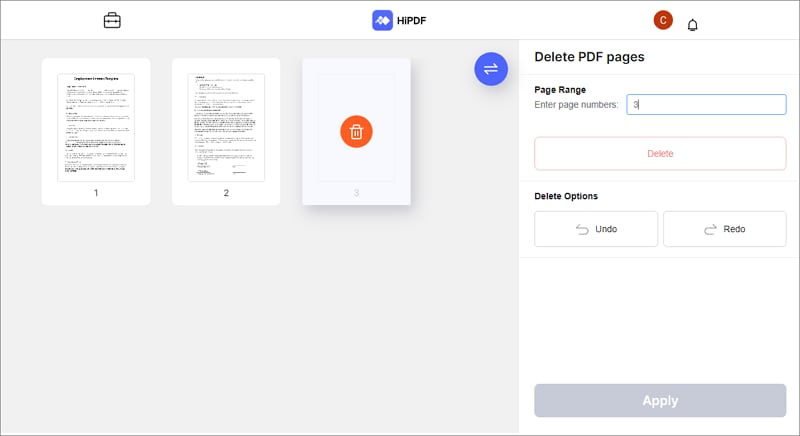
Étape 3 Une fois que vous avez terminé de télécharger le fichier, vous pouvez sélectionner les pages que vous souhaitez supprimer et appuyer sur le bouton Supprimer.
Étape 4 Attendez quelques secondes jusqu'à ce qu'il termine le processus. Maintenant, appuyez sur le bouton Confirmer pour enregistrer les modifications.
Étape 5 Enfin, sélectionnez l'option Télécharger pour enregistrer le fichier PDF avec les pages souhaitées sur votre système. Ouvrez ce dossier et accédez au fichier instantanément.
# 2. iLovePDF - Supprimer des pages PDF
Le deuxième meilleur outil pour supprimer des pages PDF en ligne est iLovePDF. Cet outil peut sélectionner et supprimer rapidement les pages dont vous n'avez pas besoin en quelques secondes. En plus de supprimer des pages, cet outil peut fusionner des PDF, diviser des fichiers, faire pivoter des pages, combiner des documents, compresser et bien d'autres choses.
L'outil garantit la confidentialité et la sécurité des données, supprimant ainsi tous vos fichiers téléchargés quelques heures après le traitement. De plus, il conserve la qualité du document après avoir supprimé les pages indésirables du fichier. Cette application Web fonctionne sur tous les navigateurs et prend en charge divers systèmes d'exploitation, vous pouvez donc l'utiliser sans réfléchir à deux fois.

Avantages
Facile et utile
Prend en charge plusieurs langues
Sûr et fiable
Mise en page simplifiée
Inconvénients
La version gratuite est chargée de publicités, ce qui peut vous interrompre très souvent.
# 3. Adobe Acrobat - Supprimer des pages de fichiers PDF
Cherchez-vous toujours comment supprimer des pages de pdf gratuitement ? Ne cherchez plus et tournez-vous vers Adobe Acrobat maintenant et supprimez les pages inutiles du PDF en quelques étapes simples. Adobe Acrobat a déjà acquis une énorme popularité parmi les utilisateurs ; par conséquent, vous pouvez facilement compter sur cet outil lorsque vous travaillez avec des documents portables. Restez assuré, car cette application gère votre fichier en toute sécurité et le supprime une fois que vous avez terminé de le traiter.
La meilleure chose à propos d'Adobe Acrobat est sa facilité d'utilisation. Vous pouvez supprimer des pages PDF en trois étapes simples. Téléchargez le fichier, sélectionnez les pages à supprimer, téléchargez la tenue finale et le tour est joué. De plus, il vous permet de partager la version modifiée du document directement avec vos collègues ou les membres de votre équipe. Mais pour cela, vous devez vous connecter avec l'outil pour prouver votre authenticité.
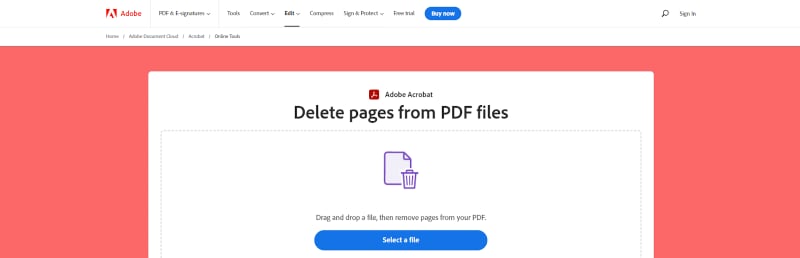
Avantages
Utilisation simple et gratuite
Aucune inscription ou configuration n'est requise pour exécuter la fonction.
Interface conviviale
Il fonctionne sur tous les navigateurs et systèmes d'exploitation.
Inconvénients
Vous devez payer pour accéder à certaines fonctionnalités PDF avancées.
# 4. Smallpdf – Supprimer des pages d'un PDF
Vous voulez lancer le processus en ligne de suppression de pages pdf et recherchez un outil riche en fonctionnalités pour le même ? Eh bien, votre recherche se termine par Smallpdf. Il vous permet de supprimer des pages PDF tout en conservant la qualité globale et la mise en page du document.
Il s'agit d'un outil de suppression de page sécurisé qui vous assure de supprimer votre fichier PDF dans les 60 minutes suivant le traitement. Il garantit que personne ne peut accéder à vos données. Avec Smallpdf, vous pouvez supprimer des pages PDF en ligne avec n'importe quel navigateur sur plusieurs systèmes d'exploitation, y compris Mac, Windows et Linux, en fonction de vos préférences.
La meilleure chose est que l'outil peut supprimer une ou plusieurs pages du document PDF, et il n'a pas de limite de taille de fichier. Vous pouvez simplement télécharger votre PDF, quelle que soit sa taille globale, et effectuer le processus facilement.
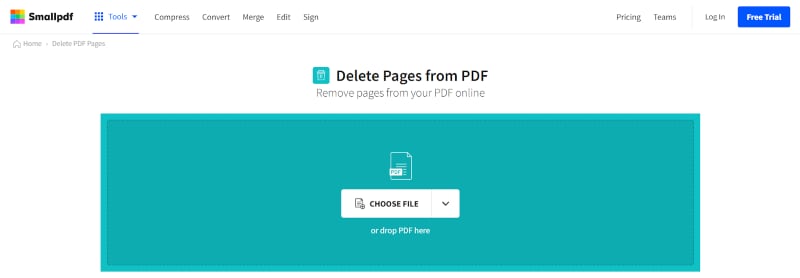
Avantages
L'outil est disponible en version payante et gratuite.
Fonctionne sur toutes les plateformes
Aucune limite de taille de fichier
Peut supprimer plusieurs pages PDF simultanément pour vous faire gagner du temps et des efforts
Aucune inscription ou configuration n'est requise.
Inconvénients
Certaines fonctionnalités avancées ne sont disponibles que dans la version payante.
# 5. PDF2GO – Supprimer des pages d'un PDF
Encore un autre outil pour supprimer des pages PDF en ligne est PDF2GO. Tout comme les options répertoriées ci-dessus, il s'agit d'une application Web qui s'exécute sur tous les navigateurs et prend en charge plusieurs systèmes d'exploitation. Cependant, il est livré avec une mise en page de base pour faciliter l'utilisateur, afin qu'il puisse l'utiliser sans avoir à suivre de didacticiel. De plus, il vous permet de télécharger le fichier à partir de l'URL pour simplifier le processus global.
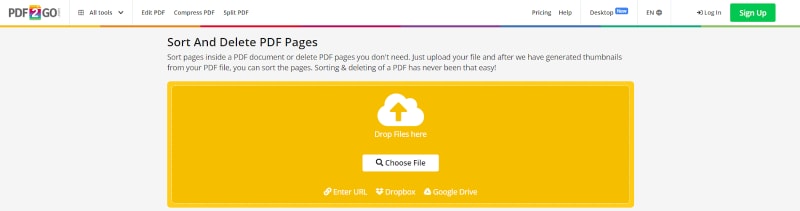
Pour supprimer une page PDF à l'aide de PDF2Go, vous pouvez simplement télécharger un fichier PDF, sélectionner plusieurs pages pour les supprimer et cliquer sur l'icône de la corbeille pour exécuter le processus. L'outil est sûr et exempt de toutes sortes d'infections virales et de logiciels malveillants.
De plus, il vous permet également de réorganiser les pages PDF si nécessaire. Ne vous inquiétez pas des informations sensibles, car l'outil supprimera votre fichier téléchargé du serveur quelques heures après le traitement, protégeant ainsi votre fichier contre tout accès non autorisé.
Avantages
Il peut facilement trier et supprimer des pages PDF.
Sûr et digne de confiance
Application polyvalente
Aucune configuration de compte n'est requise
Compatible avec plusieurs navigateurs et systèmes d'exploitation
Inconvénients
La version gratuite est remplie de publicités.
Partie 2 : Comment supprimer des pages PDF hors ligne en haute sécurité ?
Bien qu'il soit pratique de supprimer des pages PDF en ligne, le processus n'est pas toujours sûr et fiable. Par conséquent, si vous êtes très préoccupé par la sécurité des données, vous devez vous tourner vers des applications hors ligne et de bureau, comme Wondershare PDFelement, pour mener à bien le processus. L'outil a une présentation simple et est principalement lancé pour exécuter des fonctions liées au PDF, comme la suppression de pages, le fractionnement, la rotation, la fusion de fichiers, le verrouillage et le déverrouillage de documents, et bien plus encore.
L'outil a une interface intuitive et offre des fonctionnalités puissantes à une fraction du coût. De plus, utiliser Wondershare PDFelement n'est pas sorcier, et vous pouvez facilement le faire sans aucun problème. Mais comme il s'agit d'une application de bureau, vous devez la télécharger et l'installer sur votre système avant de vous lancer dans le processus.
Donc, si cet outil est déjà installé sur votre bureau, suivez les étapes mentionnées ci-dessous et supprimez définitivement les pages PDF indésirables de votre fichier. Ne manquez aucune des instructions pour éviter les ennuis.
Étape 1 Importer le fichier
Ouvrez l'outil et accédez au volet de gauche. Cliquez sur le bouton Ouvrir PDF et parcourez le fichier que vous souhaitez télécharger. Si vous connaissez l'emplacement exact du fichier, suivez simplement l'approche glisser-déposer pour ajouter le fichier PDF à l'interface.

Étape 2 Commencez le processus
Dès que vous avez terminé de télécharger le fichier, cliquez sur le bouton Page dans la barre d'outils pour développer la liste des pages incluses dans le PDF. Maintenant, vous pouvez supprimer vos pages sélectionnées du document de deux manières simples. Tout d'abord, vous déplacez le curseur sur la page sélectionnée et appuyez sur l'icône " Supprimer " dessus pour terminer le processus. Deuxièmement, vous pouvez cliquer avec le bouton droit sur la page et sélectionner le bouton Supprimer pour effectuer la tâche.
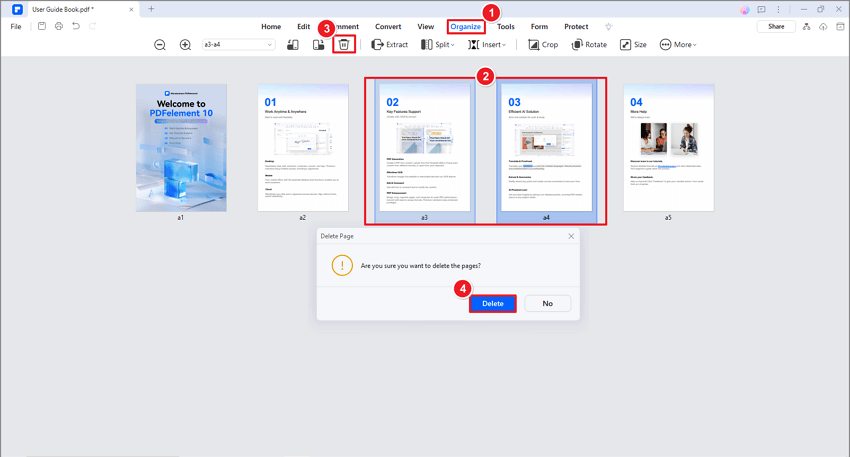
Étape 2 Enregistrez les modifications
Enfin, rendez-vous sur l'icône " Enregistrer " de la barre d'outils pour enregistrer les modifications que vous avez apportées à votre fichier. Vous pouvez également développer le menu Fichier et cliquer sur le bouton Enregistrer ou Enregistrer sous pour exporter la version modifiée de votre fichier vers un dossier désigné.
Partie 3 : Modifier, convertir et traduire des PDF après avoir supprimé des pages indésirables
Que faire si vous souhaitez modifier le fichier PDF après avoir supprimé les pages indésirables ? Eh bien, dans ce cas, vous n'avez pas à vous précipiter vers une autre application, car Wondershare PDFelement vous couvre. En plus de supprimer la page, cet outil peut exécuter plusieurs autres fonctions liées au PDF, notamment l'édition d'un fichier, la fusion de PDF, la sécurisation du document, le déverrouillage du PDF, la mise en surbrillance du texte spécifique et bien d'autres choses.
Par conséquent, nous avons rassemblé les fonctionnalités avancées de PDFelement qui font que cette application vaut la peine d'être ajoutée à votre système. Parcourez-les et faites un choix en conséquence.

Éditer un PDF : Une fois que vous avez supprimé les pages indésirables et enregistré la version modifiée du fichier, vous pouvez alors simplement l'éditer selon vos besoins. Par exemple, vous pouvez ajouter du texte et des images ou insérer des hyperliens et des filigranes dans le PDF si nécessaire. De plus, vous pouvez également utiliser le correcteur orthographique intégré pour corriger les erreurs.
Convertir le PDF vers d'autres formats : Vous n'êtes pas satisfait du format PDF ou souhaitez le convertir pour d'autres raisons ? Ne vous inquiétez pas, car Wondershare PDFelement vous permet d'effectuer cette conversion rapidement et efficacement. Il prend en charge divers formats, notamment MS Word, Excel, les images et bien d'autres. Ainsi, vous pouvez facilement convertir votre fichier PDF vers d'autres formats et vice versa en quelques clics.
Traduire votre fichier : L'outil vous permet également de traduire le fichier PDF en plusieurs langues en quelques secondes. Sélectionnez le contenu que vous souhaitez traduire, choisissez la langue et vous avez terminé.
Annoter : Si vous souhaitez rayer un texte spécifique ou faire un commentaire sur le PDF, utilisez la fonction d'annotation de l'outil et faites-le facilement.
 100% sûr | Sans publicité |
100% sûr | Sans publicité |



