Résumé :
Vous en avez assez de retaper vos notes manuscrites ? Vous cherchez une application pour transformer une écriture manuscrite en texte Word gratuitement ? Vous êtes au bon endroit. Digitaliser des notes de cours, des comptes rendus de réunion ou de vieilles lettres n'a jamais été aussi simple.
Dans ce guide complet, nous avons testé et classé les 6 meilleures applications pour scanner et convertir l'écriture manuscrite en texte sur iPhone, Android et ordinateur. Découvrez notre comparatif pour trouver l'outil parfait, qu'il soit gratuit ou professionnel.
 100% sécurité garantie
100% sécurité garantie  100% sécurité garantie
100% sécurité garantie  100% sécurité garantie
100% sécurité garantie  100% sécurité garantie
100% sécurité garantie Dans cet article :
Partie 1. Tableau sur la comparaison entre ces six applications
La conversion de documents manuscrits en texte numérique est la tâche la plus facile grâce aux applications de conversion d'écriture manuscrite en texte. Comparons rapidement ces meilleurs outils pour faire un choix. Comparons rapidement ces meilleurs outils pour faire un choix.
| Applications | Systèmes d'exploitation pris en charge | Prix | Langues supportées | Pourquoi choisir |
|---|---|---|---|---|
| Microsoft Office Lens | iOS, Android | Gratuit | 21 | Stockage en cloud, portabilité des formats, sélection de modes multiples |
| Microsoft OneNote | Windows, macOS, iOS, Android | Gratuit | 50 | Support multimédia, intégration de tiers, collaboration en temps réel |
| PDFelement | Windows, macOS, iOS, Android | 89 €/plan annuel 119 €/plan perpétuel |
50 | Réponse de haute précision, interopérabilité multi-terminaux, meilleures caractéristiques PDF |
| Text Scanner (OCR) | Android, iOS | Gratuit | 50 | 100% de précision, réponse rapide aux tâches, interface élégante. |
| Pen to Print | Windows, macOS, iOS, Android | Débutant : 9,99 $ Avancé : 59,99 $ Pro : 99,99 $ |
Latin | Conversion par lots, numérisation de documents anciens, conversion de texte de haute qualité |
| GoodNotes 5 | Kindle, Android, iOS | 7.99 $ | 14 | Modèles de notes, partage d'écran sur iPad, mode lecture seule |
Partie 2. PDFelement-un des meilleurs outils de convertir Votre Écriture Manuscrite en Texte
Le marché des logiciels offre une grande diversité de choix pour une application qui transforme l'écriture manuscrite en texte. Jetons un coup d'œil aux applications mentionnées ci-dessus :
Le premier sur la liste est PDFelement. L'outil traite efficacement la plus grande variété de problèmes liés aux PDF sous Windows. Cet outil vous permet de modifier, convertir, organiser, annoter et protéger les documents PDF de manière pratique. Il s'agit d'une solution PDF multiplateforme pour un accès rapide et facile. La fonction OCR du logiciel convertit l'écriture manuscrite en texte numérisé en quelques étapes seulement.
 100% sécurité garantie
100% sécurité garantie  100% sécurité garantie
100% sécurité garantie  100% sécurité garantie
100% sécurité garantie  100% sécurité garantie
100% sécurité garantie Etape 1. Ouvrir un PDF
Il existe deux façons de télécharger un fichier PDF manuscrit sur l'écran de bienvenue de l'application. Vous pouvez soit cliquer sur l'icône +, soit utiliser la méthode du glisser-déposer. Ouvrez le fichier téléchargé pour continuer.
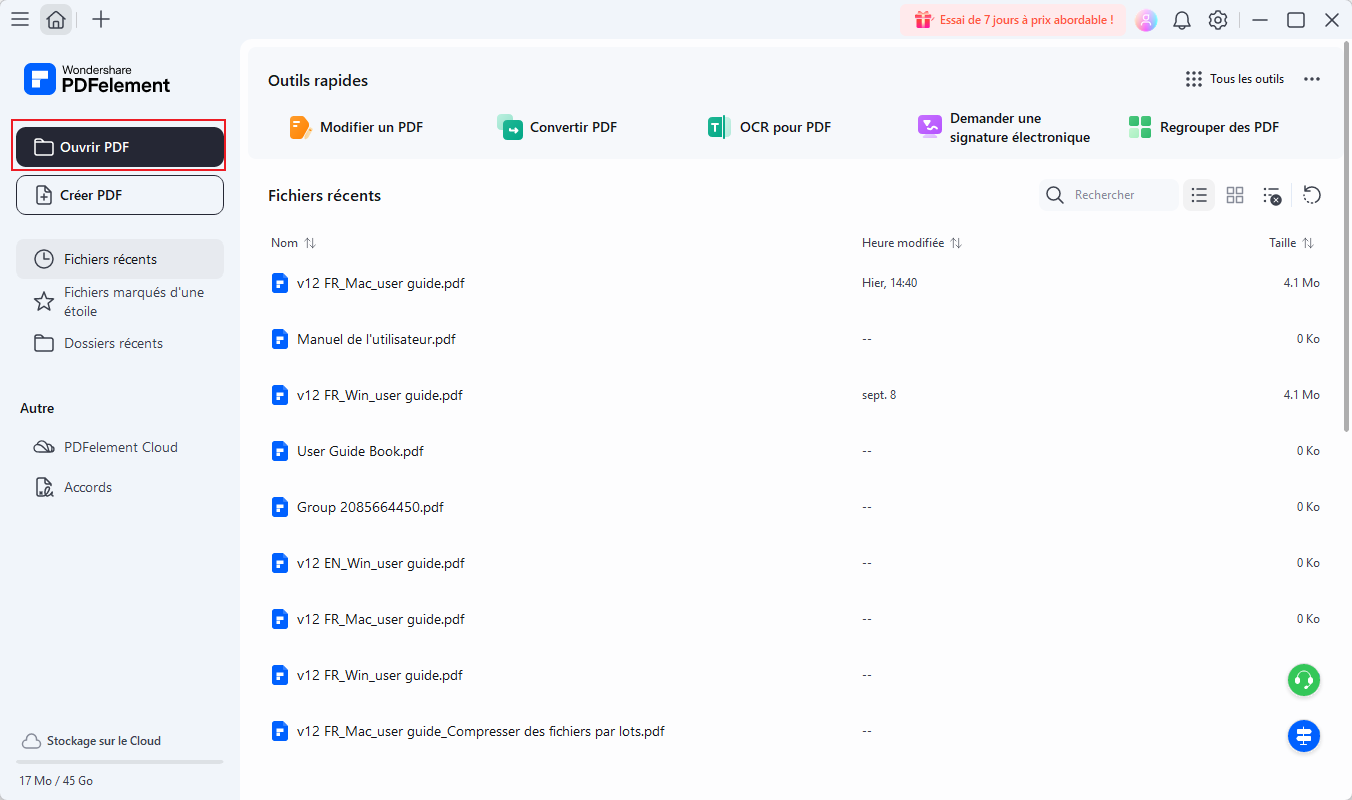
Etape 2. Activer et exécuter l'OCR
Un message d'invite vous demande d'effectuer l'OCR. Naviguez jusqu'à l'onglet Outil en haut de la page et cliquez dessus. Sélectionnez l'OCR.
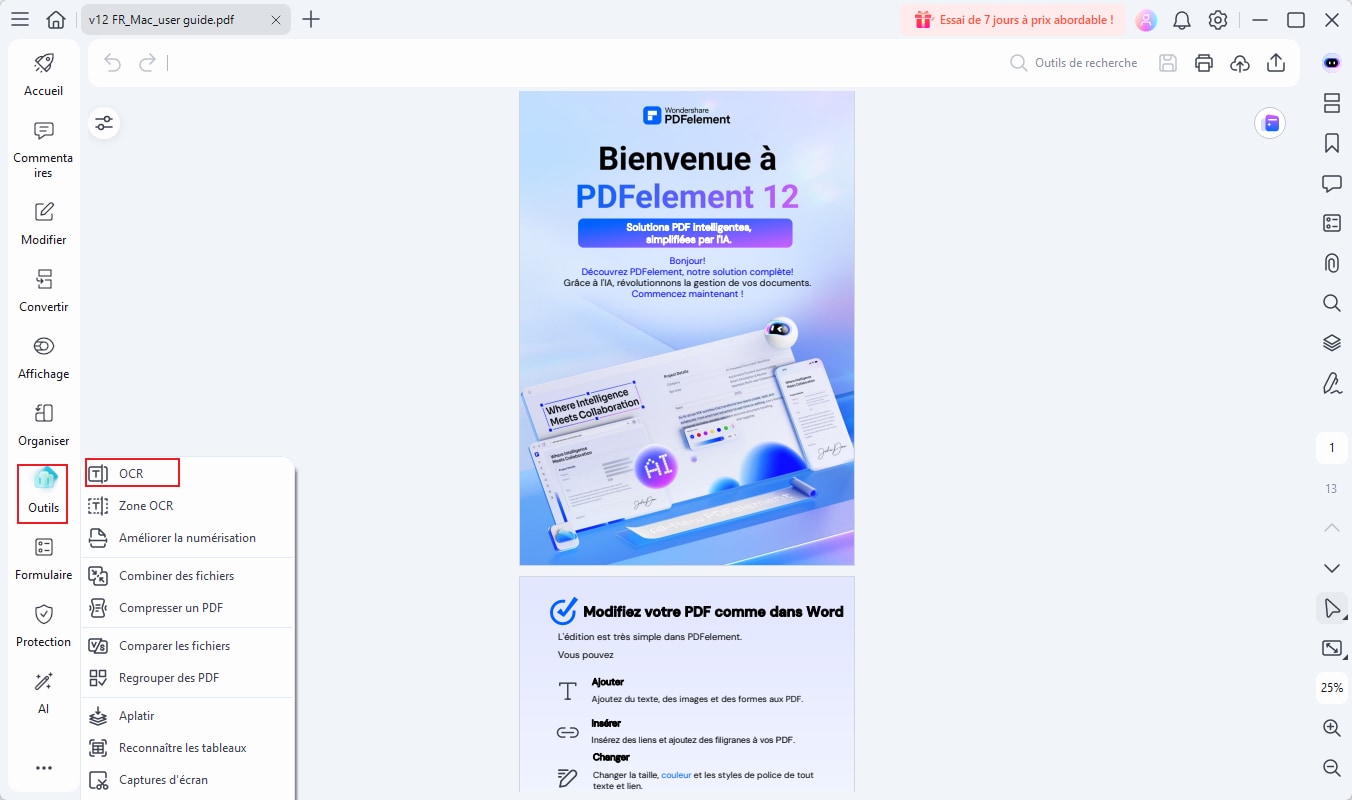
 100% sécurité garantie
100% sécurité garantie  100% sécurité garantie
100% sécurité garantie  100% sécurité garantie
100% sécurité garantie  100% sécurité garantie
100% sécurité garantie Sélectionnez Numériser en texte éditable dans la fenêtre de dialogue OCR et cliquez sur Changer de langue. Sélectionnez une langue pour le matériel manuscrit afin d'effectuer l'OCR. Lorsque tout est prêt, cliquez sur Appliquer.
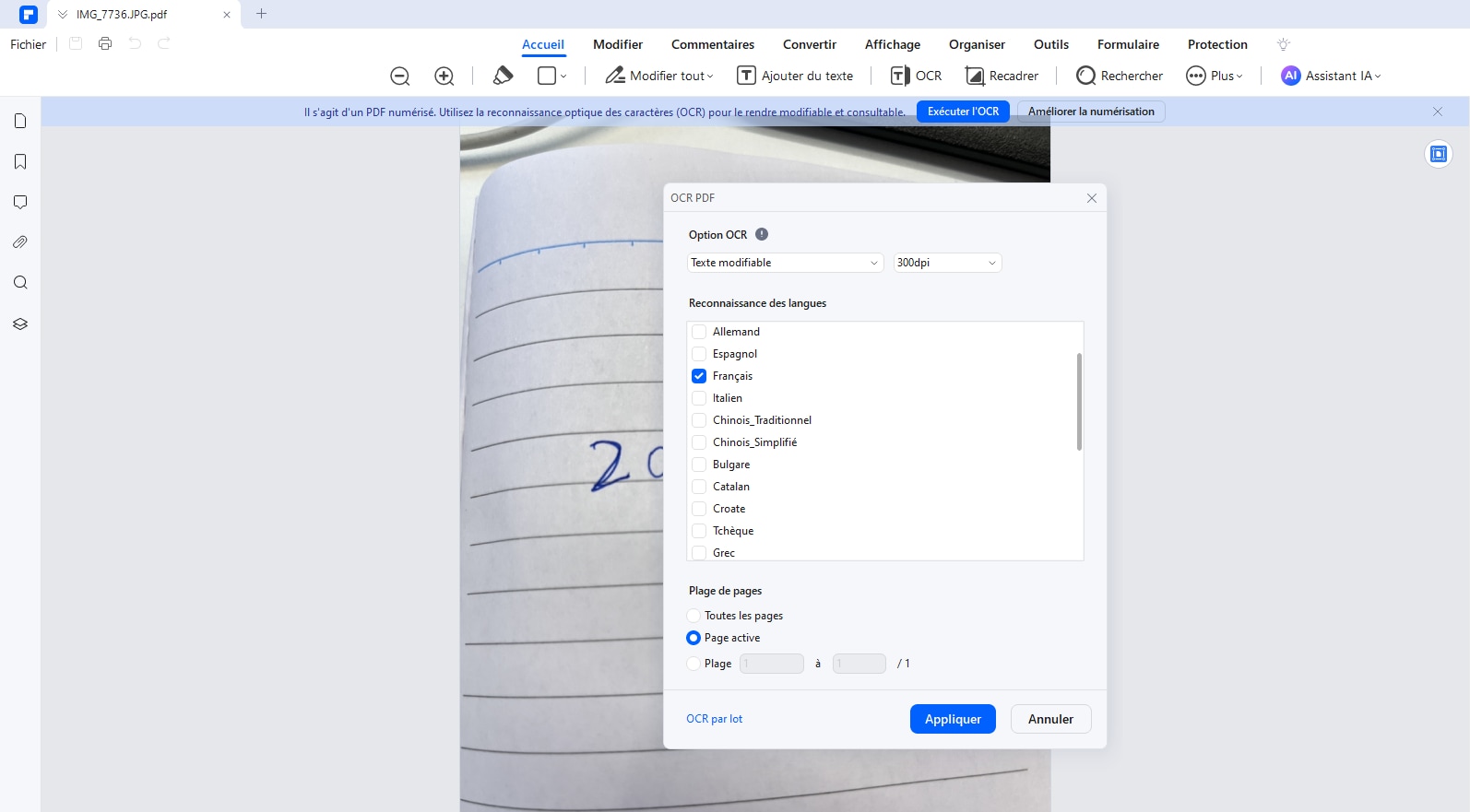
Etape 3. Convertir l'écriture manuscrite en texte
Cliquez sur l'onglet Édition en haut de la page pour personnaliser le document. Une fois terminé, cliquez sur l'onglet Convertir et choisissez En texte pour convertir directement le fichier d'écriture manuscrite en fichier texte.
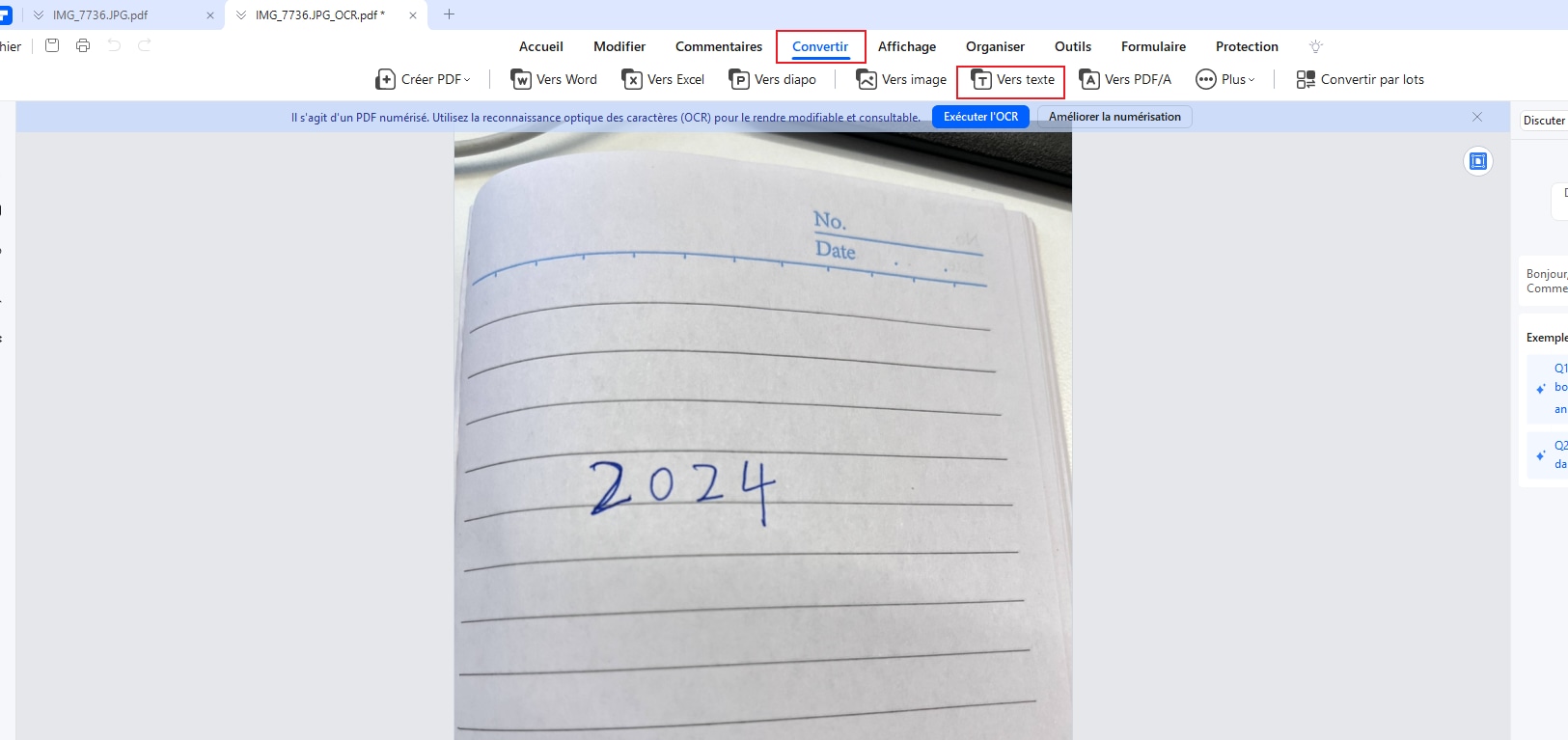
 100% sécurité garantie
100% sécurité garantie  100% sécurité garantie
100% sécurité garantie  100% sécurité garantie
100% sécurité garantie  100% sécurité garantie
100% sécurité garantie Avantages
Sortie OCR précise
Outil léger, robuste et fonctionnel
Mise en page impressionnante
Réponse rapide aux tâches
Inconvénients
L'examen des documents n'est pas disponible
Plantages occasionnels de l'application
Difficultés de conversion de MS Word
Support client non réactif
Critiques et commentaires : PDFelement est un excellent logiciel qui transforme l'écriture manuscrite en texte en quelques minutes. Vous pouvez compter sur l'outil pour un processus de conversion précis. L'outil dispose d'une multitude d'utilitaires pour travailler sur des exigences basées sur le format PDF.
Partie 3. Microsoft Office Lens - Idéal pour l'écosystème Microsoft
Le programme Microsoft Lens est un outil remarquable pour capturer des données à partir de tableaux blancs, documents, mémos manuscrits, cartes de visite, etc. Vous pouvez facilement obtenir les informations sous forme numérique sans avoir à les taper manuellement. En plus d'être la meilleure application pour convertir l'écriture manuscrite en texte, cet outil peut également numériser des dessins, des équations et des croquis. Les informations numérisées peuvent être enregistrées et exportées vers différentes plateformes.
Step 1. Choisir le matériel de capture
Dans l'écran d'accueil de l'application, faites glisser le curseur vers la gauche ou la droite en bas pour choisir le matériel de capture. Vous pouvez choisir entre les options Photo, Carte de visite, Actions, Documents et Tableau blanc.

Step 2. Choisir une image
Tapez sur une nouvelle image du matériau sélectionné ou importez une image existante depuis la galerie locale de votre appareil.
Step 3. Passer en revue et modifier
Ajustez les bords de l'image capturée pour qu'elle ait l'aspect souhaité. Vous pouvez également capturer et modifier plusieurs images ensemble. Il est possible d'ajouter, de supprimer, de filtrer, de recadrer, de faire pivoter et de réorganiser les images.

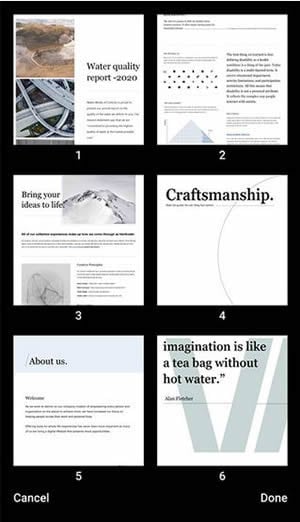
Step 4. Sauvegarder et partager
Vous pouvez enregistrer les images modifiées dans la galerie de l'appareil sous forme de fichier PDF ou les exporter vers des comptes Microsoft tels que PowerPoint, Word, OneDrive, etc. Faites un choix et cliquez sur Enregistrer.
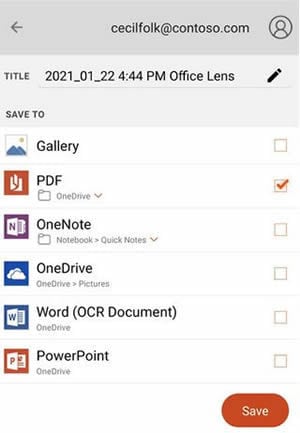
Avantages
Tutoriel facile à suivre
Réponse rapide aux tâches
Conservation des caractéristiques originales des documents
Génère une sortie numérique de haute qualité
Inconvénients
Options d'édition limitées
Service clientèle en retard
Interface confuse et désordonnée
Distorsions des couleurs dans la sortie OCR
Critiques et commentaires : Microsoft Lens est une application fiable qui transforme l'écriture en texte avec une grande facilité. Les principaux atouts de cet outil sont sa qualité d'image étonnante et ses magnifiques couleurs de police. L'application génère un texte numérisé qui est parfait pour un usage bureautique.
4. Microsoft OneNote
Microsoft OneNote est une application convertie de l'écriture manuscrite au texte, dotée d'excellentes fonctionnalités pour prendre des notes numériques. Vous pouvez travailler efficacement avec et stocker tout type de documentation dans ce programme. Les notes numériques sont faciles à imprimer, à organiser et à partager. Les documents sont facilement consultables pour trouver les informations requises. L'outil stocke vos notes numériques dans des espaces en nuage pour un accès rapide et pratique.
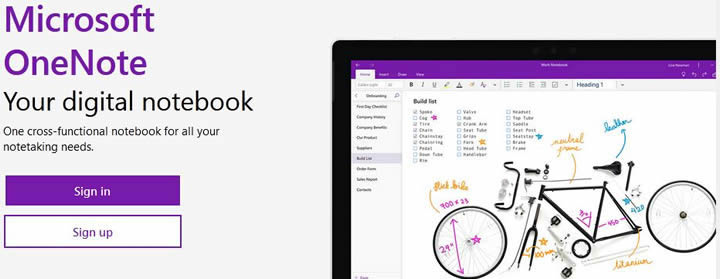
Step 1 Accédez à l'onglet Dessin dans le ruban supérieur de l'écran de bienvenue de l'application.
Step 2 Cliquez surLasso Select.
Step 3 Allez dans l'ongletOutils et sélectionnez un surligneur ou un stylo pour commencer à écrire des notes.
Step 4 Faites glisser une sélection sur le texte manuscrit.
Step 5 Allez dans l'onglet Dessin à nouveau et sélectionnez Encre sur texte.
Avantages
Compatibilité multimédia
Collaboration en temps réel
Intégration de tiers
Interface cohérente avec l'utilisateur
Inconvénients
Stockage gratuit limité
Options d'édition de texte limitées
Fonction de recherche limitée
Revues et commentaires: OneNote est un excellent outil pour numériser du texte manuscrit et créer des notes. Vous pouvez organiser et imprimer vos notes ou y accéder à partir de différents appareils. Cependant, le stockage gratuit limité de 5B est un inconvénient de cette application.
4. Text Scanner (OCR)
Text Scanner OCR est une excellente application iPad qui convertit l'écriture manuscrite en texte. L'outil fonctionne le mieux pour identifier les caractères d'une image. Vous pouvez facilement accéder aux numéros de téléphone et aux URL des brochures et des magazines. Des fonctions permettent d'enregistrer des mémos à partir de tableaux blancs sans transcription au clavier.
L'application dispose d'une fonctionnalité de lecture de caractères rapide et précise. Son outil d'OCR prend en charge plus de 50 langues différentes.

Avantages
Presque 100% de précision
Lit facilement les images de mauvaise qualité
Interface simple et élégante
Prix raisonnable
Inconvénients
Impossibilité de numériser plusieurs pages
Conversion gratuite limitée
Nécessite des corrections de bogues
Plantages occasionnels de l'application
Critiques et commentaires : Text scanner OCR est une excellente application pour numériser des notes écrites en texte. Vous pouvez rapidement numériser des documents manuscrits dans différentes langues. Les marques d'accents ne sont pas un problème pour cette application. Vous pouvez cliquer et numériser des images à partir des positions centrale et supérieure. L'application a une précision de conversion inégalée.
5. Pen to Print
Il y a aussi l'application Pen to Print qui convertit l'écriture manuscrite en texte avec la possibilité de convertir des documents manuscrits en texte numérique. Vous pouvez stocker l'écriture manuscrite numérisée sur n'importe quelle plateforme numérique ou service en nuage. La fonction OCR de cette application reconnaît facilement l'écriture manuscrite dans une image numérisée. Cet outil vous permet de numériser des notes d'école, des agendas, des recettes, des comptes rendus de réunion et d'autres documents manuscrits.
Step 1. Numériser un document
Lancez l'application sur votre appareil iOS et numérisez un document manuscrit. Vous pouvez prendre une nouvelle image ou en télécharger une depuis la galerie de l'appareil. Ensuite, appuyez sur Recadrer dans le coin supérieur droit pour sélectionner le texte exact à numériser.
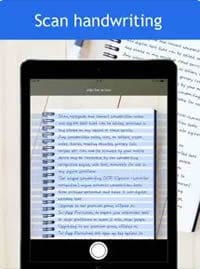
Step 2. Vérifier le texte
Parcourez chaque ligne du texte sélectionné. Apportez des modifications en appuyant sur Édition sous chaque ligne. Le document est maintenant prêt pour la conversion numérique.

Step 3. Convertir et partager
Appuyez sur Convertir pour numériser le texte manuscrit. Vous pouvez enregistrer le résultat sur votre appareil ou l'exporter vers différentes plateformes. Appuyez sur Télécharger pour enregistrer le texte numérique localement. Les options d'exportation et de partage sont disponibles avec la version premium de l'application.
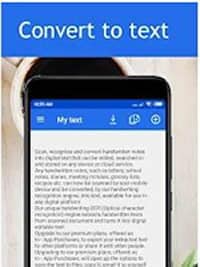

Avantages
Interface de travail intelligente
Numérisation et conversion de texte de haute qualité
Utilisation gratuite disponible
Simple et pratique à utiliser
Inconvénients
Non compatible avec les anciennes versions iOS
L'exportation et le partage nécessitent un abonnement premium
Contient des achats intégrés
Abonnements coûteux
Critiques et commentaires : Pen to Print est une application avancée de scanner d'écriture manuscrite pour numériser du texte sur les appareils iOS. Le processus de conversion est simple et rapide. L'application fonctionne bien pour les utilisateurs réguliers. Cependant, elle ne convient pas aux besoins occasionnels car elle est assez chère.
6. GoodNotes 5
La dernière sur la liste est l'application GoodNotes 5 pour convertir les notes écrites en texte.. Il s'agit d'un outil de prise de notes permettant de stocker des notes manuscrites dans des carnets numériques. Il peut également annoter et modifier des fichiers PDF importés pour un flux de travail sans papier. L'application conserve vos notes numériques dans une organisation soignée pour un accès rapide.
L'application est fournie avec une version d'essai pour l'analyse des fonctionnalités. Elle fonctionne bien avec les appareils Kindle, Android et iOS.
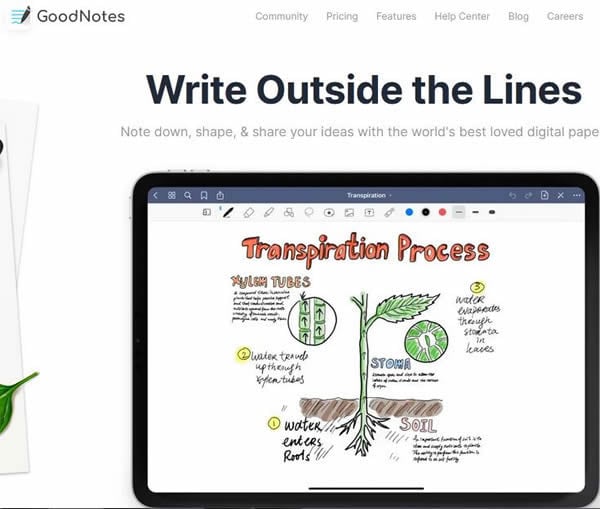
Avantages
Modèle de note de réunion prêt à l'emploi
Fonction de partage d'écran sur iPad
Tutoriels d'application faciles
Prix raisonnable
Inconvénients
Impossible de créer des hyperliens entre les pages
Réponse lente aux tâches
Disposition improductive de la barre d'outils
Nécessite un espace de stockage important
Critiques et commentaires : GoodNotes 5 est une application unique de numérisation de l'écriture manuscrite en texte pour iPhone et iPad permettant de prendre des notes de manière numérique. L'outil est également compatible avec la documentation PDF et répond parfaitement à vos besoins réguliers en matière de documentation. La vitesse de conversion est cependant un compromis pour cette application.
 100% sécurité garantie
100% sécurité garantie  100% sécurité garantie
100% sécurité garantie  100% sécurité garantie
100% sécurité garantie  100% sécurité garantie
100% sécurité garantie Conclusion
Prendre des notes manuscrites et taper un texte en caractères est une pratique dépassée de nos jours. Le marché des logiciels offre une grande diversité d'applications de conversion de l'écriture manuscrite en texte pour numériser les informations manuscrites.
Vous pouvez utiliser ces applications pour créer et organiser des notes numériques tout en les partageant sur différentes plateformes. En outre, ces applications disposent également de diverses fonctionnalités supplémentaires qui facilitent grandement la documentation numérique. Pour faire votre choix, vous pouvez examiner les applications mentionnées ci-dessus.
Alors, pourquoi attendre ? Procurez-vous l'un de ces outils et dites définitivement NON à l'ennui de la prise de notes manuelle !
 100% sécurité garantie
100% sécurité garantie  100% sécurité garantie
100% sécurité garantie  100% sécurité garantie
100% sécurité garantie  100% sécurité garantie
100% sécurité garantie  100% sûr | Sans publicité |
100% sûr | Sans publicité |



