Numériser des documents et les envoyer sous forme d'e-mail est une tâche courante. Dans cet article, nous allons voir comment vous pouvez y parvenir de manière transparente. Que vous soyez un débutant ou un utilisateur expérimenté, il existe des logiciels qui rendent ce processus simple et sans problème.
Ces logiciels vous permettent de numériser rapidement vos documents et de les joindre sans effort à vos courriels. Cela élimine le besoin de copies physiques et permet un partage et un stockage pratiques. Dans les sections suivantes, nous vous guiderons à travers les étapes requises pour numériser des documents dans des courriels sur différents systèmes d'exploitation, afin de garantir un flux de travail fluide et efficace.

Comment numériser des documents et les envoyer par e-mail sous Windows et macOS
Numériser des documents et les envoyer par e-mail est un jeu d'enfant avec PDFelement pour Windows et macOS. Cet outil polyvalent propose des méthodes efficaces pour créer des fichiers PDF et les intégrer de manière transparente dans votre communication par e-mail. Suivez ces instructions étape par étape pour numériser des documents et les envoyer sous forme de pièces jointes PDF sans effort.

Création d'un PDF à partir d'un scanner
Pour créer un PDF à partir d'un document numérisé, PDFelement propose plusieurs options :
Création d'un PDF à partir d'un scanner
PDFelement vous permet de créer un PDF à l'aide d'un scanner. Lancez le logiciel et connectez un scanner à votre ordinateur :
Étape 1 Cliquez sur "Créer un PDF" sur la page d'accueil, et sélectionnez l'option "À partir d'un scanner".
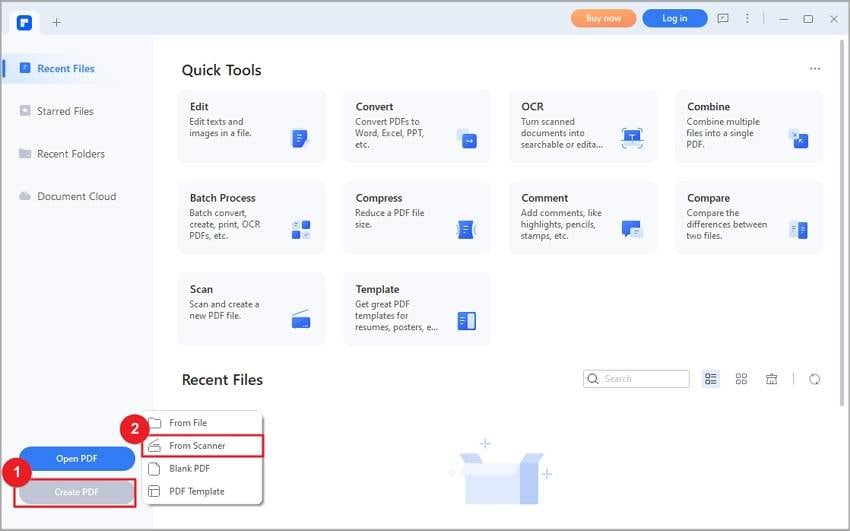
Étape 2 Choisissez un scanner connecté à votre ordinateur et réglez les paramètres. Il suffit ensuite de cliquer sur le bouton "Numériser" pour lancer la numérisation du document. Le logiciel convertit le document numérisé en fichier PDF.
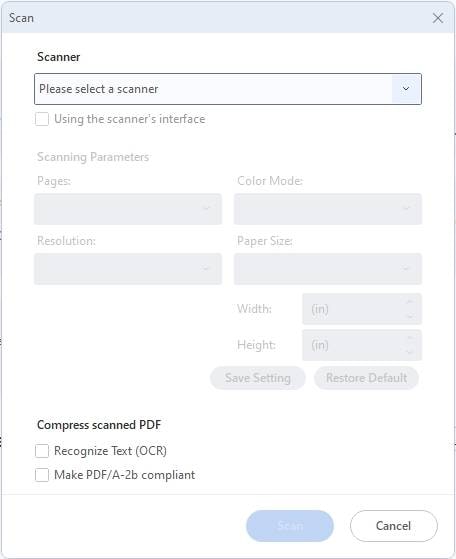
Créer un PDF à partir d'un document scanné
Si vous avez un document numérisé sur votre ordinateur, vous pouvez créer un PDF directement à partir de ce document. Ouvrez le logiciel et suivez les étapes suivantes :
Étape 1 Cliquez sur "Créer un PDF" sur la page d'accueil.

Étape 2 Sélectionnez "A partir du fichier" pour importer le document.
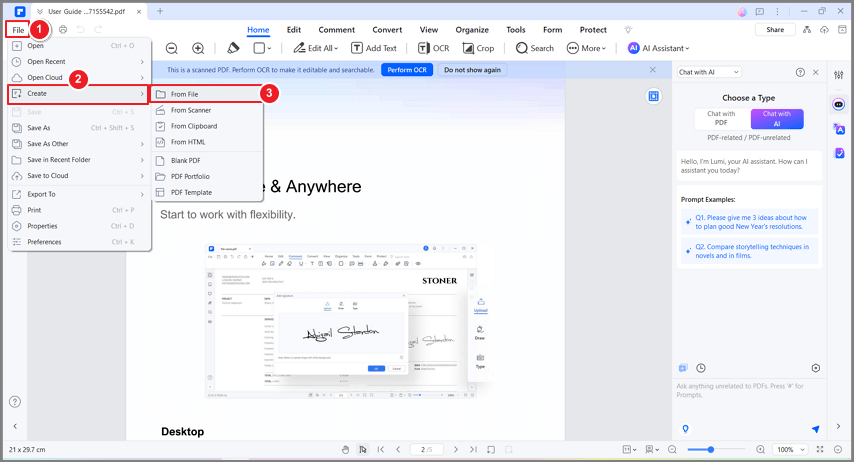
Étape 3 Allez dans Fichier > Créer > À partir d'un fichier si vous avez déjà un PDF ouvert.
Envoi d'un PDF par e-mail
PDFelement simplifie le processus d'envoi de PDF par e-mail. Voici comment procéder :
Étape 1 Cliquez sur l'icône de la flèche vers le bas dans la barre d'outils de PDFelement.
Étape 2 Sélectionnez le bouton "Envoyer un e-mail" en haut à gauche.
Étape 3 Votre application d'e-mail par défaut s'ouvrira avec le PDF automatiquement en pièce jointe.
Étape 4 Saisissez l'objet et l'adresse e-mail, puis cliquez sur envoyer pour partager le PDF.

Avec PDFelement, vous pouvez rationaliser l'ensemble du processus de numérisation et d'envoi de documents par e-mail. Son interface conviviale et ses puissantes fonctionnalités en font un outil idéal pour une gestion efficace des documents.
Que ce soit sous Windows ou macOS, PDFelement simplifie la création de PDF à partir de fichiers numérisés et offre une intégration transparente par e-mail pour partager vos documents sans effort. Profitez de ses fonctionnalités intuitives pour améliorer votre flux de documents.
N'oubliez pas que PDFelement vous permet de numériser et d'envoyer facilement des documents sous forme de pièces jointes au format PDF, ce qui réduit l'encombrement du papier et améliore la collaboration dans un espace de travail numérique.
Comment numériser un document dans un e-mail sur iPhone
Pour numériser des documents et les envoyer par e-mail directement depuis votre iPhone, InstaScan est un excellent outil conçu spécialement pour les utilisateurs d'iPhone. Avec InstaScan, vous pouvez facilement capturer des documents à l'aide de l'appareil photo de votre iPhone et les envoyer par e-mail en tant que pièces jointes au format PDF. Suivez ces instructions pas à pas pour numériser des documents avec InstaScan et les envoyer par e-mail directement depuis votre iPhone.

Numérisation de documents avec InstaScan
InstaScan est une application conviviale qui simplifie la numérisation de documents sur votre iPhone.
Étape 1 Lancez l'application InstaScan et appuyez sur le bouton vert Scan pour commencer.
- Choisissez entre les modes de capture manuelle ou automatique dans le menu supérieur de la fenêtre de numérisation.
- En mode de capture manuelle, appuyez sur le bouton vert Prendre une photo pour capturer le document manuellement.
- En mode de capture automatique, InstaScan détecte et capture automatiquement le document.

Étape 2 Explorez les options du menu supérieur.
- Détection automatique du cadre : Détecte automatiquement les bords du document.
- Grille : Affiche des grilles sur l'appareil photo pour faciliter l'alignement.
- Lampe de poche : Permet d'utiliser la lampe de poche pour une meilleure visibilité lors de la capture.
Étape 3 Utiliser les modes de balayage du menu inférieur :
- Mode unique : Capture une seule image à la fois.
- Mode double : Capture deux images simultanément et sépare les deux pages automatiquement.
- Modes multiples : Capture plusieurs images en continu.
Étape 4 Après avoir capturé les documents souhaités, InstaScan évalue la qualité de chaque image et fournit un score.
Étape 5 Les vignettes de chaque page se trouvent dans le coin inférieur gauche.
Étape 6 Faites glisser les vignettes et réorganisez-les pour modifier l'ordre des pages.
Étape 7 Appuyez sur l'icône en forme de croix sur une vignette pour supprimer une photo capturée.
Étape 8 Si vous êtes satisfait des images capturées, appuyez sur l'icône verte Suivant pour continuer.

Envoi des documents par e-mail avec InstaScan
InstaScan permet de partager en toute simplicité vos documents numérisés par e-mail. Procédez comme suit :
Étape 1Partager le PDF
Appuyez sur les trois points de la miniature du PDF et choisissez Partager. Vous pouvez également ouvrir la vignette du PDF et appuyer sur l'icône Partager dans le coin inférieur droit.
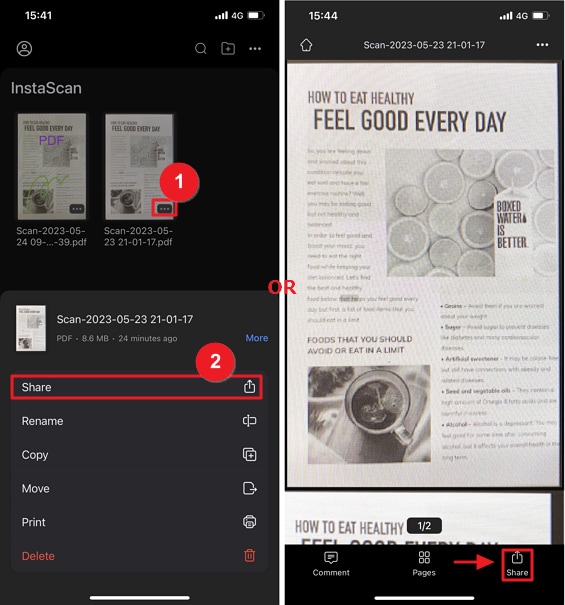
Étape 2Compresser le PDF (optionel)
Dans la fenêtre contextuelle Partager, appuyez sur le bouton Compresser pour réduire la taille du PDF afin d'en faciliter le partage. Choisissez le niveau de compression ou conservez la qualité d'origine.
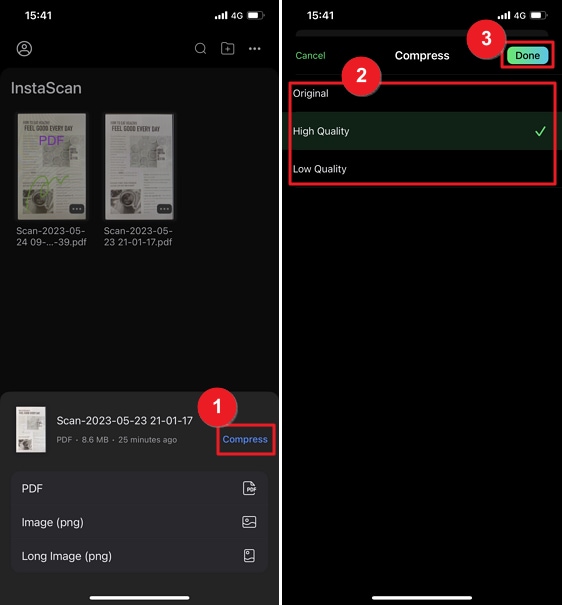
Étape 3Partager comme PDF
Sélectionnez l'option PDF pour partager le document numérisé au format PDF. Dans la fenêtre contextuelle, choisissez AirDrop, Message, Mail ou d'autres applications pour partager le PDF ou l'enregistrer localement.
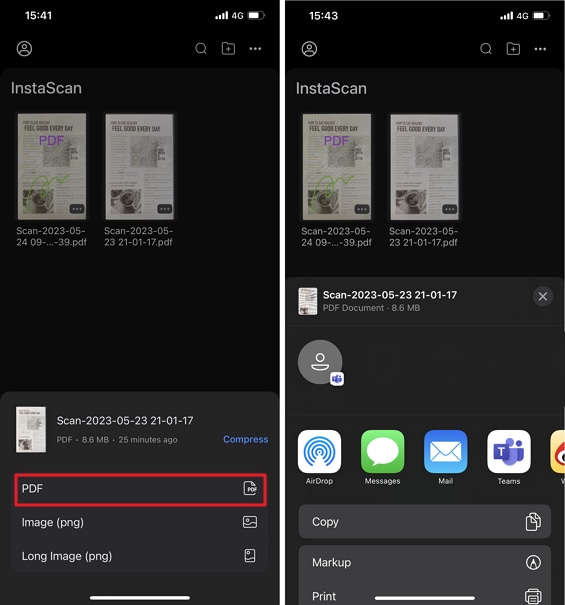
Étape 3Partager sous forme d'image ou d'image longue (PNG)
Vous pouvez également partager le PDF numérisé sous forme d'images séparées ou fusionner des PDF de plusieurs pages en une seule image. Dans la fenêtre contextuelle, sélectionnez AirDrop, Message, Mail ou d'autres applications pour partager ou enregistrer l'image localement.
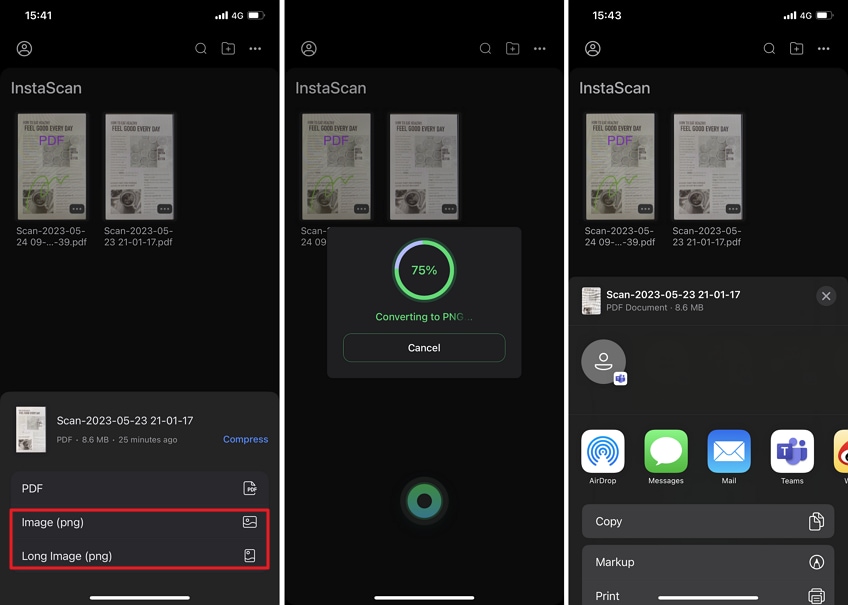
InstaScan permet de numériser facilement des documents et de les partager sous forme de pièces jointes PDF par e-mail, AirDrop ou d'autres applications sur votre iPhone. Profitez de la facilité de numérisation et d'e-mailing des documents directement depuis votre iPhone.
Comment numériser un document dans un e-mail sur Android
Voici Genius Scan pour Android, une application puissante qui permet de numériser facilement des documents et de les exporter sous forme de pièces jointes à un e-mail. Avec son interface conviviale et ses fonctions efficaces, Genius Scan fait de la numérisation de documents et de l'envoi d'e-mails un jeu d'enfant.
Voici comment numériser des documents à l'aide de Genius Scan pour Android :
Étape 1 Lancez l'application Genius Scan sur votre appareil Android.
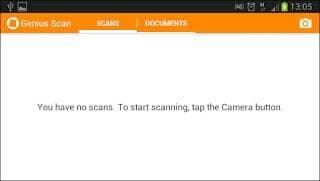
Étape 2 Positionnez le document dans le cadre de l'appareil photo, en veillant à ce que tous les bords soient visibles.

Étape 3 Appuyez sur le bouton de capture pour numériser le document.
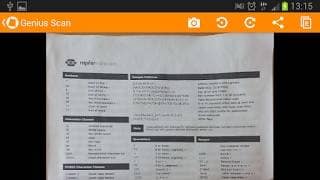
Étape 4 Si nécessaire, vous pouvez ajuster manuellement les bords du document à l'aide de l'outil de recadrage.
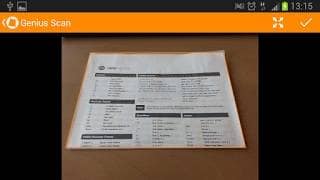
Étape 5 Continuer à numériser des pages supplémentaires si nécessaire.
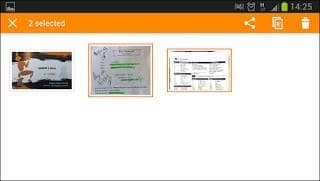
Étape 6 Après avoir numérisé toutes les pages souhaitées, appuyez sur le bouton "Terminé".
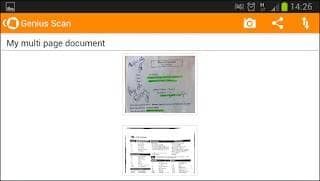
Voici comment envoyer des numérisations sous forme d'e-mail avec Genius Scan :
Étape 1 La numérisation des documents permet d'afficher l'écran de la liste des documents.
Étape 2 Tapez sur le document que vous souhaitez envoyer par e-mail.
Étape 3Dans l'écran d'aperçu du document, appuyez sur l'icône de partage.
Étape 4 Sélectionnez l'option e-mail dans le menu de partage.
Étape 5 Choisissez votre application d'e-mail préférée parmi les options disponibles.
Étape 6 Le document numérisé sera joint automatiquement.
Étape 7 Saisissez l'adresse e-mail du destinataire, l'objet et un message supplémentaire.
Étape 8 Appuyez sur le bouton d'envoi pour envoyer l'e-mail avec le document numérisé.
Avantages
Interface conviviale pour la numérisation de documents et l'envoi d'e-mails en toute transparence.
Fournit des numérisations de haute qualité avec un traitement d'image avancé.
Offre diverses options d'exportation, notamment l'e-mail, le stockage dans le cloud, etc.
Permet d'organiser et de classer les documents numérisés.
Prise en charge de plusieurs langues pour une plus grande accessibilité.
Inconvénients
Certaines fonctionnalités avancées peuvent nécessiter un abonnement premium.
Capacités d'édition limitées par rapport aux applications d'édition d'images dédiées.
Certaines fonctionnalités peuvent varier en fonction de l'appareil Android et de la version du système d'exploitation.
Malgré ces limitations mineures, Genius Scan reste un outil fiable et efficace pour numériser des documents et les envoyer en tant que pièces jointes à un e-mail sur votre appareil Android. Son interface intuitive et ses fonctionnalités robustes simplifient le processus de numérisation et de partage des documents importants.
Conclusion
Numériser des documents et les envoyer sous forme de pièces jointes à un e-mail est devenu plus facile que jamais grâce à la disponibilité d'applications conviviales telles que PDFelement, InstaScan et Genius Scan. Que vous utilisiez Windows, macOS, iPhone ou Android, ces outils offrent des solutions efficaces pour capturer, convertir et partager des documents en toute transparence. Grâce à leurs caractéristiques et fonctionnalités, vous pouvez rationaliser votre flux de travail et améliorer votre productivité. Profitez de la commodité de la numérisation de documents et de l'envoi d'e-mails pour une approche plus efficace et plus organisée de la communication.
 100% sûr | Sans publicité |
100% sûr | Sans publicité |





